Como enviar sua biblioteca de músicas para o Google Play Música

O Google Play Music oferece uma assinatura ilimitada de streaming de música emparelhado com o YouTube Red, mas é mais do que isso. Mesmo que a música que você deseja ouvir não esteja disponível na biblioteca de streaming do Google, você pode adicioná-la à sua biblioteca pessoal do Google Play Música e ouvir de qualquer dispositivo.
Melhor ainda, isso funciona mesmo se você não estiver pagando pelo Google Play Music. É um recurso gratuito que permite que você acesse sua coleção de músicas de qualquer lugar.
Se você está pensando em comprar um álbum que não está disponível para streaming no Acesso ilimitado ao Google Play Música, considere comprá-lo no Google. Play Store de música. Quando você comprar álbuns ou músicas na Google Play Store, essas músicas serão imediatamente adicionadas à sua conta do Google Play Música, além de estarem disponíveis para download.
RELACIONADAS: Como fazer o download de filmes e programas de TV para assisti-los em um avião (ou em qualquer outro lugar offline)
Mas você pode querer comprar músicas de outras lojas como a Amazon, copiá-las de seus próprios discos ou apenas baixar músicas que não estão disponíveis no Google Play Música e inseri-las na sua biblioteca. Você tem duas opções para fazer isso.
As músicas que você tentar enviar serão "correspondidas" se possível. Isso significa que o Google fornecerá a você uma cópia do Google, o que possivelmente proporcionará uma versão da música de melhor qualidade do que a que você enviou. Se o Google não tiver sua própria versão de uma música no arquivo, ela apenas enviará e armazenará o arquivo de música fornecido.
Opção 1: carregar músicas com o Google Chrome
Você pode fazer upload de músicas diretamente do navegador da web , assumindo que o navegador da web é o Google Chrome. Isto é ideal se você está apenas fazendo o upload de algumas músicas (ao invés de uma biblioteca inteira). No site do Google Play Música, clique no botão de menu no canto superior esquerdo da tela e clique em "Enviar música".
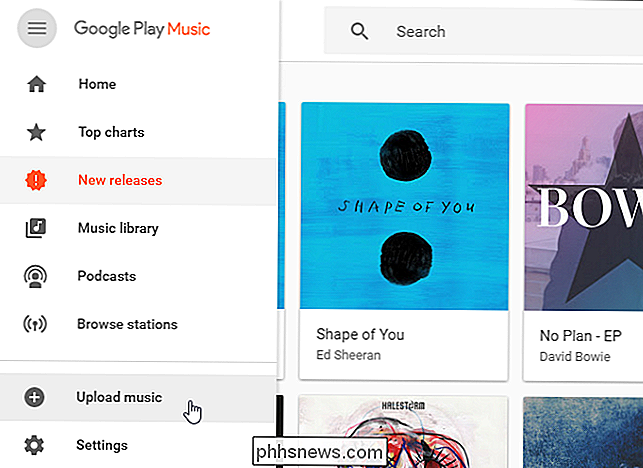
Arraste e solte arquivos de músicas individuais ou pastas contendo arquivos de música da unidade local do seu computador para essa janela. Você também pode clicar no botão “Select From Your Computer” e navegar para os arquivos de música individuais. As músicas que você enviar aparecerão na sua biblioteca de músicas.
Se você usar o iTunes, poderá arrastar e soltar músicas diretamente da biblioteca do iTunes para a página.
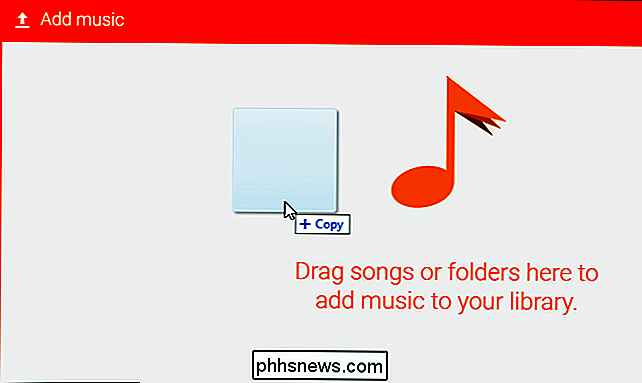
Opção 2: carregar automaticamente novas músicas com o Gerenciador de músicas
O Google também oferece um aplicativo para download do "Gerenciador de Música do Google Play" para Windows e MacOS, ideal para aqueles com grandes bibliotecas que desejam sincronizar constantemente com o Google Music. Você também será solicitado a usá-la se clicar na opção "Carregar música" em um navegador que não seja o Chrome.
A ferramenta Gerenciador de Música do Google Play é particularmente conveniente, pois é executada em segundo plano em seu PC, monitorando sua pasta de músicas. Quando você adiciona mais músicas à sua pasta de músicas, faz o download, a cópia ou a compra dela. O Gerenciador de Música do Google Play faz o upload automático para sua conta do Google Play Música. Ele estará disponível no aplicativo e no site do Google Play Music em todos os seus dispositivos.
Faça o download e instale o aplicativo. Você será perguntado sobre o que deseja fazer: selecione "Enviar músicas para o Google Play". Este aplicativo também permite que você baixe cópias de músicas que você carregou ou comprou.
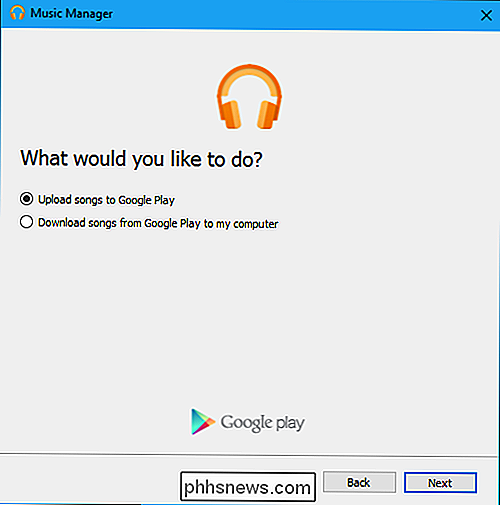
Selecione o local onde suas músicas estão armazenadas em seu PC. Se você o tiver armazenado na sua biblioteca do iTunes ou do Windows Media Player, selecione essa opção. Se estiver armazenado na pasta My Music em C: Users Name Music, selecione essa opção. Se estiver em qualquer outro lugar, selecione a opção “Outras Pastas” e adicione as pastas que contêm arquivos de música.
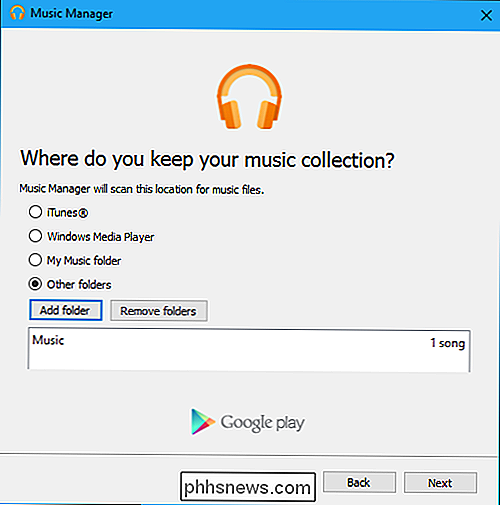
O aplicativo Gerenciador de Música se oferecerá para monitorar os locais selecionados para novas músicas. Clique em "Sim" e o aplicativo será executado na sua área de notificação, monitorando e carregando automaticamente os arquivos de música adicionados ao local selecionado no seu computador.
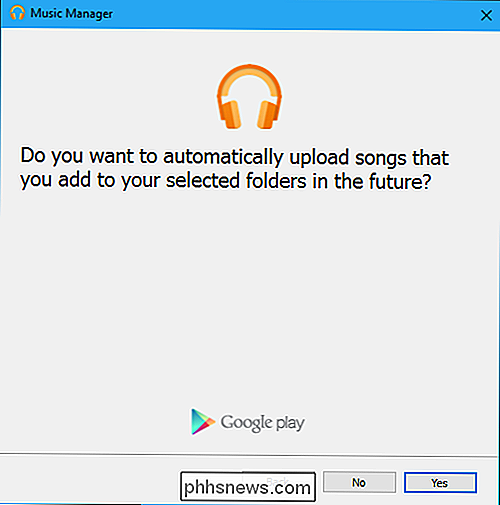
Para monitorar o processo de upload e ajustar as pastas que a ferramenta está assistindo, clique em Google. Ícone Play Music Manager na bandeja do sistema.
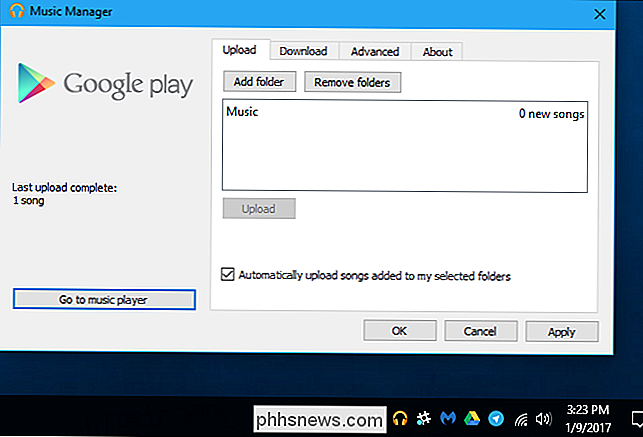
Localizar e gerenciar suas músicas enviadas
Para ver apenas as músicas que você enviou, clique em "Biblioteca" no Google Play Música e selecione "Comprado e enviado" no menu suspenso.
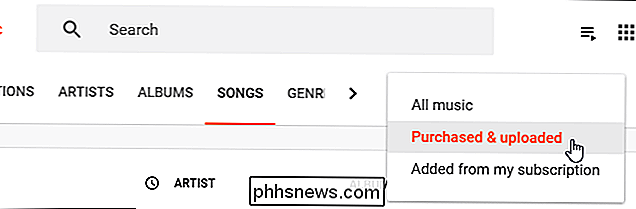
Se uma música que você enviou não tiver nenhuma informação de tag associada a ela, você pode adicionar você mesmo. Clique com o botão direito do mouse na música do Google Play Música, selecione "Editar informações" e insira o artista, o título da música, o nome do álbum e qualquer outra informação que você queira associar à música. Você pode até adicionar álbuns aqui
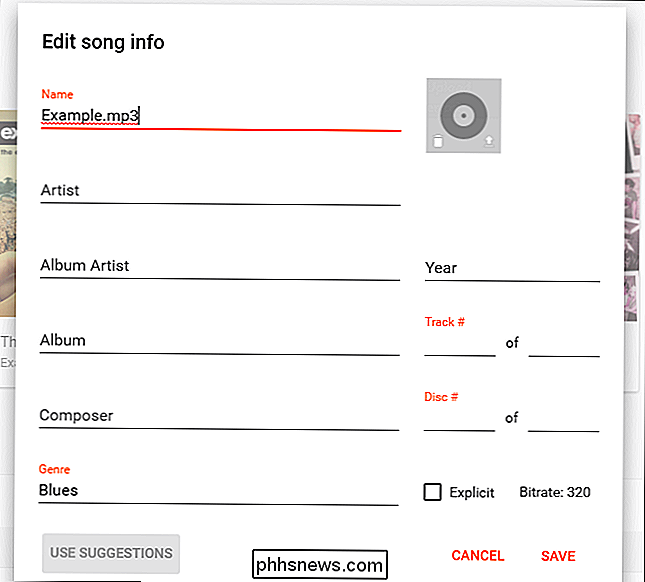
Você pode enviar até 50.000 músicas de sua preferência. Para verificar quantos você enviou, clique no menu no Google Play Música e selecione "Configurações". Em Conta, veja o contador "Músicas carregadas".
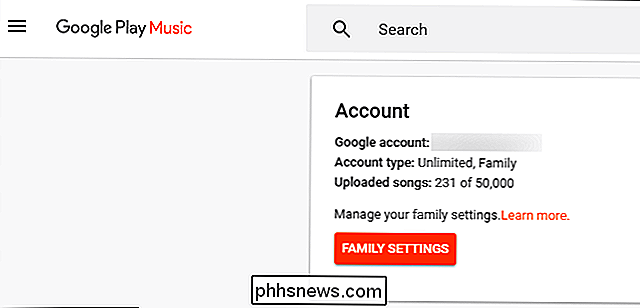
Músicas adicionadas ao Google Play Música podem ser reproduzidas, adicionadas a listas de reprodução e baixadas para reprodução off-line no aplicativo para dispositivos móveis, como qualquer outra música do Google Play Música.

Como localizar seu telefone perdido com o Amazon Echo
É Muito fácil perder o telefone em casa, especialmente se você está propenso a perder as coisas em geral. No entanto, seu Amazon Echo pode ajudá-lo a encontrá-lo usando alguns serviços de terceiros. Há duas maneiras de fazer isso. Se você não se importar de instalar um aplicativo em seu telefone, o TrackR é a opção mais rápida.

Como desabilitar o painel de leitura no Outlook no Windows e no Mac
Por padrão, quando você seleciona uma mensagem de email no Outlook, ela é aberta automaticamente no painel de leitura à direita. Mesmo que você não clique em um e-mail, o primeiro e-mail da primeira conta será aberto automaticamente no painel de leitura. Ocultar o painel de leitura costumava ser crítico para se proteger de códigos potencialmente mal-intencionados em mensagens de e-mail.



