Como usar o despertador, cronômetro e cronômetro no Android

O aplicativo Relógio do seu dispositivo Android pode servir como despertador, temporizador de cozinha e cronômetro para atividades de sincronização. Você pode criar vários alarmes e temporizadores, ajustar os tempos de soneca para seus alarmes e registrar tempos de volta usando o cronômetro.
Mostraremos como usar essas ferramentas e apontar alguns dos recursos interessantes de cada ferramenta. Para acessar o aplicativo Relógio, toque no ícone Relógio na tela inicial ou abra a App Drawer e abra o aplicativo Relógio a partir dele
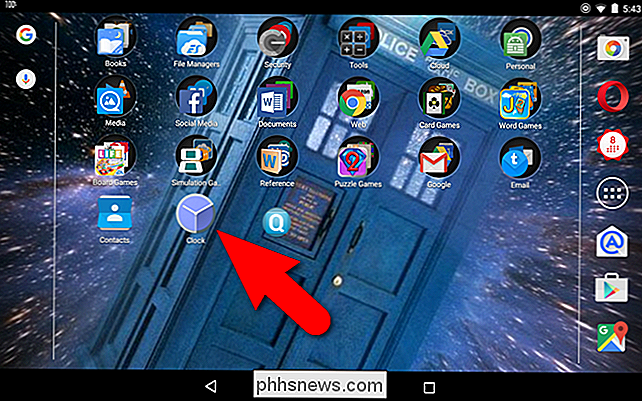
Como usar os alarmes
Por padrão, o aplicativo Relógio abre inicialmente para o relógio mundial. Após a primeira vez que você abrir o aplicativo Relógio, ele será aberto para a ferramenta que estiver aberta da última vez. Para acessar os alarmes, toque no ícone de alarme na parte superior da tela.
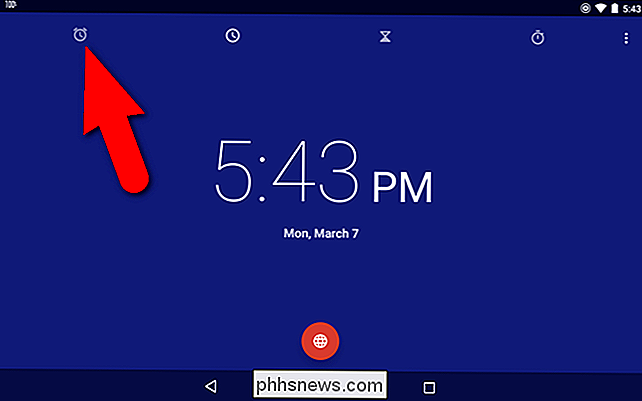
Para adicionar um novo alarme, toque no botão do ícone de mais na parte inferior da tela. Este botão pode ser usado para adicionar vários alarmes.
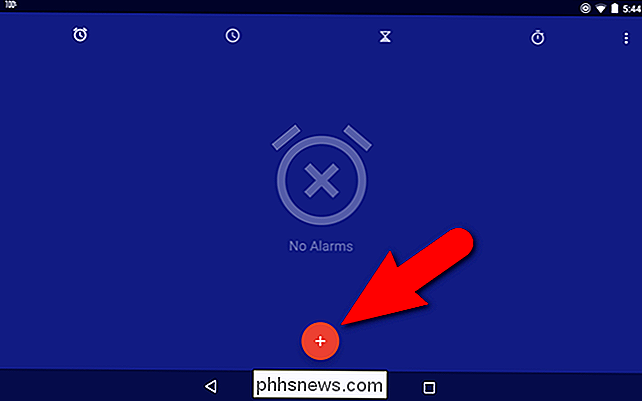
Para definir a hora do alarme, toque na hora da hora à esquerda e depois na hora no relógio à direita. Em seguida, toque nos minutos à esquerda e toque nos minutos desejados no relógio. Você pode escolher minutos em incrementos de cinco minutos. Toque em “AM” ou “PM” para escolher um, depois toque em “OK” para definir a hora.
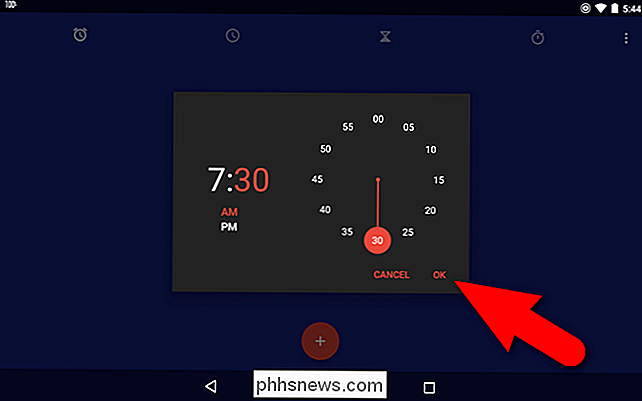
Se você estiver criando um alarme recorrente, toque na caixa de seleção “Repetir”.
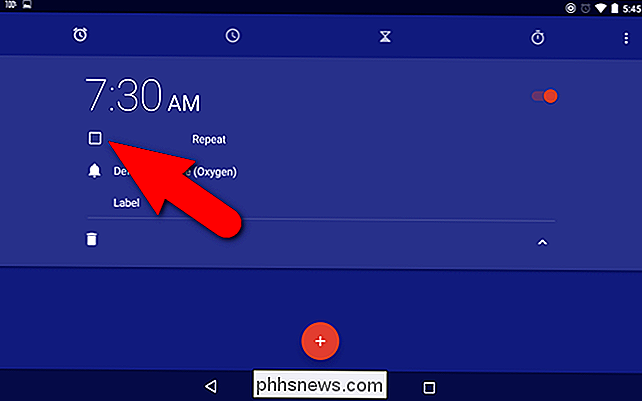
Por padrão, todos os sete dias da semana são selecionados, indicados com círculos brancos. Desmarque os dias que você não deseja. Para o nosso alarme, queremos que ele saia apenas nos dias de semana, então tocamos no primeiro “S” (domingo) e o último “S” (sábado). Você pode alterar o dia que inicia a semana nas Configurações, o que discutiremos mais adiante.
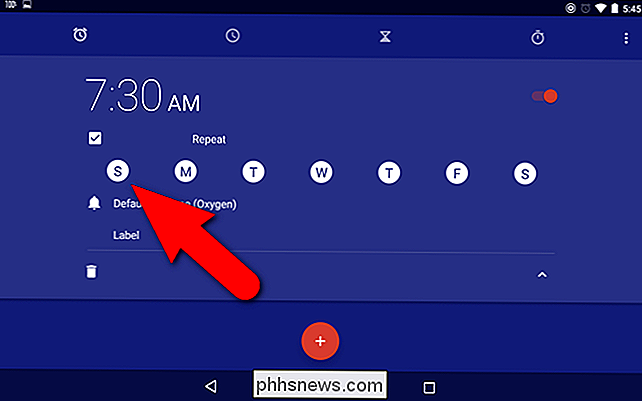
Observe que os dias desmarcados não têm círculos brancos neles. O toque do oxigênio é selecionado como o toque padrão que soará quando o alarme se apagar. No entanto, se você quiser usar um toque diferente, toque em "Toque padrão (Oxygen)".
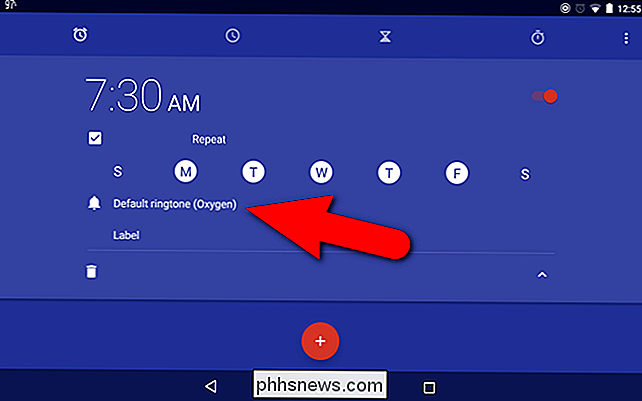
Uma caixa de diálogo pop-up é exibida pedindo para você escolher como deseja concluir esta ação. Para acessar uma lista de toques disponíveis, toque em “Armazenamento de mídia” e, em seguida, toque em “Apenas uma vez” para usar essa opção apenas desta vez. Se você quiser usar essa opção o tempo todo (o que recomendamos), toque em "Sempre".
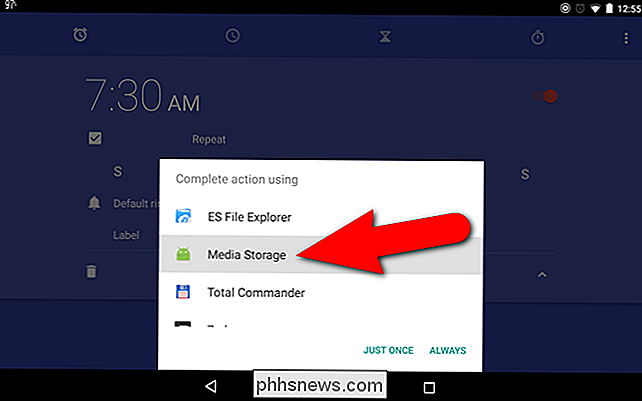
Uma lista de Toques será exibida em uma caixa de diálogo pop-up. Toque na que você deseja usar e, em seguida, toque em "OK".
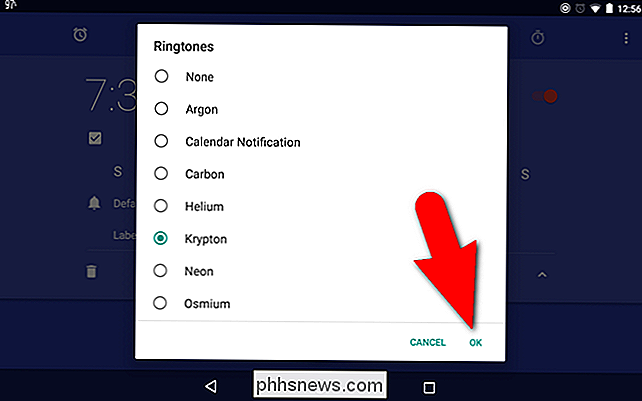
Se você planeja criar vários alarmes, convém nomear cada um deles para que você saiba para que está usando cada um deles. Para adicionar um rótulo ao seu alarme, toque em "Rótulo".
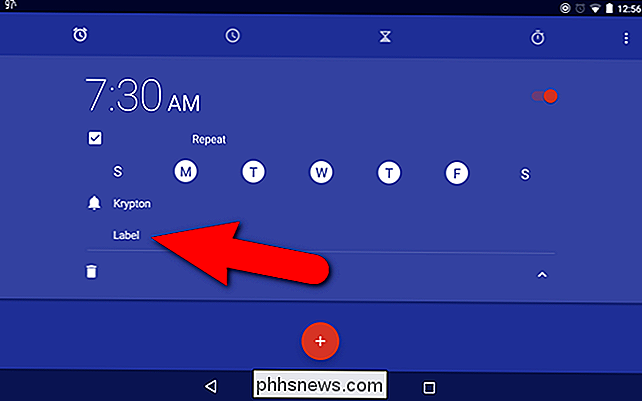
Insira um rótulo na caixa de diálogo "Rótulo" e toque em "OK".
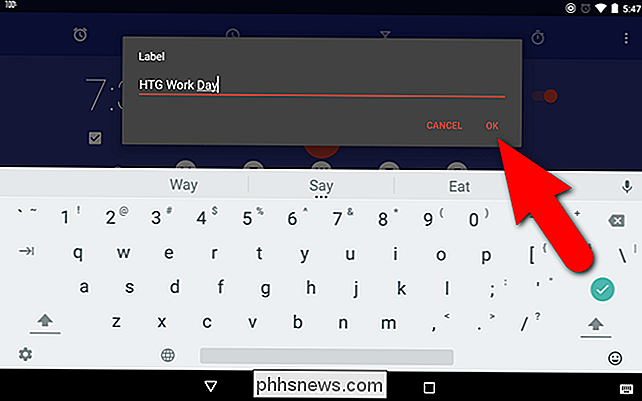
Para ocultar as opções do alarme, toque na seta para cima. > Quando o alarme estiver ligado, o botão deslizante à direita fica vermelho e fica à direita. Para desligar o alarme, toque no botão do controle deslizante…
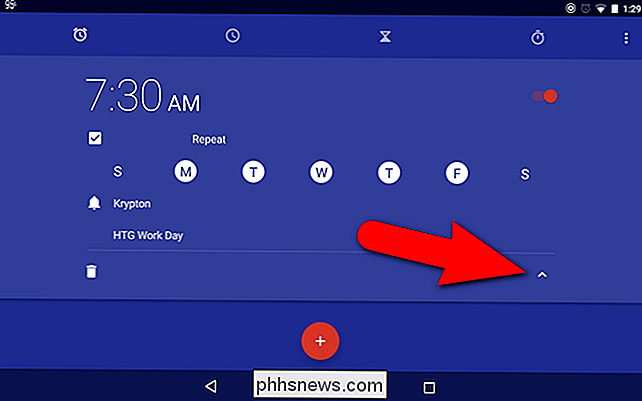
… e ele fica branco e desliza para a esquerda. Para ligar novamente, basta tocar no botão do controle deslizante novamente.
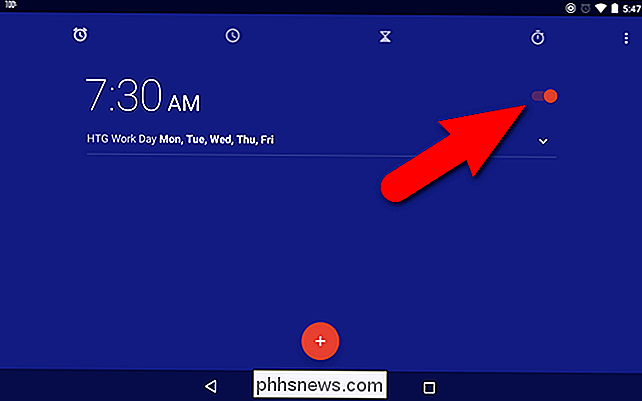
Quando você ativa o alarme, uma mensagem é exibida rapidamente na parte inferior da tela, informando quanto tempo falta até que o alarme seja acionado. Para voltar e editar as configurações deste alarme, toque na seta para baixo.
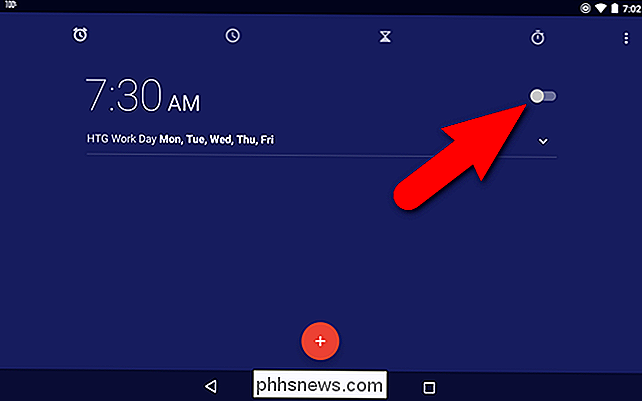
Se você não precisar mais do alarme, mostre as configurações tocando na seta para baixo à direita e depois toque no ícone da lixeira para excluir o alarme. alarme. Observe que não há confirmação para esta ação.
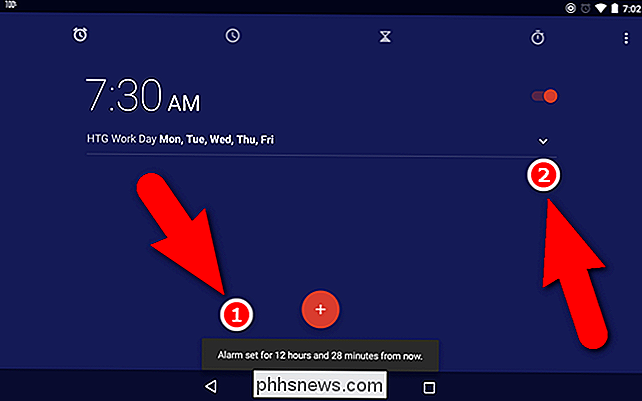
Ao contrário do alarme no iOS, você pode ajustar o tempo de soneca para alarmes no Android. Não é possível definir um tempo de soneca personalizado para cada alarme separadamente, mas você pode alterar o tempo de soneca para todos os alarmes. Para fazer isso, toque no botão de menu no canto superior direito da tela.
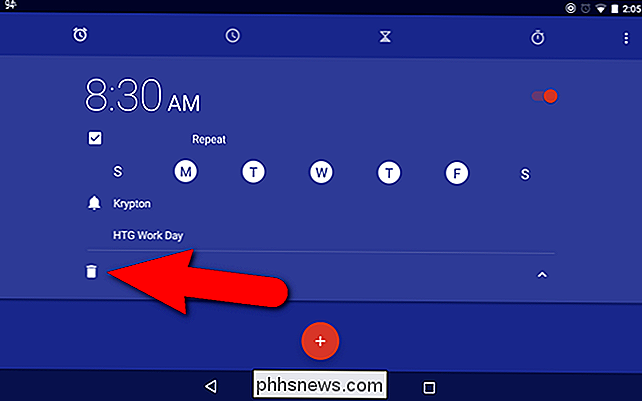
Toque em "Configurações" no menu pop-up.
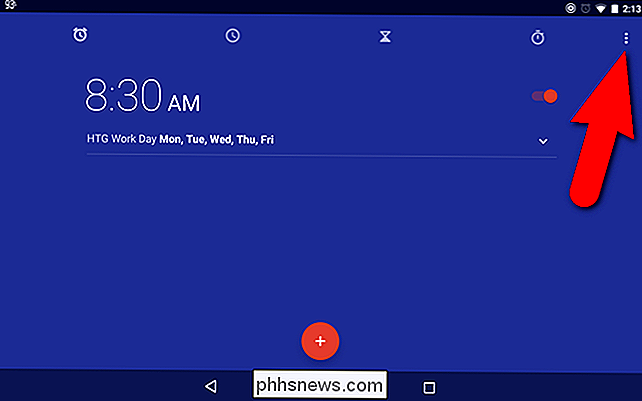
Na seção Alarmes da tela Configurações, toque em "Duração da soneca". O tempo de soneca padrão é de 10 minutos.
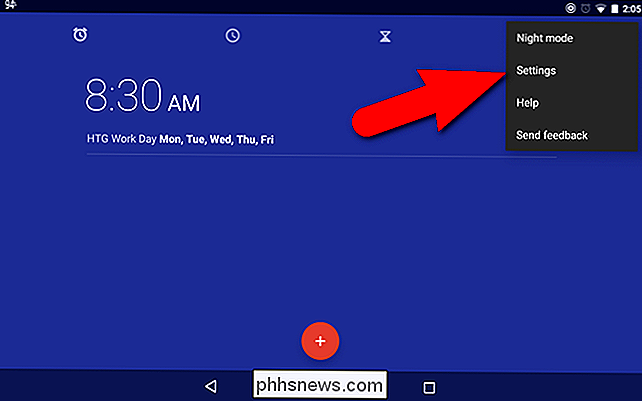
Deslize o dedo para cima e para baixo no número de "minutos" na caixa de diálogo Duração da soneca e toque em "OK".
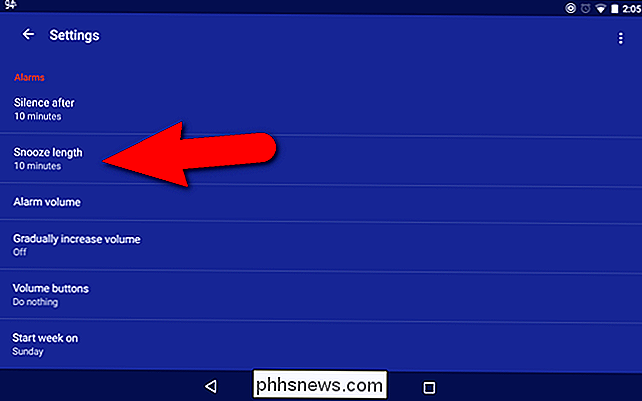
Para retornar à tela principal do aplicativo Relógio, toque na parte de trás no canto superior esquerdo da tela.
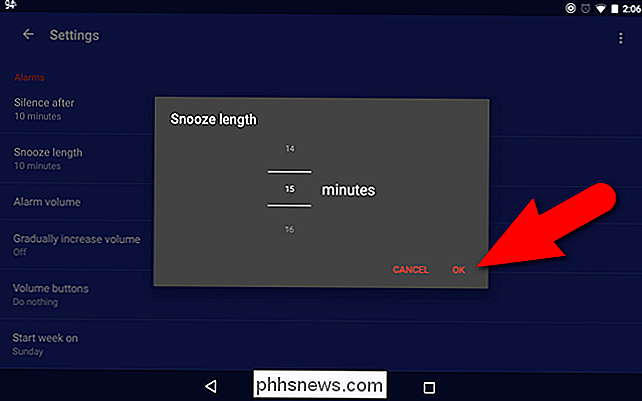
Ao definir um alarme, verifique se o dispositivo não está definido para o modo silencioso ou Não perturbe. Observe na imagem abaixo que o ícone do despertador na barra de status está esmaecido porque temos o modo Total Silence ativado (o ícone à esquerda do ícone do despertador). Verifique se o volume está ajustado de acordo e se os alarmes poderão soar se você estiver usando a configuração Não perturbe no Android 6.0 Marshmallow.
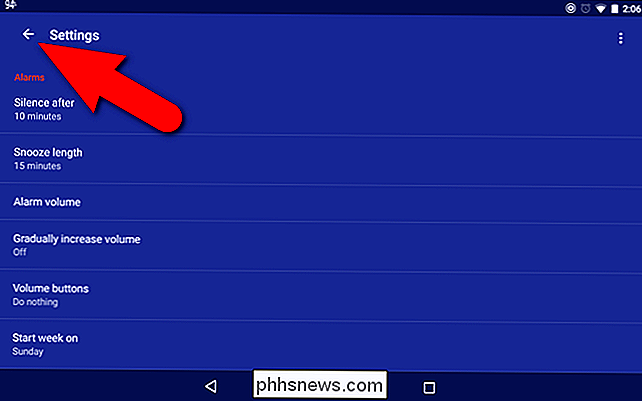
Quando você aumentar o volume ou ajustar as configurações para que o alarme soe, o ícone de alarme na barra de status será branco, não cinza.
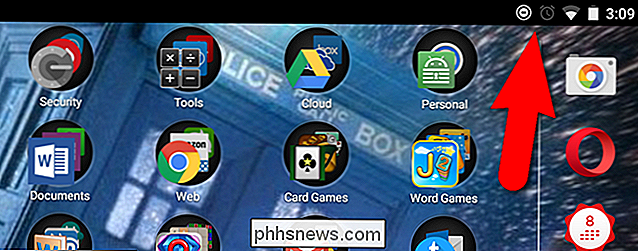
Se você for usar seu dispositivo Android como um despertador na mesinha de cabeceira , você pode definir a tela para o modo noturno para que não seja muito brilhante e não o mantenha acordado. Para fazer isso, toque no botão de menu no canto superior direito da tela e depois em “Night mode” no menu pop-up.
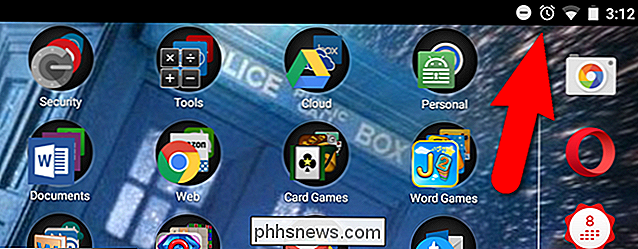
A tela fica preta e a hora e a data são exibidas em cinza claro.
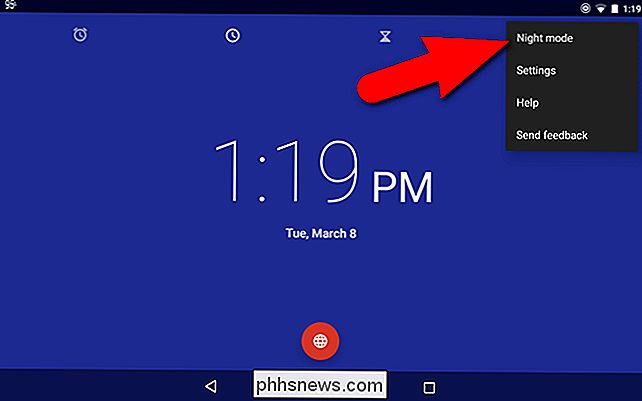
Você pode definir outras configurações para os alarmes, incluindo o volume do alarme, aumentar ou não gradualmente o volume dos alarmes e em que dia deseja iniciar a semana. Você também pode especificar após quanto tempo os alarmes devem ser silenciados automaticamente (1, 5, 10, 15, 20 ou 25 minutos ou Nunca). Os botões de volume podem ser definidos para ativar a soneca, ignorar o alarme ou para não fazer nada (padrão)
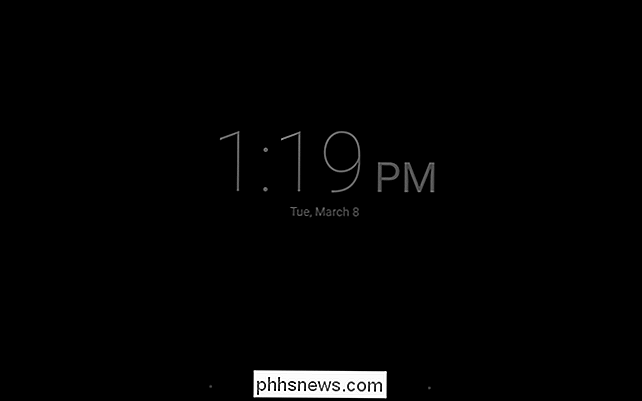
Como usar o timer
Você pode configurar vários timers no aplicativo Clock, tornando isso mais útil do que o seu temporizador de cozinha padrão, que normalmente pode, no máximo, apenas tempo duas coisas ao mesmo tempo. Para usar o temporizador, toque no ícone do temporizador na parte superior da tela. Defina a quantidade de tempo para o timer usando o teclado numérico à direita. Certifique-se de inserir zeros conforme necessário. Por exemplo, para definir um temporizador por 10 minutos, toque em “1000” no teclado numérico. Se você tocar apenas em "10", você terá 10 segundos no seu cronômetro, e não 10 minutos. Você pode ver o número de horas, minutos e segundos na leitura digital à esquerda enquanto digita a hora. Para iniciar o temporizador, toque no botão vermelho Iniciar na parte inferior.
Assim como com os alarmes, você pode ter vários temporizadores, então você pode querer dar-lhes nomes para saber qual temporizador está sincronizando qual atividade. Para adicionar uma etiqueta ao temporizador atual, toque em "Etiqueta".
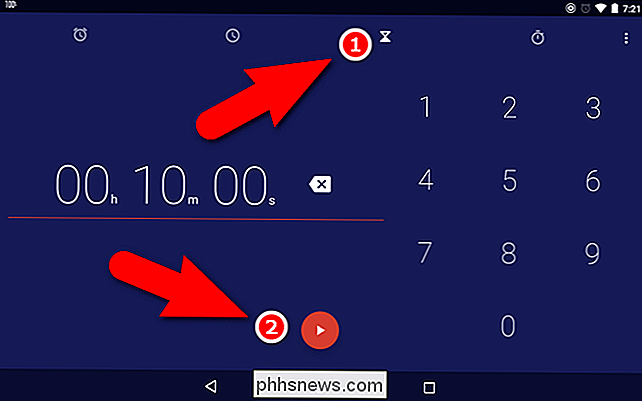
Digite um nome para o temporizador atual na caixa de diálogo Rótulo da etiqueta e toque em "OK". Se o teclado na tela não for exibido imediatamente, toque na linha de edição na caixa de diálogo para ativá-lo.
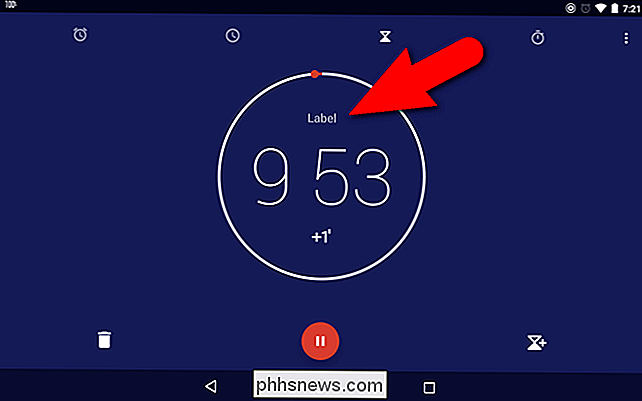
Você pode adicionar tempo, em incrementos de um minuto, a qualquer temporizador enquanto estiver sendo executado tocando em "+1" "Botão abaixo do tempo.
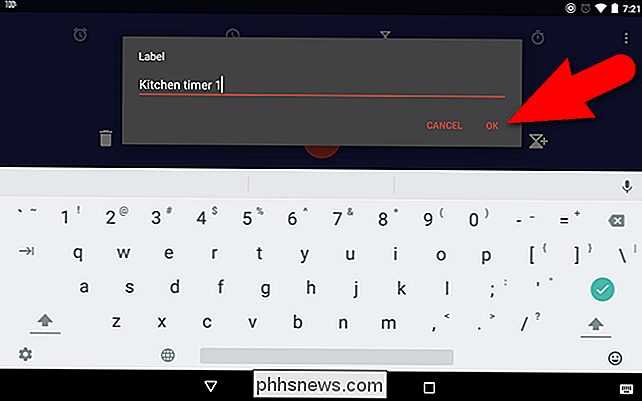
Depois de iniciar um temporizador, o botão Iniciar torna-se o botão Pausa, que você pode tocar para parar temporariamente o temporizador.
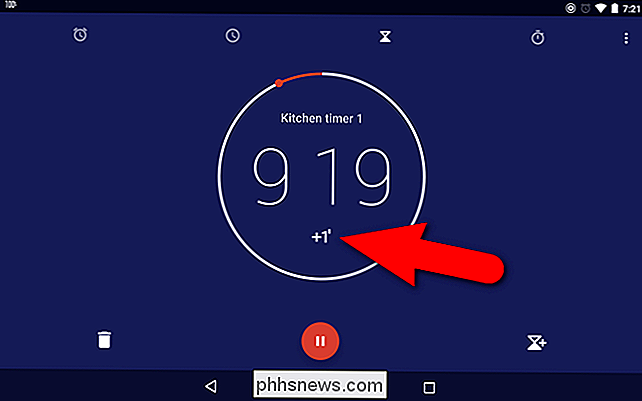
Enquanto um temporizador estiver pausado, a hora piscará e Botão de pausa se torna o botão Iniciar novamente. Toque no botão Iniciar para continuar a cronometragem de onde parou.
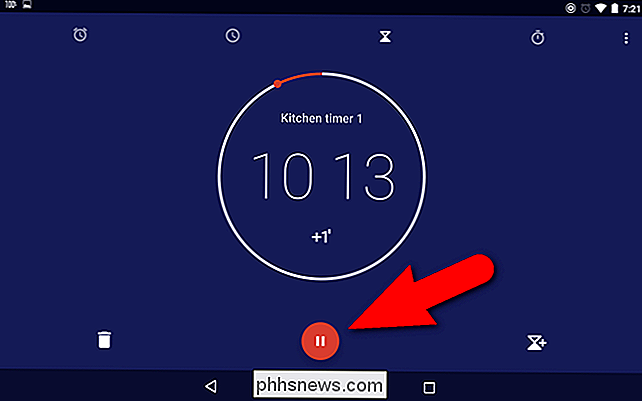
Para adicionar outro cronômetro, toque no ícone do cronômetro mais no canto inferior direito da tela. Você só pode adicionar mais um temporizador por vez e somente a partir de uma tela do temporizador atual (esteja em execução ou em pausa)
Insira a hora do novo temporizador como discutimos anteriormente e toque no botão Iniciar.
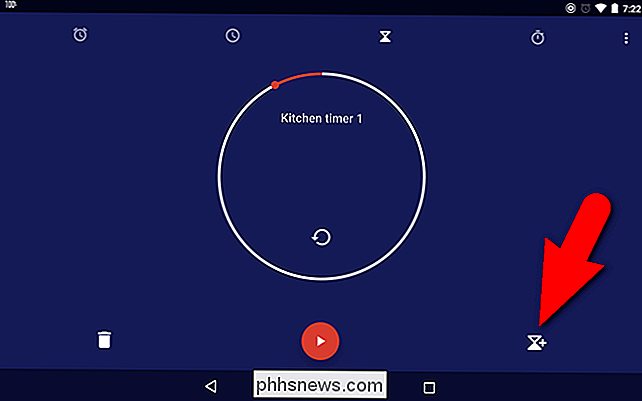
pontos no lado direito da tela. Isso indica que há vários temporizadores. Deslize para cima e para baixo para acessar os diferentes timers disponíveis no momento.
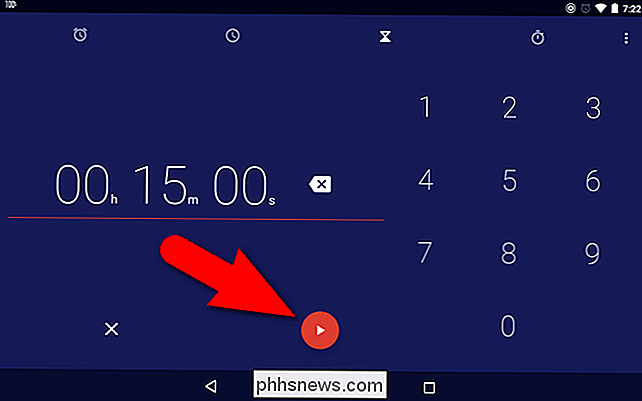
Para apagar um timer, deslize para cima ou para baixo para acessar o temporizador e toque no ícone da lixeira.
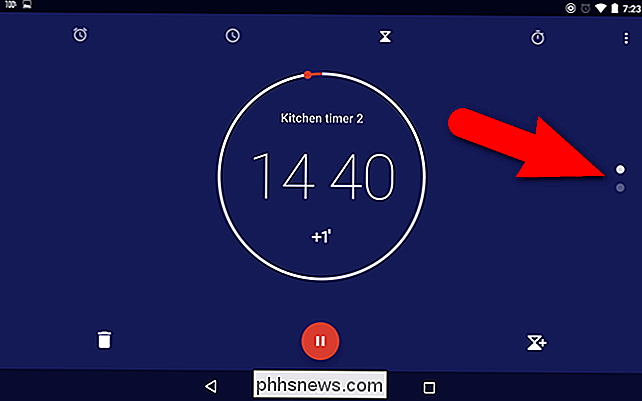
Quando você tem apenas um temporizador, os pontos à direita o lado da tela desaparece.
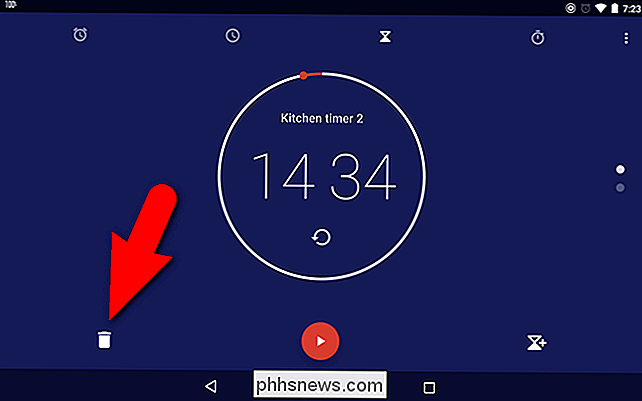
Há algumas configurações que você pode alterar para os timers. Para acessar essas configurações, toque no botão de menu e toque em "Configurações" no menu pop-up, conforme descrito anteriormente. O toque do temporizador expirado é definido por padrão como o som usado quando o temporizador expira. Se você quiser alterar o toque, toque em "Toque do timer".
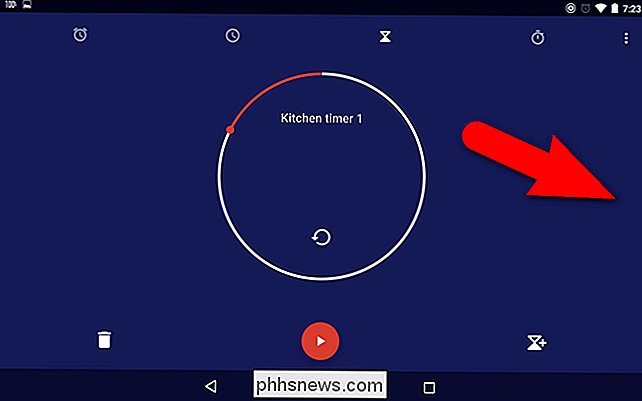
Se você alterou essa configuração antes dos cronômetros ou dos alarmes no aplicativo Relógio, será solicitado que você use o mesmo método usado anteriormente. Se este for o caso, toque em "Apenas uma vez" ou "Sempre" abaixo da ação Concluir usando a mensagem. Se você não alterou os toques no aplicativo Relógio antes, toque em “Armazenamento de Mídia” e depois em “Só uma vez” ou “Sempre”.
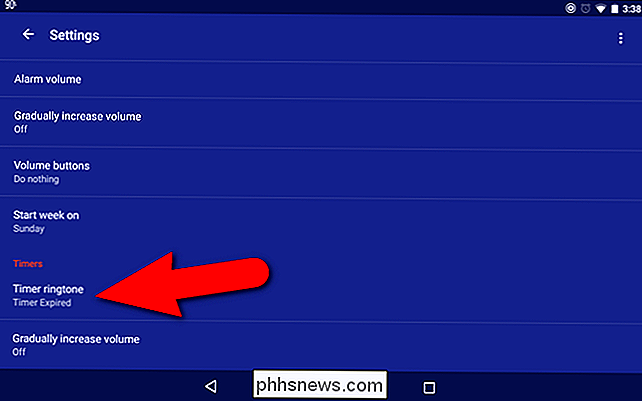
O primeiro toque, Som de alarme padrão, é o toque do temporizador Expirado. Toque num toque diferente da lista ou toque em "Nenhum" se não quiser que o temporizador toque quando expira. Em seguida, toque em "OK".
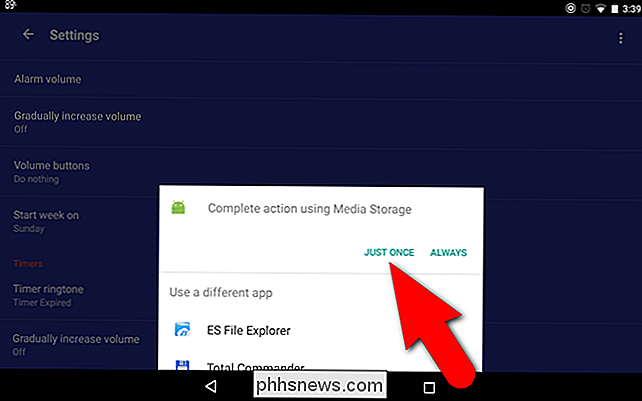
Novamente, se você quiser que o cronômetro soe quando o tempo expirar, verifique se o volume não está no mudo e se você não tem Silêncio Total ou Não Perturbe de forma que os alarmes sejam ignorados
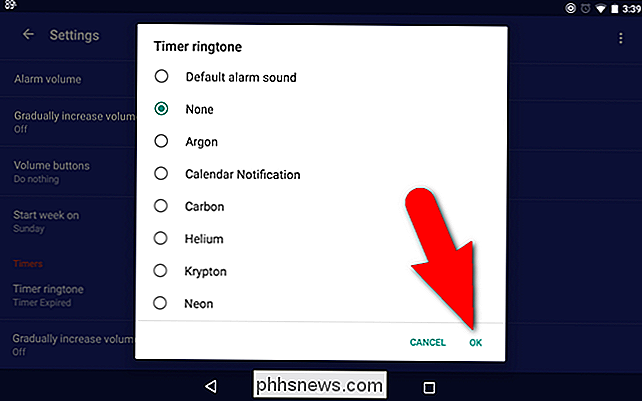
Como usar o cronômetro
O aplicativo Relógio tem um cronômetro simples, mas útil, que você pode usar para programar atividades. Para acessá-lo, toque no ícone do cronômetro na parte superior da tela. O cronômetro não precisa de nenhuma configuração antes do uso, então toque no botão Iniciar para iniciá-lo
O cronômetro permite que você registre os tempos de volta, basicamente parando o cronômetro como pontos específicos, gravando cada vez que você parar o cronômetro. Toque no botão de rega sempre que quiser registar um tempo de volta, por exemplo, quando alguém faz o seu tempo completar uma volta em volta de uma pista.
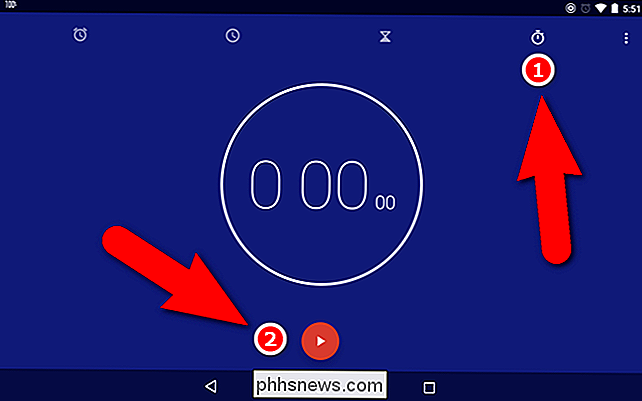
Cada tempo de volta é gravado próximo do tempo de rega (modo paisagem) ou abaixo dele modo retrato). Enquanto o cronômetro estiver funcionando, o botão Iniciar é o botão Pausa, que você pode usar para parar temporariamente o cronômetro
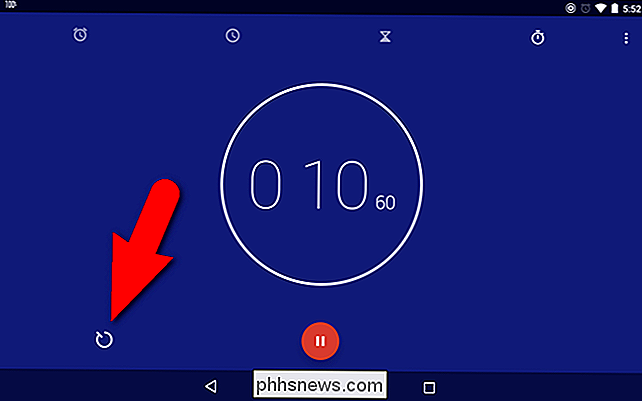
Para redefinir o cronômetro para zero, toque no ícone de seta circular. Enquanto o cronômetro está pausado, você pode tocar no botão Compartilhar no canto inferior direito para compartilhar os horários e tempos de volta com alguém, fazer o upload para um serviço de nuvem ou uma das muitas opções de compartilhamento.
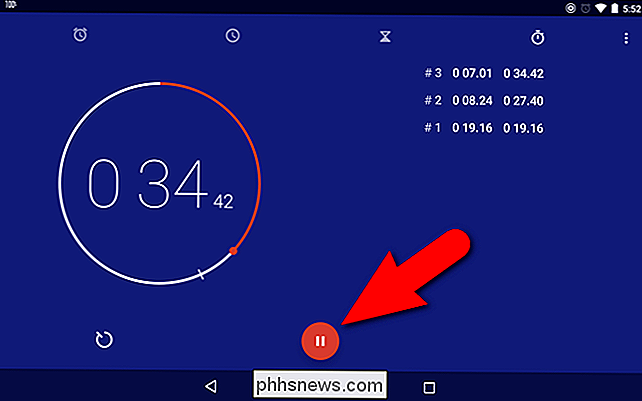
Há também muitos aplicativos no Play Store que adiciona mais recursos a alarmes, cronômetros e um cronômetro, como o Despertador, o Despertador Plus ou o Despertador Xtreme Free. Alguns desses aplicativos combinam algumas ou todas essas ferramentas em um aplicativo.
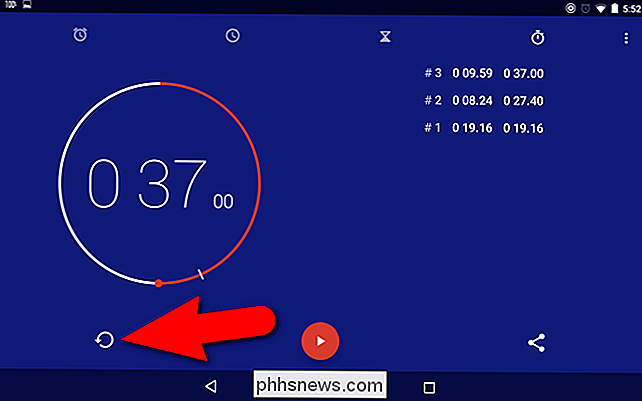

Como usar a barra de status no Word
A Barra de status no Word está disponível na parte inferior da janela do documento e exibe informações sobre o documento, como a página que você está visualizando no momento. quantas palavras estão no seu documento e se foram encontrados erros de revisão RELACIONADO: Como usar o painel de verificação no Word Você pode personalizar facilmente a barra de status adicionando mais informações ou removendo informações a partir dele.

Como adicionar descrições aos Favoritos do Safari
Se você estiver navegando na Internet por um tempo, provavelmente acumulou um número impressionante de indicadores. O problema é que você pode ter esquecido por que os salvou em primeiro lugar. Se você usa o Safari no macOS Sierra, ele agora incorpora um recurso útil que permite adicionar descrições aos seus favoritos - meses ou anos a partir de agora, você não está intrigado sobre mantê-las ou limpá-las, ou porque as marcou para elas em primeiro lugar.



