Como usar o Gerenciador de arquivos interno do Android 6.0

O Android inclui acesso total a um sistema de arquivos, completo com suporte para cartões SD removíveis. Mas o próprio Android nunca veio com um gerenciador de arquivos embutido, forçando os fabricantes a criar seus próprios aplicativos de gerenciamento de arquivos e usuários para instalar os de terceiros. Com o Android 6.0, o Android agora contém um gerenciador de arquivos oculto.
O gerenciador de arquivos não possui seu próprio ícone na gaveta de aplicativos, pois o Google ainda deseja ocultar o sistema de arquivos da maioria das pessoas. Mas o gerenciador de arquivos permite que você navegue, exclua, pesquise, abra, compartilhe, copie e faça tudo o que deseja fazer com seus arquivos.
Acesse o Gerenciador de Arquivos Ocultos do Android 6.0
Para acessar este Gerenciador de arquivos, abra o aplicativo Configurações do Android na gaveta de aplicativos. Toque em “Storage & USB” na categoria Device.
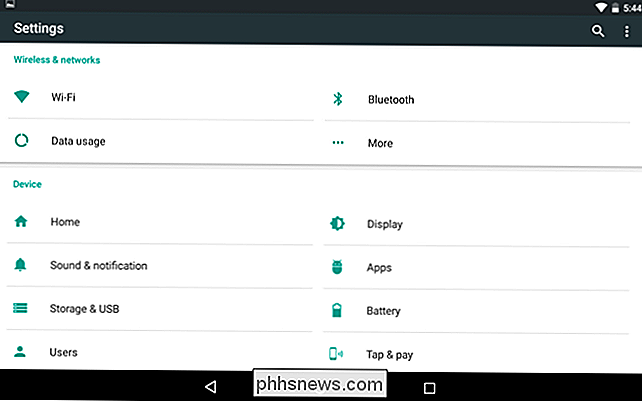
RELATED: Cinco maneiras de liberar espaço no seu dispositivo Android
Isso leva você ao gerenciador de armazenamento do Android, que ajuda a liberar espaço no seu dispositivo Android . O Android fornece uma visão geral de quanto espaço você usou em seu dispositivo e divide-o em categorias como Aplicativos, Imagens, Vídeo, Áudio e Outros. Se você tiver várias contas de usuário configuradas no seu dispositivo, o Android mostrará quantos dados cada conta de usuário está usando.
Toque em uma categoria para ver o que está usando espaço e escolha o que remover - por exemplo, tocar em "Aplicativos". uma lista de seus aplicativos instalados com os maiores aplicativos primeiro.
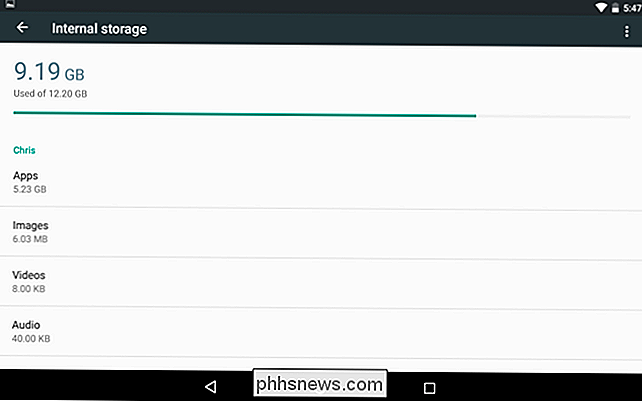
Para acessar o gerenciador de arquivos, role até o final desta lista e toque na opção “Explorar”.
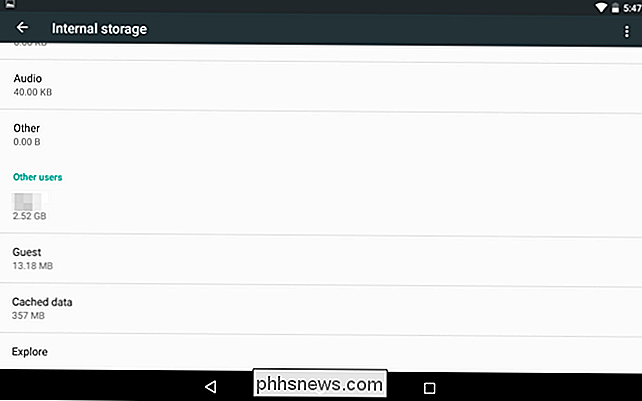
RELACIONADO: Como gerenciar arquivos e Usar o sistema de arquivos no Android
Isso levará você a uma interface que permite visualizar e navegar no armazenamento interno do dispositivo ou no armazenamento externo do cartão SD. O Android está realmente apresentando o sistema de arquivos aqui - o mesmo sistema de arquivos que você verá em aplicativos de gerenciamento de arquivos de terceiros. Claro, você não pode acessar o sistema de arquivos raiz completo sem um gerenciador de arquivos de terceiros e permissões de root.
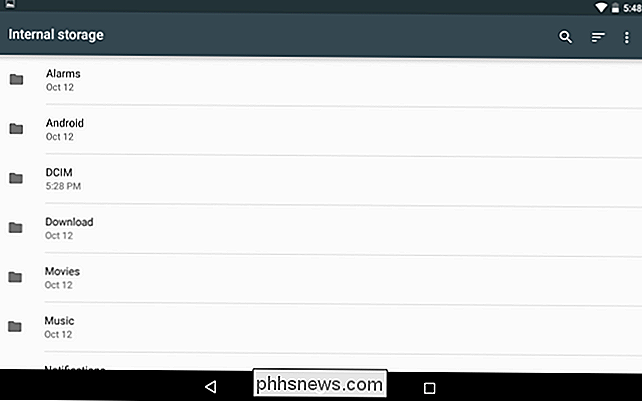
Como usar o Gerenciador de arquivos interno do Android
Veja o que você pode fazer aqui:
- Navegue pelo sistema de arquivos : Toque em uma pasta para inseri-la e visualizar seu conteúdo. Para voltar, toque no nome da pasta no canto superior esquerdo da tela e toque em uma das pastas pai.
- Abrir arquivos : toque em um arquivo para abri-lo em um aplicativo associado, se você tiver um aplicativo que pode abrir arquivos desse tipo no seu dispositivo Android. Por exemplo, você pode tocar em Downloads para visualizar seus downloads e tocar em um arquivo PDF para abri-lo no visualizador de PDF padrão.
- Selecione um ou mais arquivos : Pressione um arquivo ou pasta para selecioná-lo. Toque nos arquivos ou pastas para selecioná-los ou desmarcá-los depois de fazer isso. Toque no botão de menu depois de selecionar um arquivo e toque em "Selecionar tudo" para selecionar todos os arquivos na exibição atual.
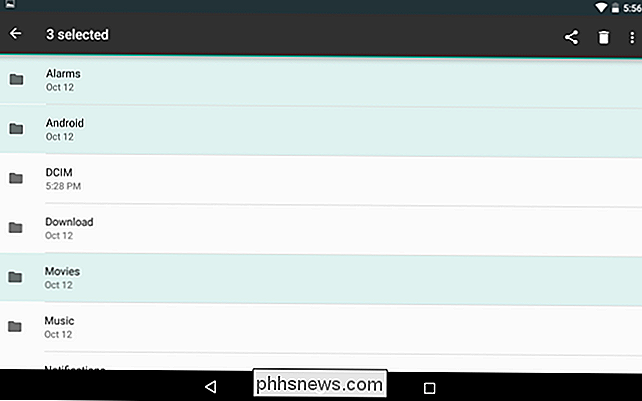
- Compartilhar um ou mais arquivos em um aplicativo : Após selecionar um ou mais arquivos, toque no botão Compartilhar para enviá-los para um aplicativo. Por exemplo, você pode compartilhá-los no Dropbox ou no Google Drive para carregá-los em um serviço de armazenamento na nuvem.
- Excluir um ou mais arquivos : toque no ícone da lixeira para excluir um ou mais arquivos selecionados. arquivos para outra pasta
- : Toque no botão de menu e selecione "Copiar para" para copiar os arquivos ou pastas selecionados para outra pasta. A partir daqui, você pode tocar no botão de menu e selecionar "Mostrar armazenamento interno" para ver o armazenamento interno do seu dispositivo e copiá-lo para qualquer pasta que desejar. Haverá um botão "Nova pasta" aqui, permitindo que você crie novas pastas em seu armazenamento interno. O Android não parece ter uma maneira de “mover” arquivos - você só precisará copiá-los para um novo local e excluir os originais para movê-los. Procurar por arquivos
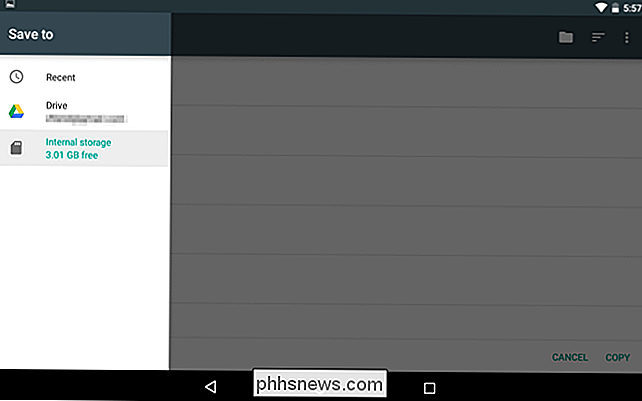
- : Toque no ícone da lupa no canto superior direito da tela para procurar arquivos no armazenamento do dispositivo Android. Escolha entre a lista e a visualização em grade
- : toque no botão de menu e selecione "Visualização de grade" ou "Visualização de lista" para alternar entre os dois. Escolha como classificar os arquivos
- : Toque no botão de classificação no canto superior direito da tela e selecione "Por nome", "Por data de modificação" ou "Por tamanho" para classificar os arquivos. O gerenciador de arquivos embutido é minimal e barebones, mas tem todos os recursos básicos que você precisará - a menos que você precise acessar locais de armazenamento de rede ou obter acesso ao sistema de arquivos raiz, que são recursos mais avançados deixados para terceiros.
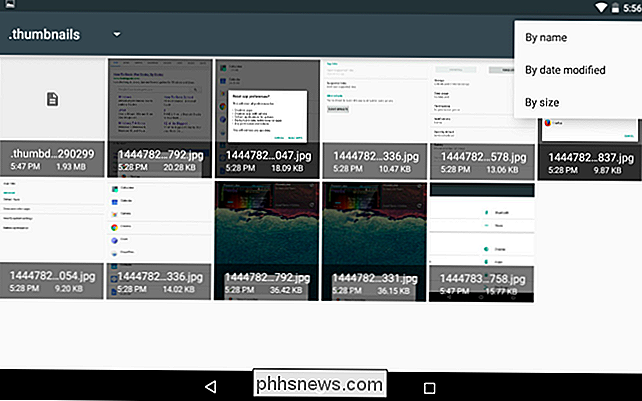
Você também pode tocar no botão do menu sempre que visualizar a interface “Salvar para” do Android e selecionar “Mostrar armazenamento interno” para ver o sistema de arquivos do seu dispositivo, salvando os arquivos onde quiser salvá-los.

Como aumentar a vida útil da bateria do seu Chromebook
Os Chromebooks devem ter uma duração de bateria incrível durante todo o dia, mas nem todos eles têm. Siga estas dicas para extrair mais bateria do seu Chromebook. Os mesmos princípios básicos se aplicam, quer você esteja tentando aumentar a vida útil da bateria de um laptop Windows ou tirando mais tempo de um MacBook.

Como transferir ou migrar arquivos do Windows PC para Mac
Se você comprou recentemente um novo computador Mac e deseja transferir seus dados e configurações do seu PC para o Mac, há algumas maneiras de realizar essa tarefa. Neste artigo, mencionarei os diferentes métodos que usei, do mais fácil ao mais técnico.É importante notar também que a Apple oferece gratuitamente um serviço de transferência em suas lojas de varejo, o que pode acabar economizando muito tempo. Não há um



