Como usar exibições personalizadas no Excel para salvar suas configurações de pasta de trabalho

Ao trabalhar em uma planilha do Excel, você pode definir diferentes configurações de exibição em momentos diferentes, como nível de zoom ou janela posição e tamanho. O recurso de Visualizações Personalizadas permite que você configure e salve diferentes visualizações para alternar rapidamente entre elas.
Por exemplo, você pode querer ampliar a planilha temporariamente para ver mais detalhes ou ocultar partes da interface do Excel para maximizar sua exibição. espaço de trabalho (além de ocultar a faixa de opções). Você pode configurar uma visualização diferente para cada planilha e salvar cada visualização. As configurações a seguir estão incluídas nas exibições personalizadas: o nível de zoom, a seleção de célula atual, larguras de coluna e alturas de linha, exibem configurações na guia Avançado da caixa de diálogo Opções do Excel, o tamanho atual e posição da janela do documento, o painel da janela disposição (incluindo linhas e colunas congeladas) e, opcionalmente, configurações de impressão (incluindo configuração de página) e colunas e linhas ocultas.
Antes de configurar qualquer exibição personalizada, é recomendável salvar a exibição normal atual como exibição personalizada. pode facilmente voltar a ele. Para definir a visualização atual como a visualização normal, clique na guia “Exibir”.
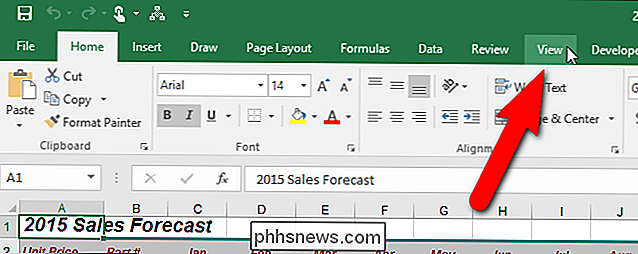
Na seção Visões da pasta de trabalho, clique em “Exibições personalizadas” ou mantenha pressionada a tecla Alt e pressione W no teclado. Na caixa de diálogo Views, clique em “Add”
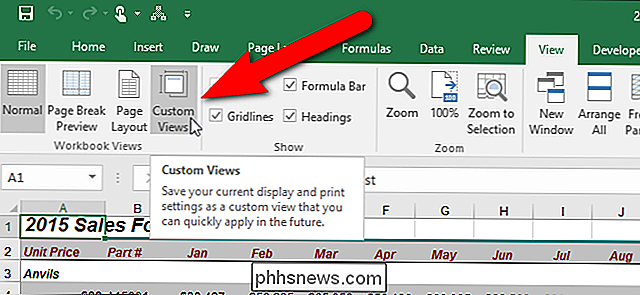
Digite um nome exclusivo para a visão na caixa “Name”. Como essa é a nossa visão normal, nós a chamamos de "Normal 100%". Marque ou desmarque as caixas "Configurações de impressão" e "Linhas ocultas, colunas e configurações de filtro" dependendo do que você deseja incluir na exibição. Clique em "OK".
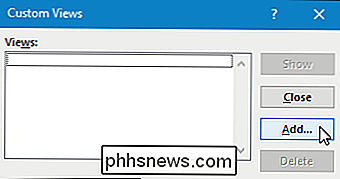
Agora, criaremos uma exibição personalizada. Por exemplo, vamos criar uma visualização com zoom de 150% e a barra de fórmulas e títulos ocultos, para que possamos ler nossa planilha com facilidade e ter um pouco mais de espaço na planilha. Configure a visualização da maneira desejada e clique em “Exibições personalizadas” na seção Visões da pasta de trabalho na guia Exibir.
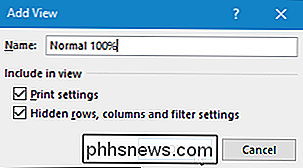
Clique em “Adicionar” na caixa de diálogo Exibições personalizadas.
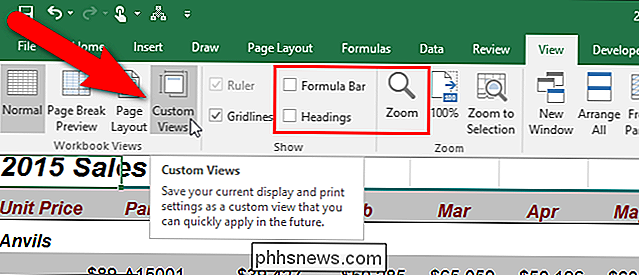
Digite um nome exclusivo para o seu personalizado visualize e marque ou desmarque as caixas em Incluir na exibição conforme desejado.
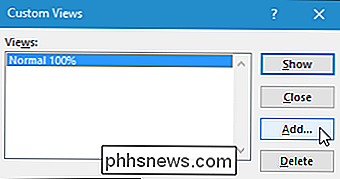
Para alternar exibições, clique em “Exibições personalizadas” na seção Exibições de pasta de trabalho na guia Exibir ou mantenha pressionada a tecla Alt e pressione W no teclado. Clique na visão que você quer e clique em "Mostrar". Você também pode clicar duas vezes no nome da exibição que deseja exibir.
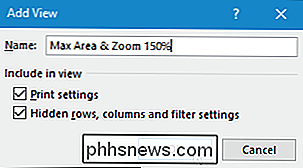
As exibições personalizadas só estão disponíveis na pasta de trabalho em que você as criou e são salvas como parte da pasta de trabalho. Eles também são específicos da planilha, o que significa que uma exibição personalizada se aplica somente à planilha que estava ativa quando você criou a exibição personalizada. Quando você escolhe uma exibição personalizada para exibir uma planilha que não está ativa no momento, o Excel ativa essa planilha e aplica a exibição. Portanto, você deve criar exibições personalizadas para cada planilha em cada pasta de trabalho separadamente e não se esqueça de salvar sua pasta de trabalho com suas exibições personalizadas.
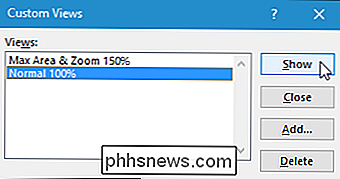

Como mover o cursor do mouse sem um mouse
Recentemente eu escrevi um artigo sobre como clicar com o botão direito usando o teclado e muitas pessoas acharam útil. No entanto, eu continuei recebendo mais perguntas me perguntando como elas poderiam controlar o cursor do mouse usando o teclado. Se o seu touchpad morrer no seu laptop ou o mouse parar de funcionar na sua área de trabalho, vale a pena saber como mover o cursor do mouse até que o sistema volte ao normal. Ob

G-Sync e FreeSync explicados: Taxas de atualização variáveis para jogos
Vá comprar um monitor de PC e você verá anúncios de suporte para tecnologias como o G-Sync da NVIDIA e o FreeSync da AMD. Eles trabalham em conjunto com as modernas GPUs da NVIDIA e da AMD para fornecer uma imagem mais suave. Essas tecnologias estão chegando aos laptops voltados para jogos. O que você realmente quer só depende se você usa hardware gráfico NVIDIA ou AMD, pois eles não são compatíveis entre si.



