Como usar um tema escuro no Windows 10

O Windows oferece uma configuração chamada Modo escuro, que aplica um tema escuro aos aplicativos que você obtém da Windows Store. Não afeta a maioria dos aplicativos de desktop ou ferramentas como o File Explorer, mas temos outras soluções para eles. Veja como obter toda a sua área de trabalho (ou o máximo possível) com aparência escura
Ativar o Modo Escuro para Windows 10 Configurações e Aplicativos
Para ativar o Modo Escuro, vá para Configurações> Personalização> Cores. Role a tela para baixo e selecione a opção “Dark” na seção “Choose your app mode”.
O aplicativo Settings em si fica imediatamente escuro, assim como muitos outros aplicativos “Universal Windows Platform” (aqueles que você obtém da Windows Store). No entanto, depende de cada desenvolvedor suportar o Modo Escuro e muitos não. E, como mencionamos anteriormente, essa opção não afeta a maioria dos aplicativos de desktop, incluindo o File Explorer do Windows 10. Aqueles permanecem brancos. Alguns aplicativos de área de trabalho, incluindo o Paint.NET, respeitam essa configuração, mas a maioria não o faz.
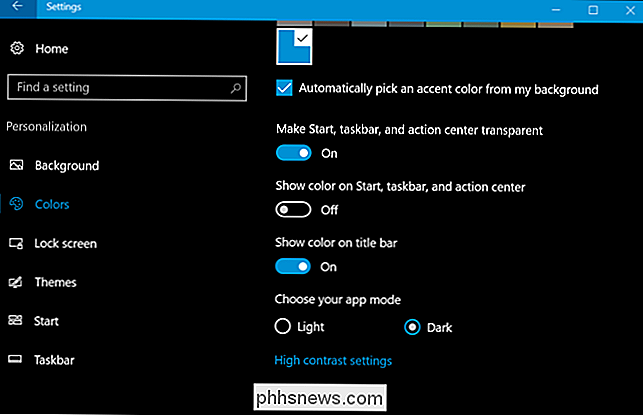
Ativar Modo Escuro no Microsoft Edge
O navegador da Web Microsoft Edge incluído no Windows 10 também tem um tema sombrio. No entanto, sua opção de tema escuro é totalmente separada da opção Modo Escuro em Configurações… por algum motivo.
Para ativar o tema escuro no Edge, clique no botão de configurações na barra de ferramentas (o ícone com três pontos no lado direito ) e, em seguida, selecione a opção “Configurações”. No menu suspenso "Escolher um tema", escolha a opção "Escuro".
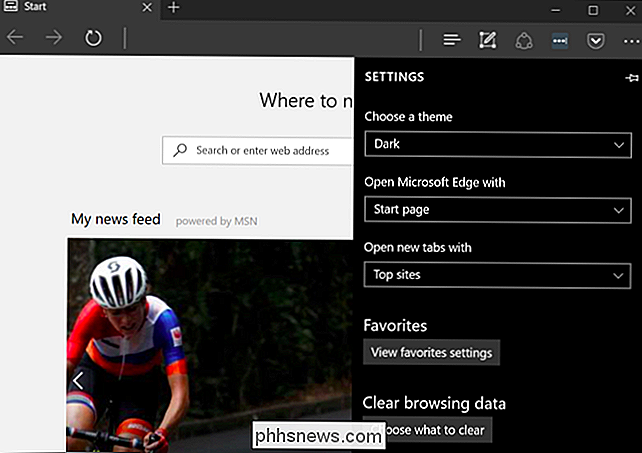
Observe que a barra de título, as barras de ferramentas e os menus do Edge ficam escuros, mas as próprias páginas da Web permanecem inalteradas.
Você também pode definir tema separadamente nos aplicativos Groove music player e Movies & TV player de vídeo. No entanto, eles usarão apenas a configuração do tema do sistema por padrão. Você não precisa alterar a configuração manualmente, como faz com o Edge.
Habilitar o Dark Theme no Microsoft Office
O Microsoft Office 2016 também contém um tema escuro que não está habilitado por padrão e deve ser manualmente enabled.
Para fazer isso, abra um aplicativo do Office como o Word ou o Excel e vá para Arquivo> Opções. Na guia "Geral", procure a seção "Personalizar sua cópia do Microsoft Office" e defina o menu suspenso "Tema do Office" para a opção "Preto".
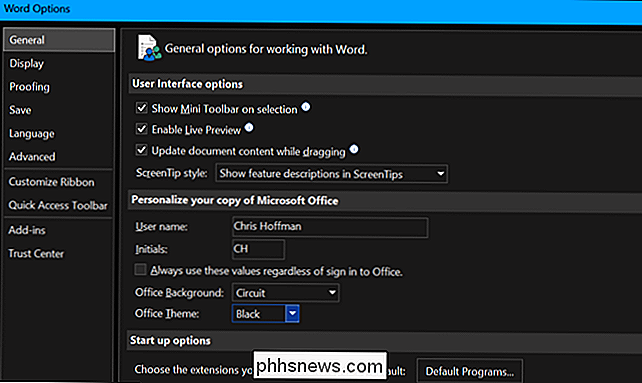
A escolha do tema se aplica a todos os aplicativos do Office. Portanto, se você definir essa opção no Word e depois abrir o Excel, o Excel também deverá usar um tema escuro.
Instalar temas escuros para o Chrome, Firefox e outros aplicativos
Muitos outros aplicativos da área de trabalho do Windows têm suas próprias opções de temas motores de temas. Por exemplo, para usar um tema sombrio no Google Chrome, você precisa ir ao site de temas do Google Chrome e instalar um tema sombrio. Para o Firefox, você precisa ir ao site de temas Firefox do Mozilla e instalar um tema escuro.
Por exemplo, instalamos o tema Morpheon Dark para o Chrome. Isso faz com que o Chrome pareça muito mais em casa em um desktop com tema escuro.
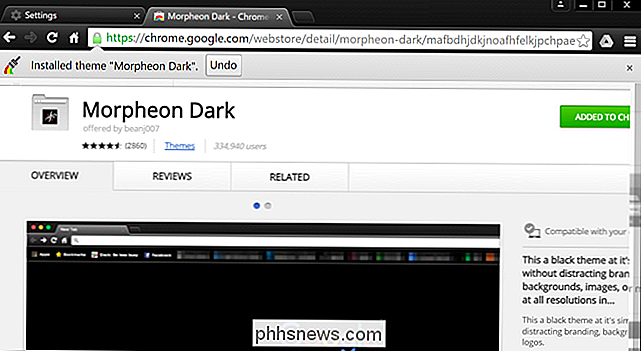
Você precisará verificar se os aplicativos usados com frequência oferecem suas próprias opções de tema.
Ativar um tema escuro para aplicativos da área de trabalho do Windows
O problema real com a nova configuração do Modo Escuro é que ele não afeta o tema da área de trabalho do Windows. Aplicativos de área de trabalho, como o File Explorer, continuam usando o tema normal e leve.
O Windows tem um tema escuro embutido para aplicativos de desktop, mas provavelmente não é o ideal. Para ativá-lo, vá para Configurações> Facilidade de Acesso> Cor e Alto Contraste. À direita, vá até a seção "Alto contraste" e defina a lista suspensa "Escolher um tema" para a configuração "Alto contraste preto". Clique em “Aplicar” para salvar a configuração.
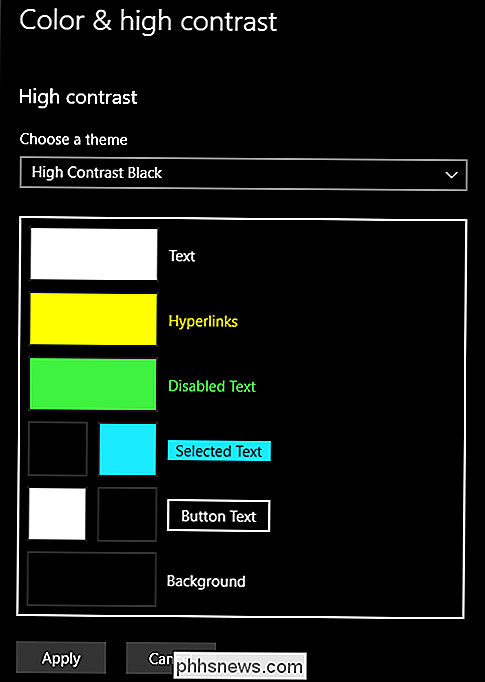
Definir esse tema de alto contraste faz com que aplicativos como o Gerenciador de arquivos mostrem um fundo escuro. No entanto, eles não parecem tão grandes. Temas de alto contraste são um recurso de acessibilidade projetado para aumentar o contraste para que a tela seja mais fácil de ler e entender. Eles não parecem tão escorregadios quanto um tema sombrio moderno.
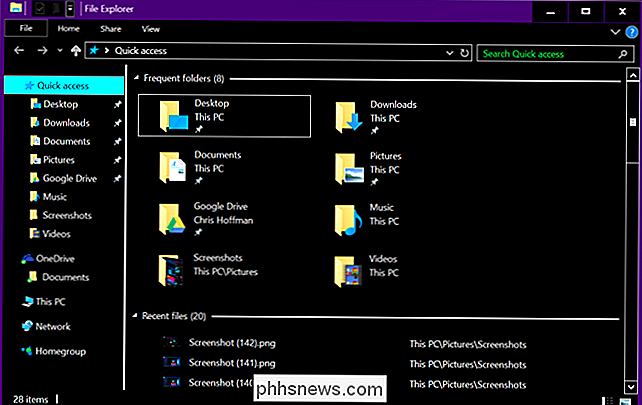
RELACIONADOS: Como instalar temas personalizados e estilos visuais no Windows
Se você quiser um tema mais claro para o Gerenciador de arquivos e outros aplicativos da área de trabalho, terá que recorrer a um aplicativo de terceiros. Embora existam alguns por aí, somos grandes fãs do WindowBlinds da Stardock (as mesmas pessoas que fazem aplicativos como o Fences e o Start10). O aplicativo custa US $ 9,99, mas há uma avaliação gratuita de 30 dias para que você possa ver se é certo para você.
E a parte boa é que, ao aplicar um tema no WindowBlinds, ele se aplica a aplicativos tudo-UWP, aplicativos de desktop , caixas de diálogo, o nome dele.
Após instalá-lo, ligue-o e vá para a guia “Estilo”. Para aplicar um tema, basta selecionar o que você deseja e, em seguida, clicar no botão “Aplicar Estilo ao Desktop”.
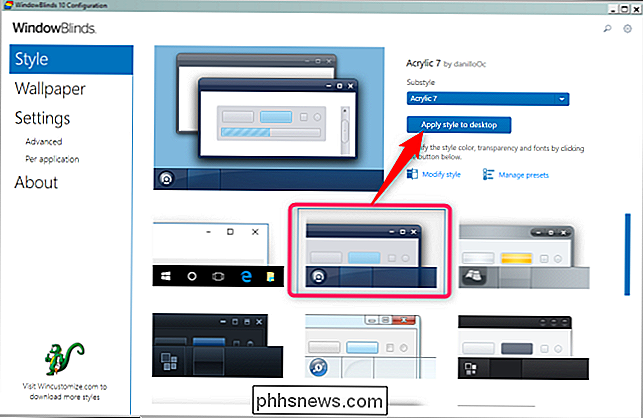
WindowBlinds não possui um tema escuro embutido (embora alguns temas internos sejam mais escuros do que outros) . Você sempre pode criar seu próprio clicando no link "Modificar estilo" sob qualquer tema. Você pode ajustar praticamente qualquer coisa que possa imaginar. Mas, há uma maneira mais fácil.
Apenas vá para a seção WindowBlinds do site WinCustomize. Lá, você encontrará todos os tipos de skins compatíveis com WindowBlinds que você pode baixar. Depois de baixar um, dê um duplo clique no arquivo e o tema é adicionado à guia "Estilo" no WindowsBlinds, para que você possa aplicá-lo (ou personalizá-lo).
Aqui está uma imagem do File Explorer com a skin Dark Mode (nosso favorito dos vários temas escuros no site) aplicado através do WindowBlinds:
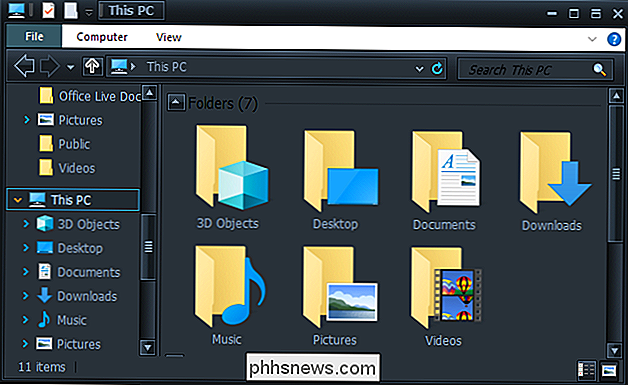
Nada mal, certo? E com um pouco de ajustes, você pode fazer com que pareça do jeito que você quer.
Como muitas partes do Windows 10, o Modo Escuro se sente um pouco incompleto. A Microsoft poderia incluir uma opção de tema escuro para aplicativos da área de trabalho do Windows e a interface pareceria mais coesa. Talvez a Microsoft planeje substituir o File Explorer por um novo gerenciador de arquivos baseado na Universal Windows Platform em uma atualização futura para o Windows 10. Por enquanto, porém, é isso que temos.

Como desativar estatísticas e diagnósticos Relatórios no Google WiFi
Muitos usuários preocupados com a privacidade preferem impedir que aplicativos e dispositivos informem diagnósticos para suas empresas-mãe. Geralmente, achamos que esses recursos são úteis, mas se você preferir desativá-los, veja como desativá-los no sistema do Google WiFi. RELACIONADO: Devo permitir que os aplicativos enviem "Estatísticas de uso" e "Erro Relatórios?

10 Maneiras de personalizar o menu Iniciar do Windows 10
O Windows 10 finalmente trouxe de volta o menu Iniciar e está mais personalizável do que nunca. Aqui está um resumo rápido de todas as maneiras diferentes que você pode tornar o menu Iniciar o seu próprio. RELACIONADO: O que há de novo na atualização para criadores do Windows 10 Atualizamos este artigo para mostrar os novos recursos visuais e personalizáveis recursos do Windows 10 Creators Update.



