Como usar o HomePod com o seu Apple TV

O HomePod da Apple é um ótimo alto-falante, e enquanto você pode tocar músicas do AirPlay a partir do seu iPhone, você também pode conectá-lo sem fio Apple TV através do AirPlay. Veja como fazer isso
Uma Palavra de Aviso Primeiro
Antes de começar a usar seu HomePod como sua nova configuração de alto-falantes de home theater, é importante saber que usar o HomePod dessa forma não é exatamente o propósito pretendido.
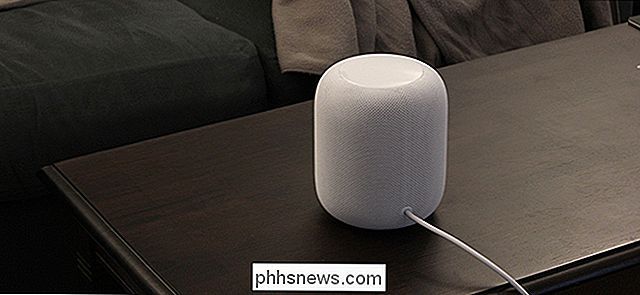
Para começar, o HomePod funciona apenas com o seu Apple TV e sem outras entradas de televisão. Por exemplo, se você costuma ir e voltar entre a sua Apple TV e assistir a cabo em uma entrada diferente, não será possível usar o HomePod como um alto-falante para quando assistir TV a cabo.
RELACIONADO: Como impedir que o HomePod leia suas mensagens de texto para outras pessoas
O mais importante é ter em mente que o próprio AirPlay tem um certo atraso, já que é um protocolo sem fio. No entanto, o Apple TV e o HomePod são inteligentes o suficiente para reconhecer isso e compensar o atraso para que o vídeo e o áudio fiquem alinhados corretamente. A má notícia é que isso realmente funciona apenas com conteúdo de vídeo. Se você jogar qualquer jogo no seu Apple TV, o atraso será mais aparente.
Você também precisa reconectar o HomePod ao seu Apple TV toda vez que você reiniciar o dispositivo. E se você alguma vez disser ao Siri para tocar música no HomePod, o HomePod será desconectado do seu Apple TV.
Por fim, o HomePod é compatível apenas com o Apple TV 4 e o Apple TV 4K. Então, se você tem um modelo mais antigo, você é SOL.
A boa notícia, porém, é que você poderá controlar um pouco a reprodução de vídeo usando o Hey Siri no HomePod. Coisas como play / pause, volume e scrubbing podem ser feitas usando sua voz. Então, se alguma coisa, isso você fica um passo mais perto de ser capaz de controlar o seu Apple TV com sua voz.
Como conectar o HomePod ao Apple TV
Se você quiser dar um presente, é muito simples configuração. Com o HomePod e o Apple TV na mesma rede, comece pressionando o botão Reproduzir / Pausar no controle remoto do Apple TV por aproximadamente três segundos até aparecer um menu na tela.

O menu permite selecionar a saída de áudio. Nesse caso, você desejará selecionar o seu HomePod.
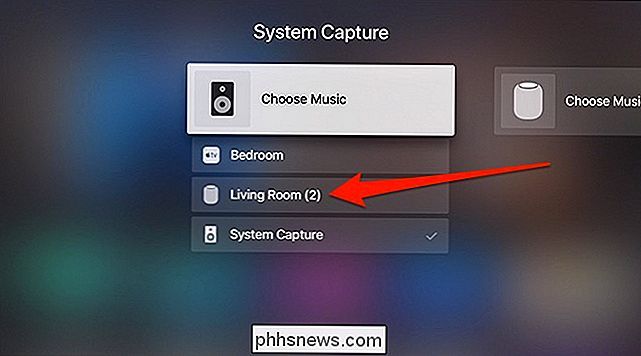
Quando você seleciona o HomePod, uma marca de seleção é exibida ao lado dele. Pressione o botão “Menu” no controle remoto da Apple TV para voltar à tela inicial.
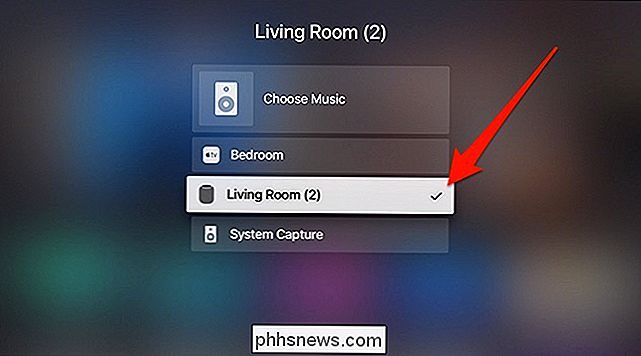
A partir daí, você pode começar a usá-lo como de costume. Você ainda pode usar o controle remoto do Apple TV para ajustar o volume do HomePod ou usar o painel de toque no próprio HomePod. Um indicador aparece no canto superior direito da tela para mostrar o nível do volume.
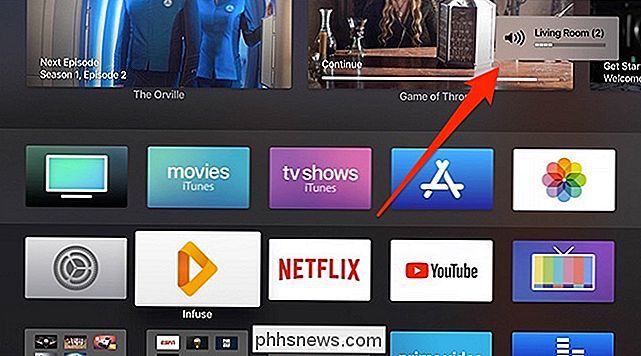
Dependendo do aplicativo usado para reproduzir conteúdo de vídeo, você poderá notar um atraso maior ao pausar ou passar o vídeo, mas, eventualmente, irá sincronizar o backup sem problemas.

O que é o “Modo Boost” no PlayStation 4 Pro?
O PlayStation 4 Pro tem muitos benefícios em relação ao seu antecessor, como uma GPU significativamente mais rápida - uma atualização basicamente necessária pedido para que o console envie conteúdo 4K. Mas e os jogos mais antigos - eles também não deveriam ser capazes de aproveitar esse aumento de desempenho?

Como impedir que seus amigos do WhatsApp saibam que você leu suas mensagens
Estou usando screenshots do iOS como exemplos, mas o processo é o mesmo no Android. Veja como fazer isso Abra o WhatsApp e vá para Configurações> Conta> Privacidade. Para evitar que as pessoas saibam que você leu a mensagem, toque na opção Ler Recibos para desativá-la. Isso significa que você não será capaz de ver se leu ou não o seu, no entanto, Para impedir que o WhatsApp mostre seu último horário on-line, toque em Última visualização e selecione Ninguém.



