Como usar o teclado de uma mão no seu iPhone

Com o iOS 11, a Apple adicionou uma opção de teclado de uma mão ao iPhone. Isso deve facilitar a digitação enquanto mantém um iPhone maior em uma única mão. Teclados para destros e canhotos estão disponíveis.
Observe que este teclado de uma mão só existe em iPhones de 4,7 e 5,5 polegadas (como o iPhone 8 e 8 Plus) - não existe em iPhones menores como o SE, nem existe no iPod Touch ou iPad.
Mude rapidamente para o teclado de uma mão
RELACIONADO: O que há de novo no iOS 11 para iPhone e iPad, agora disponível
mude rapidamente para o teclado de uma mão enquanto digita, pressione por muito tempo a tecla emoji no teclado. Quando o menu pop-up aparecer, selecione os ícones do teclado para a mão esquerda ou direita.
Para retornar ao teclado padrão de duas mãos, basta tocar no botão de seta à esquerda ou à direita do teclado. Você também pode pressionar a tecla de emoticon mais uma vez e tocar no ícone do teclado de duas mãos.
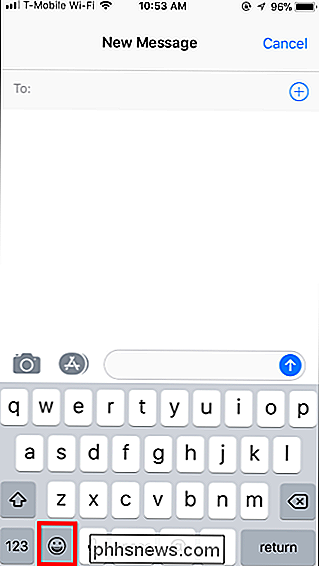
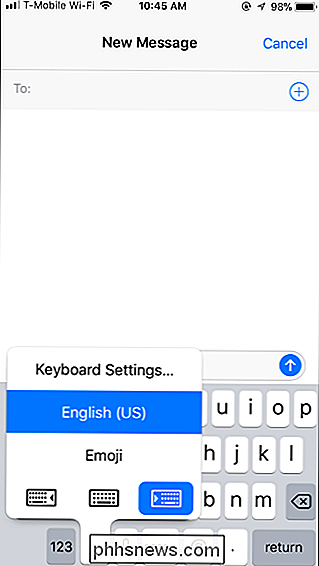
Se você tiver vários teclados ativados, verá uma tecla de teclado internacional em forma de globo. Pressione e segure a tecla globo em vez da tecla emoji para abrir o menu
Se você não vir um emoji ou uma tecla globo, isso significa que você desabilitou todos os teclados adicionais, incluindo o teclado emoji. Para reativar o teclado emoji, vá para Configurações> Geral> Teclado> Teclados> Adicionar novo teclado> Emoji. A tecla emoji reaparecerá no teclado
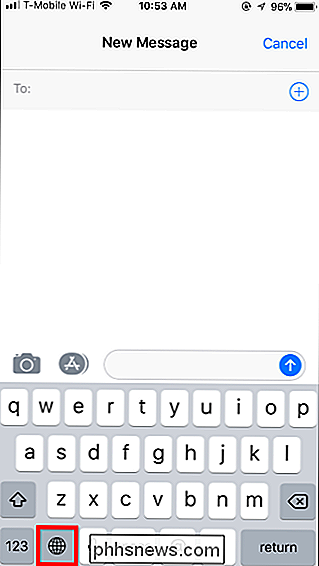
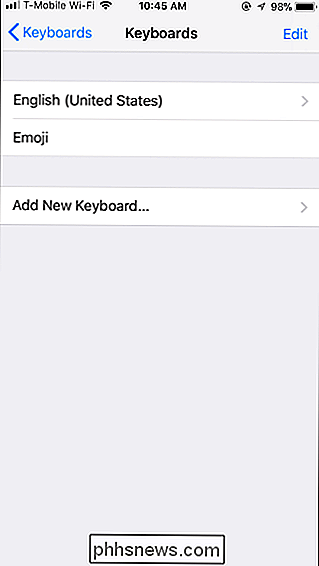
Definir o teclado de uma mão como seu padrão
Você também pode definir o teclado de uma mão como o teclado padrão, se preferir. Para fazer isso, vá para Configurações> Geral> Teclado> Teclado com 1 mão e selecione "Esquerda" para o teclado do lado esquerdo ou "Direita" para o teclado do lado direito.
Para restaurar o teclado de duas mãos como seu teclado teclado padrão, retorne aqui e selecione “Desativar”.
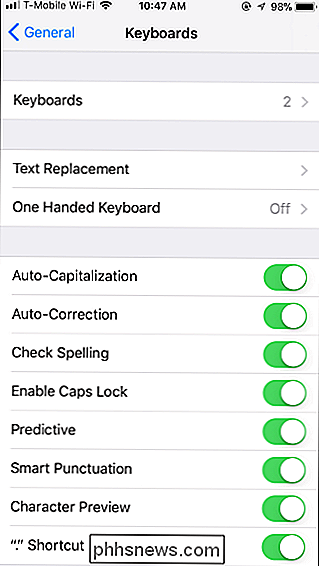
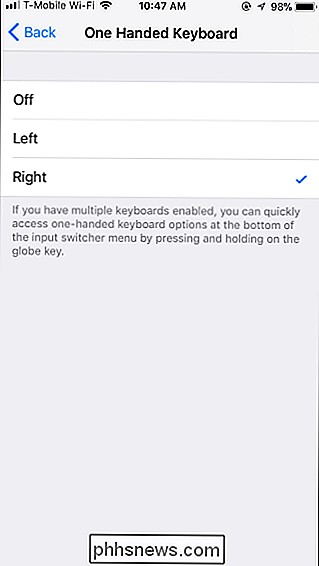
Os teclados de outras empresas também podem ter o modo de uma mão. Por exemplo, o teclado do Google Gboard também permite que você selecione uma opção "One-handed mode" (Modo de uma mão) depois que você pressionar longamente a opção globo. Portanto, mesmo que você não use o teclado da Apple, dê uma chance a ele e veja se o teclado escolhido tem uma opção semelhante.

Como o 802.11mc Wi-Fi será usado para rastrear seu local
Assim como o GPS é capaz de rastrear sua localização precisa em ambientes externos, o padrão 802.11mc Wi-Fi será capaz de fazer algo semelhante dentro de casa. Esse recurso é geralmente chamado de RTT, ou “Round Trip Time”. Por que eu desejaria isso? Em um mundo onde todos estão preocupados com privacidade, o pensamento de seu telefone não apenas rastreia seus movimentos externos, mas também onde você vai para dentro pode ser um pouco chocante.

Como personalizar as configurações de exibição de pasta no Windows
Embora o Windows File Explorer pareça um pouco simplificado em comparação às versões mais antigas, ele ainda oferece várias opções para controlar como você vê o conteúdo de Pastas. RELACIONADAS: Como Personalizar as Visões de Pastas com os Cinco Modelos do Windows As pessoas sempre reclamaram da falta de recursos avançados no Gerenciador de Arquivos do Windows 8 e 10 e, para ser justo, seria realmente É bom ver coisas como guias e dividir visualizações para gerenciar mais facilmente os arquivos.



