Como usar a Universal Clipboard no macOS Sierra e iOS 10

No macOS Sierra e no iOS 10, a Apple adicionou um novo recurso ao Continuity chamado “Universal Clipboard”. A Universal Clipboard permite que você copie algo no seu iPhone e cole no seu Mac ou vice-versa usando o iCloud.
A área de transferência universal não é um recurso avançado. Por exemplo, você só pode copiar e colar uma operação por vez, portanto, qualquer coisa atualmente na área de transferência será sobrescrita quando você copiar algo novo. Além disso, tudo na área de transferência universal expirará após cerca de dois minutos.
RELACIONADO: Como fazer com que os dispositivos Mac e iOS trabalhem juntos continuamente com a Continuidade
Para que Continuidade funcione, você deve certificar-se de que todos os dispositivos estão conectados à mesma conta do iCloud e o Bluetooth e o Wi-Fi estão ativados. Conseguimos copiar e colar texto através de uma conexão de dados móveis, mas tivemos alguns problemas ao colar imagens até habilitarmos o Wi-Fi.
Vamos mostrar brevemente como o processo de copiar e colar é executado, primeiro do iPhone ao Mac.
Para copiar um pequeno texto no Safari do iPhone para o Mac, selecione o bit de texto no iPhone que você deseja copiar. Você pode tocar no botão "Copiar" que aparece no menu de contexto resultante. Você também pode tocar no botão de compartilhamento na parte inferior da tela e tocar em "Copiar".
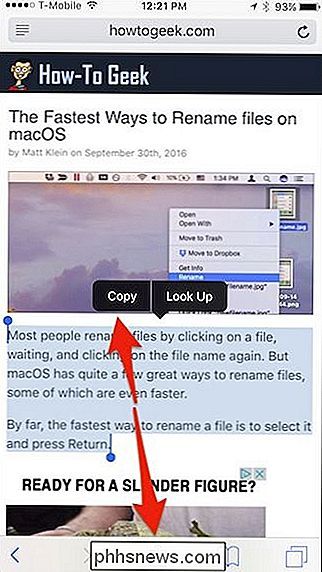
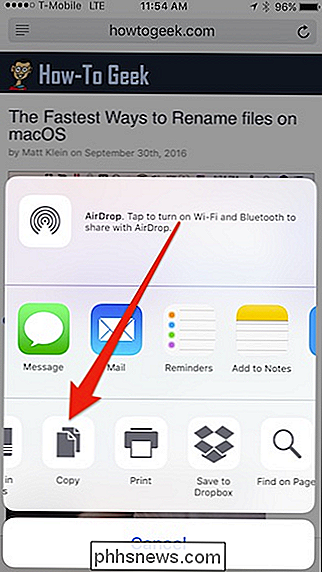
Agora, para colar o texto copiado em uma nova Nota no Mac, abra o aplicativo do Notes, crie uma nova anotação ou abra uma já existente, e vá para Edit> Paste ou pressione Command + V no teclado.
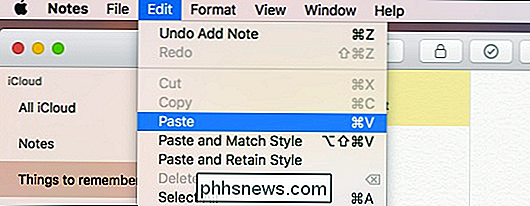
Como mostra a seguinte captura de tela, o texto copiado agora aparece na nova nota.
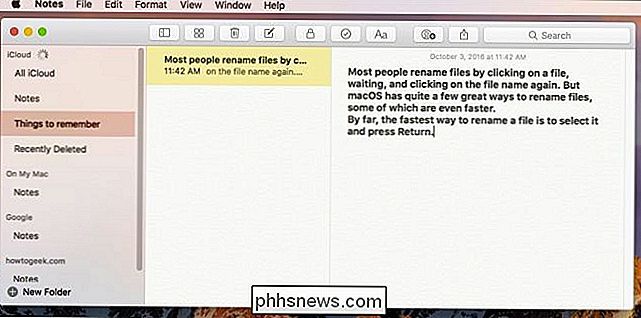
O aplicativo de destino ao qual você colar itens da área de transferência não deve importam. Quer se trate de páginas, notas ou Word, se você pode colar, deve funcionar. Da mesma forma, você também pode copiar de qualquer aplicativo. No entanto, sabemos que os resultados podem variar e, em nossa experiência, o uso de aplicativos nativos da Apple produzirá as operações de copiar / colar mais confiáveis.
Assim como você pode colar do iOS para o macOS, também é possível do macOS para o iOS. Vamos copiar e colar uma imagem da Pré-visualização no Mac, para uma nota no iPhone.
Primeiro, abra a imagem na Pré-visualização e copie-a usando Editar> Copiar ou pressionando Command + C no teclado.
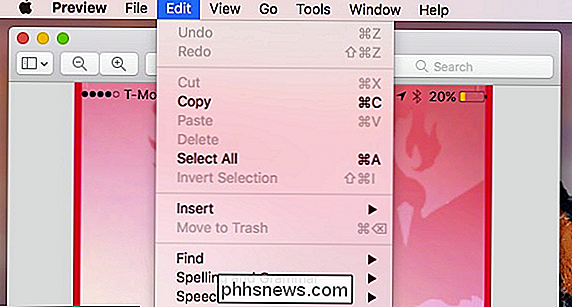
App do Notes aberto, crie ou abra uma nota. Toque na nota e depois em “Colar” no menu de contexto resultante.
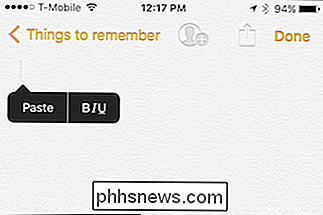
Pode haver um pequeno atraso porque a imagem precisa primeiro sincronizar com o iCloud e depois no seu iPhone ou iPad, mas logo a imagem deve ser colado no aplicativo de destino.
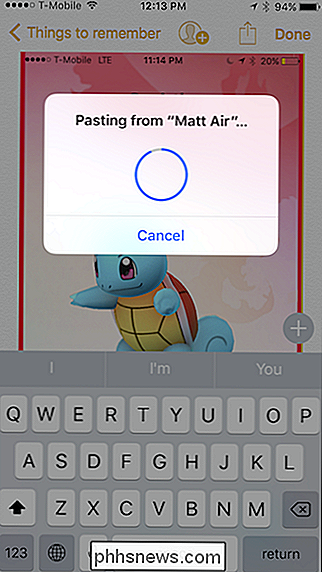
Se você copiar uma imagem do iOS para o Mac, verá uma notificação de que o item está sendo colado do seu iPhone para o seu Mac.
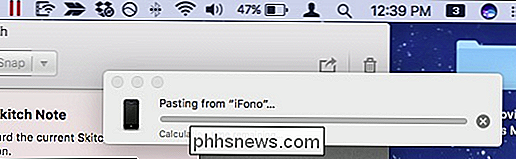
.
Em muitos casos, usando a prancheta universal pode não ser o melhor método. Por exemplo, não é mais conveniente do que usar o AirDrop. Além disso, com alguns aplicativos como Lembretes e Notas, o conteúdo é normalmente sincronizado, então você pode simplesmente adicionar conteúdo em uma nova nota no dispositivo de origem e ele aparecerá automaticamente no dispositivo de destino.
Não há dúvida de que a área de transferência universal tem seus usos, no entanto. Ele simplesmente funciona, é perfeito, e quando se trata de colar algo em aplicativos não-nativos, é definitivamente útil. Além disso, pode haver casos em que você simplesmente não quer AirDrop um arquivo, caso em que, a área de transferência universal é uma excelente solução.

Crie uma pesquisa baseada na Web de maneira fácil com o Formulários Google
Existem muitos sites diferentes para criar pesquisas baseadas na web, mas tudo o que você precisa é de uma conta do Google e do Google Docs. Crie facilmente uma pesquisa com o Formulários Google, enviando os resultados diretamente para o Planilhas Google. Ao contrário de vários serviços de pesquisa on-line, o Google não coloca um limite na quantidade de respostas que você pode receber.

Como matar ou fechar todos os programas em execução no Windows rapidamente
Procurando por um utilitário gratuito do Windows que você pode usar para fechar rapidamente todos os programas atualmente em execução no Windows ? Isso pode ser bastante útil, por exemplo, quando você precisa desligar todos os programas em execução antes de instalar um novo aplicativo. Acho isso muito chato porque normalmente tenho 10 aplicativos diferentes em execução e tenho que fechá-los manualmente um por um e depois reabri-los assim que instalar meu programa.É aí que d


