Como usar o VLOOKUP no Excel
Aqui está um tutorial rápido para aqueles que precisam de ajuda usando a função VLOOKUP no Excel. O VLOOKUP é uma função muito útil para pesquisar facilmente através de uma ou mais colunas em grandes planilhas para encontrar dados relacionados. Você pode usar o HLOOKUP para fazer o mesmo para uma ou mais linhas de dados. Basicamente, ao usar o VLOOKUP, você está perguntando “Aqui está um valor, encontre esse valor nesse outro conjunto de dados e, em seguida, retorne para mim o valor de outra coluna nesse mesmo conjunto de dados”.
Então você pode perguntar como isso pode ser útil? Bem, veja, por exemplo, a seguinte planilha de exemplo que criei para este tutorial. A planilha é muito simples: uma folha tem informações sobre alguns proprietários de carros, como nome, id do carro, cor e potência. A segunda folha tem o id dos carros e seus nomes reais do modelo. O item de dados comum entre as duas folhas é o id do carro.
Agora, se eu quisesse exibir o nome do carro na planilha 1, eu poderia usar o VLOOKUP para pesquisar cada valor na folha de proprietários de carro, encontrar esse valor na segunda planilha e retornar a segunda coluna (o modelo do carro) como Valor desejado. Então, como você faz isso? Bem, primeiro você precisará inserir a fórmula na célula H4 . Observe que eu já inseri a fórmula completa na célula F4 a F9 . Vamos percorrer o que cada parâmetro nessa fórmula realmente significa.
Aqui está o que a fórmula parece completa:
= VLOOKUP (B4, Folha2! $ A $ 2: $ B $ 5, 2, FALSO)
Existem 5 partes para esta função:
1. = VLOOKUP - O = indica que esta célula irá conter uma função e no nosso caso é a função VLOOKUP para pesquisar através de uma ou mais colunas de dados.
2. B4 - O primeiro argumento para a função. Este é o termo de pesquisa real que queremos procurar. A palavra ou valor de busca é o que quer que seja inserido na célula B4.
3. Folha2! $ A $ 2: $ B $ 5 - O intervalo de células na Planilha2 que queremos pesquisar para encontrar nosso valor de pesquisa em B4. Como o intervalo reside na Planilha2, precisamos preceder o intervalo com o nome da planilha seguido por um! Se os dados estiverem na mesma folha, não há necessidade do prefixo. Você também pode usar intervalos nomeados aqui, se quiser.
4. 2 - Esse número especifica a coluna no intervalo definido para o qual você deseja retornar o valor. Portanto, no nosso exemplo, na Planilha2, queremos retornar o valor da Coluna B ou o nome do carro, uma vez que uma correspondência é encontrada na Coluna A. Observe, no entanto, que a posição da coluna na planilha do Excel não importa. Portanto, se você mover os dados nas Colunas A e B para D e E, digamos que, desde que tenha definido seu intervalo no argumento 3 como $ D $ 2: $ E $ 5, o número da coluna a retornar ainda seria 2. É o posição relativa em vez do número absoluto da coluna.
5. Falso - Falso significa que o Excel retornará apenas um valor para uma correspondência exata. Se você definir como True, o Excel procurará a correspondência mais próxima. Se estiver definido como False e o Excel não puder encontrar uma correspondência exata, ele retornará # N / A.

Espero que agora você possa ver como essa função pode ser útil, especialmente se você tiver muitos dados exportados de um banco de dados normalizado. Pode haver um registro principal que tenha valores armazenados em páginas de consulta ou de referência. Você pode extrair outros dados "juntando" os dados usando o VLOOKUP.
Outra coisa que você deve ter notado é o uso do símbolo $ na frente da letra da coluna e do número da linha. O símbolo $ informa ao Excel que quando a fórmula é arrastada para outras células, a referência deve permanecer a mesma. Por exemplo, se você copiar a fórmula na célula F4 para H4, remova os símbolos $ e, em seguida, arraste a fórmula para H9, observe que os últimos 4 valores se tornam # N / A.
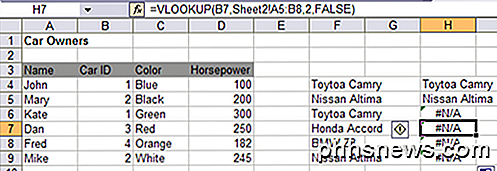
A razão para isso é porque quando você arrasta a fórmula para baixo, o intervalo muda de acordo com o valor dessa célula. Então, como você pode ver na figura acima, o intervalo de pesquisa para a célula H7 é Sheet2! A5: B8 . Ele simplesmente continuou adicionando 1 aos números das linhas. Para manter esse intervalo fixo, você precisa adicionar o símbolo $ antes da letra da coluna e do número da linha.
Uma nota: se você for definir o último argumento como True, será necessário verificar se os dados em seu intervalo de pesquisa (a segunda planilha em nosso exemplo) estão classificados em ordem crescente, senão não funcionarão! Qualquer dúvida, poste um comentário. Apreciar!

Como travar o seu termostato Nest com um código PIN
O Termostato Nest permite ajustar a temperatura da sua casa diretamente do seu smartphone, mas se você não quiser que outras pessoas mexam nele , veja como bloquear seu termostato Nest com uma senha. Assim como com seu smartphone, você provavelmente deseja uma senha habilitada para que outras pessoas não consigam acessar seus aplicativos e outras informações.

Como gerenciar permissões de aplicativos no seu iPhone ou iPad
A Apple adicionou um sistema de permissão de aplicativos cada vez mais sofisticado ao iOS ao longo dos anos. Depende de você se um aplicativo obtém acesso a tudo, desde sensores e informações pessoais do seu dispositivo até notificações e dados do celular. Na primeira vez que um aplicativo quiser usar algo que exija permissão, ele precisará ser solicitado.



