Como, quando e por que definir uma conexão como medida no Windows 10

O Windows 10 foi projetado para PCs com conexões ilimitadas à Internet e normalmente usa o máximo de sua largura de banda para download e upload como quer sem perguntar. Definir uma conexão como medida permite que você volte ao controle e é essencial em alguns tipos de conexão.
Você sempre desejará fazer isso em conexões com limites de dados, pontos de acesso móveis, conexões de Internet via satélite, conexões dial-up e algo mais. Ele lhe dá mais controle sobre sua conexão e impede que o Windows engula a largura de banda. Na Atualização dos Criadores, a Microsoft também permite definir facilmente uma conexão Ethernet com fio conforme medido.
O que Definir uma Conexão como Monitorado O
Definir uma conexão como medida evita que o Windows use automaticamente a largura de banda de várias maneiras. Veja exatamente o que ele faz:
RELATED: Como impedir que o Windows 10 baixe automaticamente as atualizações
- Desabilita o download automático da maioria das atualizações do Windows : o Windows não baixará automaticamente a maioria das atualizações do Windows Update Conexões com a Internet. Você receberá um botão "Download" para clicar sempre que quiser instalar atualizações. Na Atualização de Criadores, a Microsoft agora concedeu permissão ao Windows Update para baixar atualizações críticas de segurança, mesmo que sua conexão esteja marcada como medida. A Microsoft prometeu não abusar disso.
- Desativa o download automático de atualizações de aplicativos : A Windows Store também não baixará atualizações automaticamente para seus aplicativos de Loja instalados em conexões limitadas. Aplicativos de área de trabalho, como o Chrome, Firefox e outros, continuarão sendo atualizados normalmente.
RELACIONADOS: Como impedir que o Windows 10 carregue atualizações para outros computadores pela Internet
- Desabilita o envio de atualizações ponto a ponto : Em uma conexão medida, o Windows 10 não usará sua largura de banda de upload para compartilhar atualizações com PCs pela Internet. O Windows 10 faz isso por padrão, consumindo sua permissão de upload potencialmente limitada para reduzir as contas de largura de banda da Microsoft.
- As peças podem não atualizar : a Microsoft diz que as peças dinâmicas no menu Iniciar ou na tela inicial “podem” parar de atualizar conexão ajustada
- Outros aplicativos podem se comportar de maneira diferente : os Aplicativos, especialmente os aplicativos da Windows Store, poderiam ler essa configuração e se comportar de maneira diferente. Por exemplo, um cliente BitTorrent de “aplicativo universal” poderia interromper o download automaticamente quando conectado a uma conexão medida.
RELATED: Como limitar a velocidade de transferência permitida do OneDrive
O cliente OneDrive do Windows 10 parece não respeitar mais Configuração “conexão com medição” e sincronizará através de conexões limitadas, ignorando sua preferência. A integração do OneDrive do Windows 8.1 funcionou de maneira diferente e não sincronizava arquivos off-line em uma conexão de Internet monitorada. Esta é apenas uma das muitas maneiras que o OneDrive no Windows 10 é um passo atrás do Windows 8.1, e a Microsoft pode mudar isso no futuro. No entanto, você pode limitar a velocidade de transferência permitida do OneDrive no aplicativo
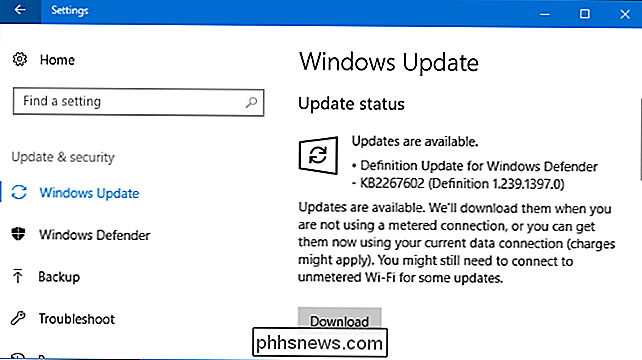
Quando você deve definir uma conexão como medida
A Microsoft informa que você deve definir uma conexão como medida se o provedor de serviços da Internet limitar os dados que você pode usar. No entanto, você também pode querer fazer isso para evitar que o Windows use sua largura de banda, exceto quando você escolher, especialmente em conexões mais lentas:
- Conexões de dados móveis : Se você tiver um laptop ou tablet com Windows 10 com dados móveis integrados conexão, o Windows 10 configurará automaticamente essa conexão como medida para você.
RELACIONADO: Como compartilhar a conexão de Internet do seu smartphone: Pontos de acesso e compartilhamento de rede
- Smartphone e pontos de acesso de dados móveis : Se você estiver Ao conectar-se a uma rede de dados móvel conectando-se com seu smartphone via Wi-Fi ou usando um dispositivo de ponto de acesso móvel dedicado, você precisará defini-lo como medido depois de se conectar. O Windows 10 não pode reconhecê-las automaticamente.
- Conexões de Internet domésticas com limites de largura de banda : Se o seu provedor de serviços de Internet implementar limites de largura de banda, mesmo se eles limitarem os dados entre determinadas horas do dia, você deverá definir a conexão como medida no Windows.
- Conexões de Internet lentas : Usando uma conexão de Internet por satélite ou dial-up, convém configurar a conexão como medida para impedir que o Windows monitore sua conexão baixando atualizações enquanto a estiver usando.
- Qualquer cenário em que você deseja controlar atualizações e downloads : Você pode querer que o Windows baixe e instale atualizações em sua própria agenda, dando a você controle completo sobre quando essas atualizações são baixadas e instaladas em seu próprio horário
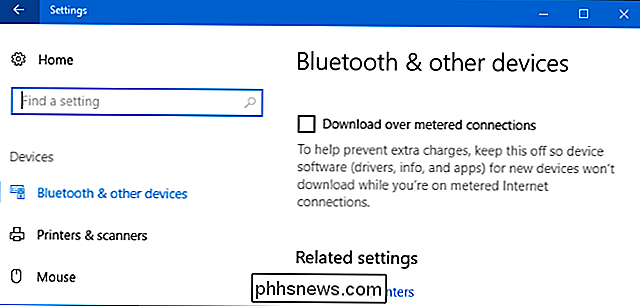
Como definir uma conexão Wi-Fi como medida
Para definir uma conexão Wi-Fi conforme medida, vá para Configurações> Rede e Internet> Wi-Fi. Clique no nome da conexão Wi-Fi à qual você está conectado.
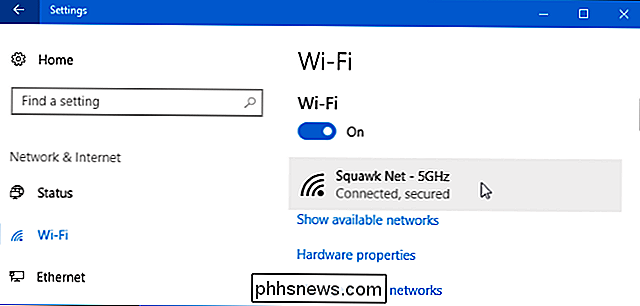
Ative aqui a opção “Definir como conexão com medidor”.
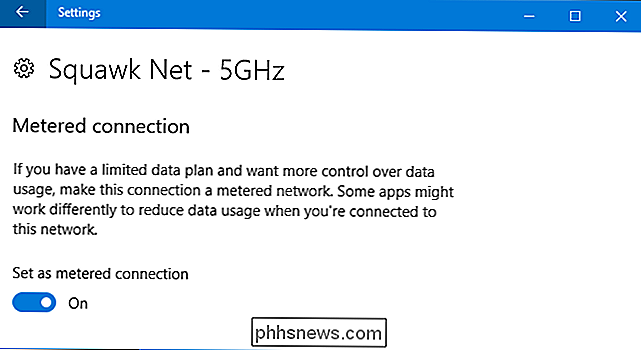
Observe que isso afeta apenas a rede Wi-Fi à qual você está conectado atualmente. O Windows lembrará dessa configuração, e essa rede Wi-Fi em particular será sempre tratada como uma rede medida sempre que você se conectar.
Assim que você sair da rede Wi-Fi e se conectar a outra rede Wi-Fi que não seja Considerado medido, o Windows 10 continuará a baixar automaticamente as atualizações e usar os outros recursos restritos. Você precisará definir essa conexão Wi-Fi conforme medido após a conexão para evitar que isso aconteça
Como definir uma conexão Ethernet como medida
Para definir uma conexão Ethernet com fio conforme medida, vá para Configurações> Rede & Internet> Ethernet. Clique no nome da sua conexão Ethernet aqui
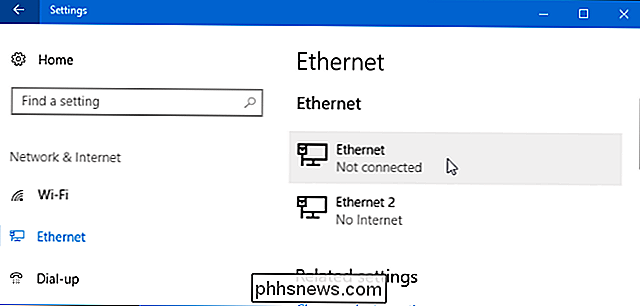
Ative a opção “Definir como conexão medida” para a rede à qual você está conectado.
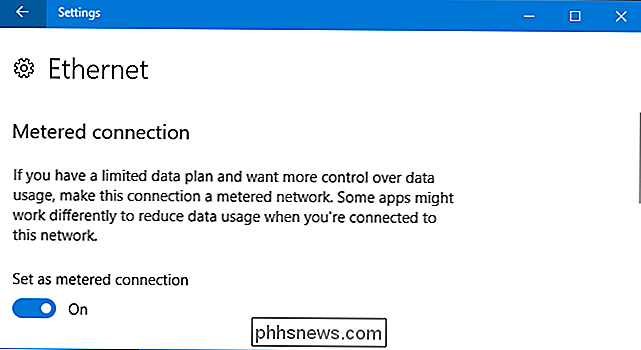
Observe que isso afeta apenas essa conexão Ethernet específica. Se você se conectar a outra rede posteriormente, por exemplo, se você se conectar a uma rede Wi-Fi que não esteja marcada como medida, o Windows 10 começará a baixar atualizações normalmente.
Essa opção foi adicionada na Atualização de criadores do Windows 10. Em versões anteriores do Windows 10, você só pode definir uma conexão Ethernet medida com um hack do Registro
RELATED: Como definir “horas ativas” para que o Windows 10 não seja reiniciado em um momento ruim
As conexões monitoradas são uma solução parcial para a natureza faminta por largura de banda do Windows 10. Para pessoas com conexões limitadas com a Internet, provavelmente seria melhor ver mais opções aqui. Por exemplo, uma opção que informaria ao Windows para baixar automaticamente as atualizações apenas entre determinadas horas do dia seria ideal para os ISPs que levantam o limite de dados em horários de inatividade. Enquanto o Active Hours permite que você controle a hora do dia em que o Windows 10 instala atualizações, esse recurso não permite controlar quando o Windows realmente faz o download delas.

O que são fones de ouvido magnéticos Planar?
Como funcionam os fones dinâmicos tradicionais Para entender o que são os fones magnéticos planares, primeiro você precisa entender o que eles não são. Simplificando, os drivers (alto-falantes) dentro dos fones de ouvido são alimentados por eletroímãs. No estilo “dinâmico” mais comum e barato da construção do acionador, uma corrente elétrica é enviada através de uma bobina enrolada.

Como se livrar da vibração e do ruído no seu NAS
As partes móveis em um disco rígido podem criar muita vibração e ruído, e quando você agrupa um monte de discos rígidos um recinto, esse tumulto se multiplica. Veja como mantê-lo sob controle RELATED: Como configurar e iniciar seu Synology NAS O ruído das vibrações não é apenas irritante de se ouvir, mas a vibração real pode não ser saudável para discos rígidos.



