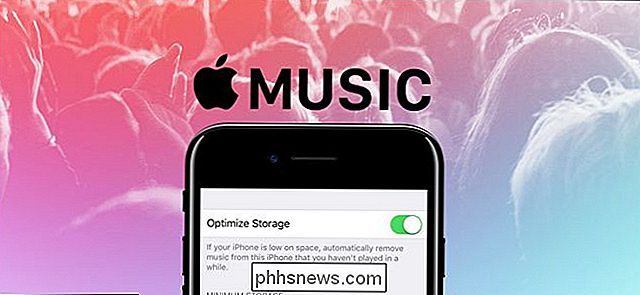Inserir uma planilha do Excel em um documento do Word
Sempre precisa inserir uma planilha do Excel em um documento do Word e vinculá-los para que, quando você atualizar a planilha principal do Excel, ela atualize automaticamente os valores no documento do Word também?
Bem, na verdade, existem algumas maneiras de inserir uma planilha do Excel no Word: vinculando, incorporando e criando uma nova. Se você incorporar ou vincular, a planilha do Excel inserida não será atualizada automaticamente, a menos que você crie especificamente o link entre os dois arquivos.
Uma vez vinculados, os dados na planilha incorporada ou vinculada serão atualizados sempre que forem detectadas alterações na planilha do Excel de origem.
Além de inserir uma planilha do Excel existente, você também pode inserir um novo objeto do Excel no Word, que basicamente executa o Excel dentro do próprio Word.
Neste artigo, mostrarei como fazer isso usando os três métodos e explique o que você precisa fazer para criar o link.
Copiar Método de Colar
Vamos começar com o primeiro método, que é basicamente copiar e colar do Excel para o Word. Observe que, ao usar esse método, você tem a opção de incluir apenas uma parte da planilha do Excel no documento do Word. No segundo método, inserindo um objeto, toda a planilha será colocada no arquivo do Word.
Etapa 1 : selecione a área da sua planilha do Excel que você deseja incluir no Word e pressione Ctrl + C para copiar o conteúdo.

Passo 2 : Agora vá para o seu documento do Word e pressione Ctrl + V para colar o conteúdo no arquivo do Word. Para vincular, você deve clicar no botão Opções de Colagem no canto inferior direito e escolher Corresponder ao Estilo da Tabela de Destino e Vincular ao Excel ou Manter a Formatação de Origem e Vincular ao Excel.
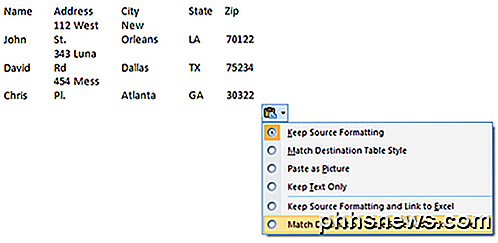
Nas versões mais recentes do Word, você verá vários ícones. Você pode passar o mouse sobre eles e encontrará as mesmas duas opções mencionadas acima.
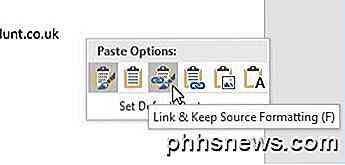
Passo 3 : É isso, agora sua tabela será vinculada ao arquivo original do Excel. Sempre que você atualizar o arquivo do Excel e reabrir o Word, o Word perguntará se você deseja atualizar o documento com os novos dados dos arquivos vinculados.
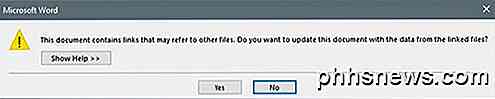
Etapa 4 : clique em Sim e sua tabela refletirá os novos valores. Se você tiver os dois arquivos abertos ao mesmo tempo, verá as alterações ao vivo.
Existe obviamente um mecanismo bastante complicado que faz todo esse trabalho, mas felizmente você não precisa se preocupar com isso. Apenas funciona! Observe que, se você simplesmente copiar e colar e não escolher uma das opções de vinculação, você terá apenas um objeto do Excel autônomo inserido que não será atualizado quando as alterações forem feitas no arquivo original do Excel.
Além disso, usando esse método, você não pode editar os dados do Excel no Word e fazer com que ele reflita de volta para a planilha do Excel. Só funciona de uma maneira. Se você fizer alterações nos dados no Word e salvar o arquivo, receberá a mesma mensagem acima perguntando se deseja atualizar o arquivo dos arquivos vinculados quando for abrir o arquivo novamente.
Se você clicar em Sim, ele simplesmente recarregará os valores mais recentes da planilha do Excel e sobrescreverá quaisquer valores que você possa ter alterado. Se você deseja editar a planilha original do Excel, pode fazê-lo a partir do Word clicando com o botão direito do mouse nos dados, clicando em Linked Worksheet Object e clicando em Edit Link .
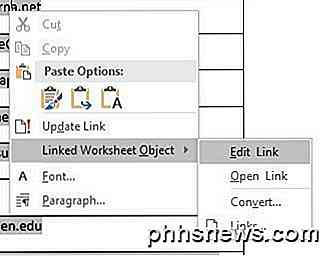
Isso é útil se alguém criou esse documento do Word e você não sabe o local do arquivo original do Excel.
Método de Inserir Objeto
A segunda maneira de vincular uma planilha do Excel ao Word é usando o menu Inserir .
Etapa 1 : no Word, clique na guia Inserir, clique na lista suspensa Objeto e escolha Objeto .
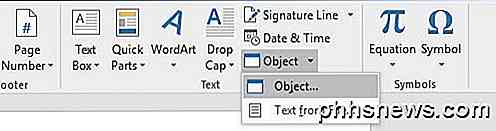
Passo 2 : Clique na aba Criar do Arquivo e clique no botão Procurar para escolher o seu arquivo.

Passo 3 : Depois de escolher o arquivo, você verá duas caixas de seleção no lado direito. Se você quiser vincular a planilha do Excel, precisará marcar Vincular ao arquivo . Se você quiser inserir a planilha para que ela não seja vinculada ao arquivo original, não marque a caixa.
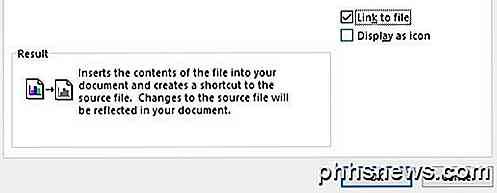
Como mencionado anteriormente, usar o método Insert Object despeja todo o conteúdo da planilha do Excel no Word, em vez de apenas uma parte.
Observe que, se você clicar duas vezes no objeto Excel (se vinculado), ele simplesmente abrirá o arquivo Excel original no próprio Excel.
Método de tabela de inserção
Por último, você pode inserir uma planilha do Excel totalmente editável no Word indo até a guia Inserir, clicando em Tabela e, em seguida, clicando em Planilha do Excel na parte inferior.
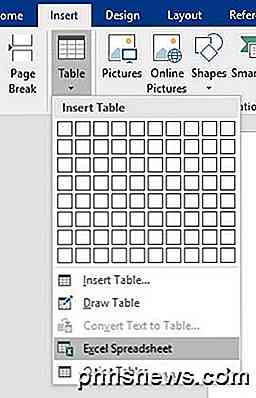
Esse método só é útil se você quiser criar uma nova planilha do Excel desde o início e planejar fazer alterações na planilha a partir do próprio Word. O que é legal sobre esse método, porém, é que ele irá inserir uma planilha flutuante e carregar todo o menu do Excel também dentro do Word, para que você possa inserir fórmulas, etc., como se estivesse no próprio Excel.
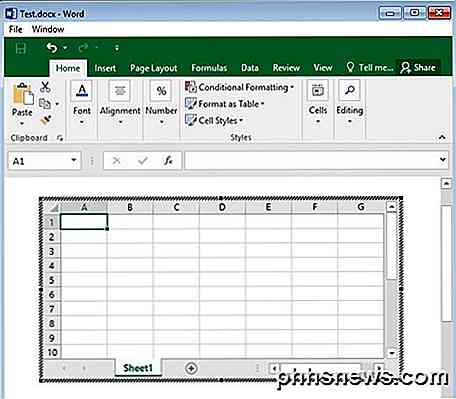
Você pode adicionar folhas, criar filtros, formatar células e fazer tudo como no Excel normal. É uma maneira rápida e fácil de inserir alguns dados em um documento do Word que você pode formatar corretamente usando o Excel em vez de confiar em tabelas do Word, que são realmente difíceis de obter uma boa aparência.
Então, essas são todas as maneiras diferentes de obter uma planilha do Excel no Word e vinculá-las ou não, dependendo das suas necessidades. Se você tiver alguma dúvida, fique à vontade para comentar. Apreciar!

Como importar fotos e filmes do iPhone para o Picasa
Se você é fã do programa de gerenciamento de imagens do Google Picasa e do iPhone, provavelmente já descobriu o infeliz estado de coisas: com as configurações padrão, o Picasa não pode importar imagens de dispositivos iOS. Continue lendo enquanto mostramos como ajustar seu fluxo de trabalho e fazer com que as coisas sejam importadas sem problemas.

Como acessar o Dropbox e outros armazenamentos em nuvem diretamente do Gerenciador de arquivos
Há várias maneiras diferentes de fazer isso: você pode pesquisar um serviço por vez e adicionar manualmente, ou você pode usar o link “Adicionar novos serviços” no gerenciador de arquivos. Sim, o segundo caminho é muito mais simples, então vamos mostrar a você como fazer isso. Vamos adicionar um compartilhamento do Dropbox neste tutorial, mas as mesmas etapas serão aplicadas a praticamente todos os outros serviços de armazenamento em nuvem existentes.