Mac OS X: Alterar quais Aplicativos Iniciar Automaticamente no Login

O OS X facilita muito a tarefa de inicializar itens - basta acessar as preferências e adicionar ou remover itens da lista. Mas se você é um recém-convertido para Mac, você pode não saber como fazê-lo. Mas agora você vai.
Abra as Preferências do Sistema e clique no ícone Usuários e Grupos. Uma vez lá, encontre sua conta de usuário no lado esquerdo (embora sempre seja selecionada), e então clique na aba Itens de Login.
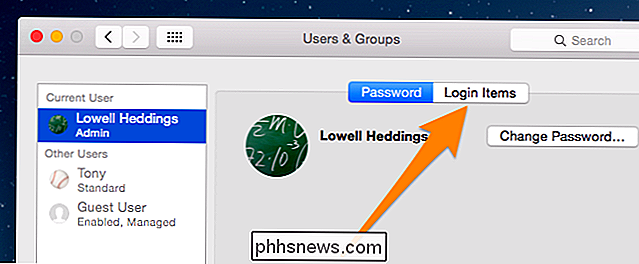
Agora você verá uma lista de itens que serão abertos automaticamente quando você fizer o log. Você pode selecionar um item na lista e clicar no botão Menos para removê-lo da inicialização, e você pode marcar a caixa Ocultar para fazer com que o aplicativo não chegue ao primeiro plano quando ele iniciar - ele basicamente iniciará, mas minimize-se no dock quando ele for iniciado
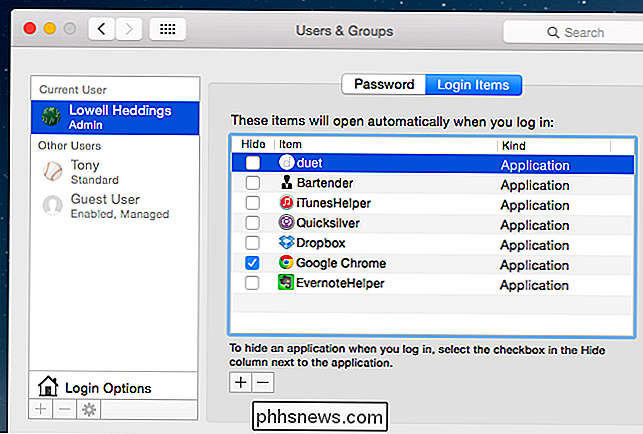
A remoção de itens é tão fácil quanto selecionar um e clicar no botão Minus.
Para adicionar um novo aplicativo na lista de inicialização, basta arrastar e soltar o ícone na lista. , ou você pode clicar no ícone Mais e selecionar um item usando o navegador de arquivos manualmente. Normalmente, é mais fácil apenas arrastar e soltar.
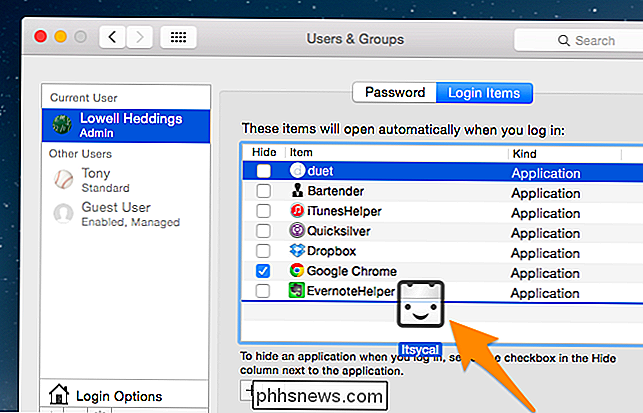
Você pode simplesmente arrastar e soltar itens diretamente na lista para adicioná-los.
Aqui está uma dica: você pode arrastar e soltar o aplicativo diretamente da janela de pesquisa do Spotlight. você nem precisa abrir o Finder para encontrá-lo.

O Guia do Iniciante do OneNote no Windows 10
A Microsoft reformulou muitos de seus aplicativos internos para corresponder tanto à estética de design quanto à funcionalidade aprimorada no Windows 10, e o que obtivemos no novo O OneNote não é diferente. Se você já é um cliente dedicado de produtos concorrentes, como o aplicativo de desktop Evernote, muitos dos recursos fornecidos pela resposta da Microsoft para anotações rápidas já parecerão familiares.

O Ubuntu 16.04 torna o Ubuntu empolgante
O Ubuntu saltou para o mundo Linux em 2004 e com ele, mudando completamente a cara do Linux, levando-o dos dias de “apenas utilizáveis por geeks experientes” para a era do “Linux para Seres Humanos”. Agora, 12 anos depois, eles podem estar prestes a repetir esse relâmpago em uma garrafa que o levou de um novo projeto pequeno a se tornar a distribuição mais popular do Linux.



