Solucionar problemas do seu Mac com essas opções de inicialização ocultas

A solução de problemas de um Mac é diferente de solucionar problemas em um PC, mas não emdiferente. Veja como usar as opções de inicialização incorporadas do seu Mac para testar seu hardware, inicializar em modo de segurança, reinstalar o macOS e executar outras tarefas do sistema.
Para acessar uma dessas ferramentas, primeiro é necessário desligar ou reiniciar seu Mac. Você terá que pressionar e segurar a tecla ou combinação de teclas apropriada antes que a tela de inicialização cinza apareça. Pressione as teclas logo após o som de inicialização ser reproduzido
Escolha outro disco de inicialização com o Gerenciador de Inicialização
Para inicializar de um dispositivo específico, pressione e mantenha pressionada a tecla Option enquanto inicializa o seu Mac. Você verá o Startup Manager aparecer. A partir daqui, você pode escolher inicializar a partir de diferentes discos rígidos conectados, unidades flash USB, locais de rede e outros dispositivos de inicialização.
Para pular o Gerenciador de Inicialização e inicializar diretamente de um dispositivo removível - por exemplo, um CD, DVD, ou unidade USB - em vez de sua unidade interna, pressione e segure C. Para inicializar diretamente da rede com o Netbook, pressione e segure N.
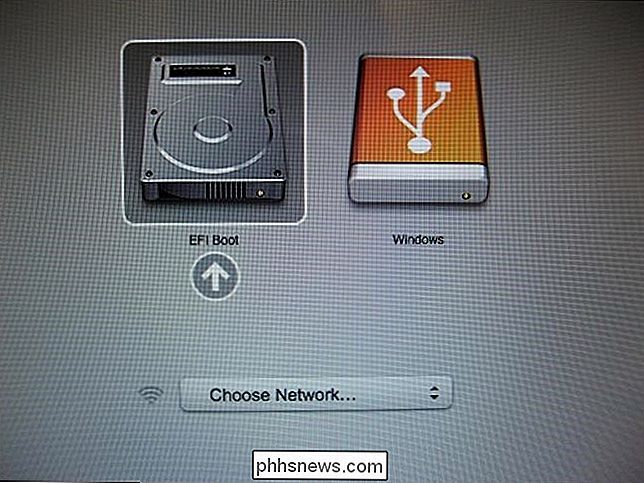
Testar o hardware com o Apple Diagnostics
O Apple Diagnostics testa o hardware do Mac para garantir está funcionando corretamente. Nos Macs lançados antes de junho de 2013, o Apple Hardware Test (AHT) será exibido no lugar do Apple Diagnostics
Para acessar essa ferramenta, pressione e mantenha pressionada a tecla D enquanto inicializa o seu Mac. Selecione seu idioma e seu Mac testará automaticamente seu hardware e informará se algo está errado.
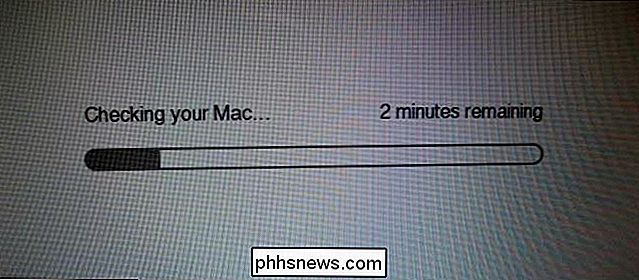
Carregue as Necessidades Nuas com o Modo de Segurança
Os Macs oferecem um Modo de Segurança, também conhecido como Inicialização Segura. Quando você inicializa no modo de segurança, o Mac verifica seu volume de inicialização, carrega apenas as extensões de kernel necessárias e desabilita as fontes de terceiros e as opções de inicialização. É como o Modo de Segurança no Windows - ele não carrega drivers de hardware de terceiros ou programas de inicialização, portanto, você pode usar esse modo para corrigir problemas se o seu Mac não estiver funcionando ou inicializando corretamente.
Para carregar o seu Mac em Segurança Modo, pressione e segure a tecla Shift enquanto ele inicializa. Você pode parar de segurar a tecla Shift quando vir um logotipo da Apple e uma barra de progresso. Para sair do modo de segurança, basta reiniciar o Mac sem manter pressionada a tecla Shift.
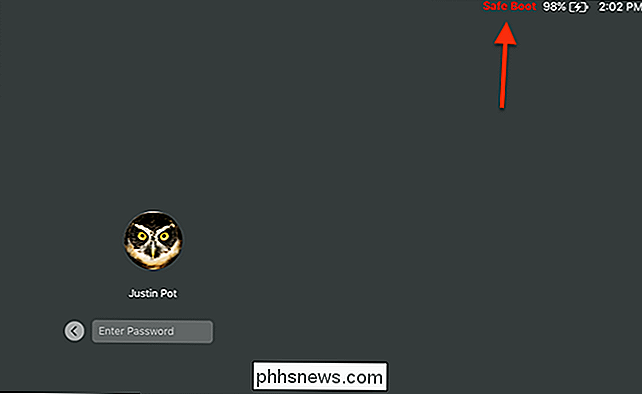
Solucionar problemas da linha de comando com o modo de usuário único
No modo de usuário único, você verá um terminal em modo de texto use para inserir comandos que você possa precisar para solucionar problemas. Isso funciona como o modo de usuário único do Linux - em vez de usar o sistema operacional multiusuário, você inicializa diretamente em um shell de root.
Pressione Command + S quando o Mac inicializar para entrar no modo de usuário único. Para sair deste modo, digite reboot no prompt e pressione Enter
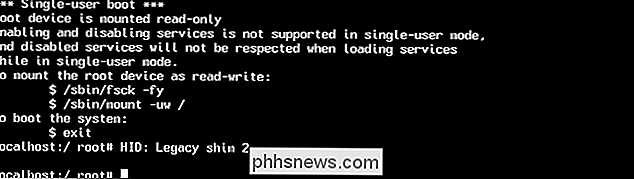
Ver mais informações detalhadas com o modo verboso
No modo detalhado, você verá mensagens normalmente ocultas na tela. Se o seu Mac estiver congelando, especialmente durante o processo de inicialização, as mensagens aqui podem ajudá-lo a identificar e obter ajuda com o problema
Pressione Command + V quando o Mac inicializar para entrar no modo detalhado. Você verá as mensagens do terminal aparecerem durante o processo de inicialização. Se tudo correr bem, o seu Mac irá arrancar ao seu ambiente de trabalho normal
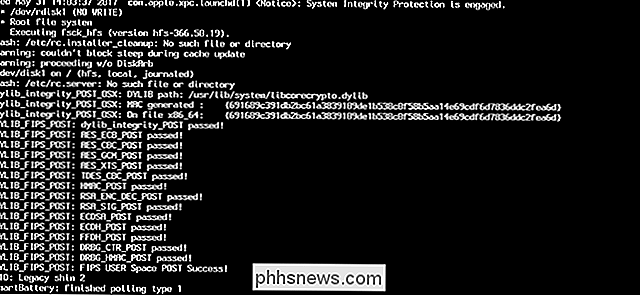
Obter outras ferramentas (ou reinstalar o macOS) com o modo de recuperação
RELACIONADO: Como limpar o Mac e reinstalar o MacOS a partir do zero
Recuperação Mode fornece várias ferramentas gráficas para trabalhar com o seu Mac. A partir daqui, você pode reinstalar o macOS, restaurar o computador de um backup do Time Machine ou usar o Utilitário de Disco para reparar, limpar e particionar os discos internos do Mac.
Pressione Comando + R enquanto o Mac inicializa. Se necessário, você será solicitado a se conectar a uma rede para que o seu Mac possa baixar o software de recuperação apropriado. Você pode então escolher o seu idioma e usar as ferramentas gráficas aqui.
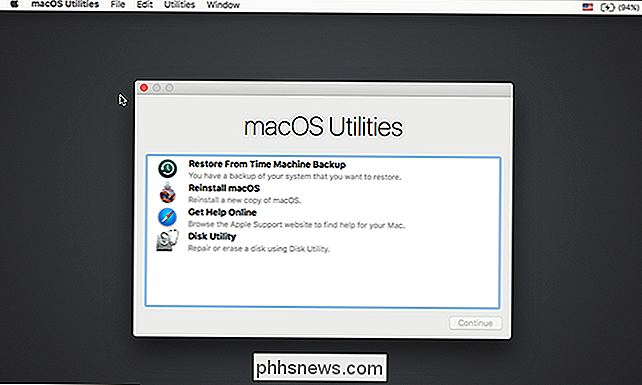
Uma das coisas boas sobre um Mac é que tudo isso é embutido. Você nem precisa baixar um instalador do macOS para acessar essas ferramentas. Se necessário, o Mac fará o download dos arquivos de instalação do MacOS quando você optar por reinstalar o sistema operacional. Melhor ainda, ele fará o download da versão mais recente do macOS, para que você não tenha que gastar horas instalando patches e service packs, como acontece no Windows.

How-To Geek está procurando por novos escritores
Acha que você tem a combinação perfeita de conhecimento de geek e habilidades de escrita? Estamos procurando alguns escritores experientes para se juntarem à nossa equipe. OBSERVAÇÃO: Fechamos a contratação desde que publicamos originalmente esta postagem, mas atualizaremos e publicaremos novamente essa postagem quando estivermos contratando novamente.

O que são licenças Creative Commons?
Qualquer trabalho criativo que você faz é coberto por direitos autorais. Isso significa que, se você escrever algo, tirar uma foto, gravar uma música, pintar uma imagem ou fazer qualquer coisa que crie propriedade intelectual, você obtém certas proteções legais. A maior proteção é que outras pessoas não são capazes apenas de levar o seu trabalho e usá-lo como quiserem.



