Qual é a diferença entre o Express do Windows 10 ou a Configuração Personalizada?

Quando você instala o Windows 10 pela primeira vez, a Microsoft vai querer acelerar o processo com as "Configurações Expressas". Recomendamos tomar um pouco de tempo e percorrer a configuração personalizada.
Esse processo de instalação está em vigor desde o Windows 8 e nossa experiência é que, na maioria das vezes, os usuários escolhem o caminho mais fácil. Há, no entanto, alguns itens de privacidade realmente importantes que você deseja prestar atenção.
Quando você vê a tela de configuração que diz "Vá rápido", você deve clicar em "Personalizar configurações" em vez de "Usar configurações Express".
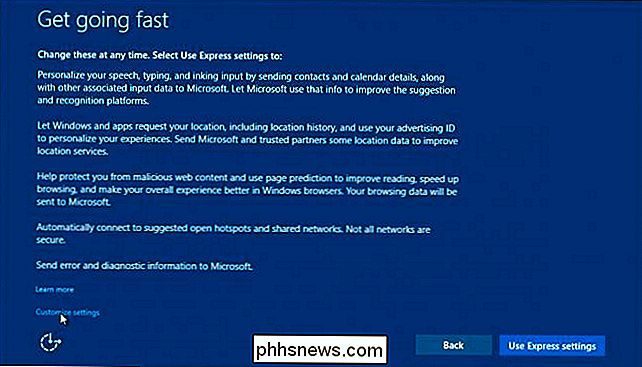
A Microsoft não torna óbvio, mas lá no canto inferior esquerdo você verá a opção “Personalizar configurações”.
A primeira tela lida com Personalização e Localização, a última que discutimos em maior detalhe
Aviso justo, a desativação de muitas dessas configurações provavelmente diminuirá a experiência do Windows 10 ou, pelo menos, a experiência da Microsoft. Dito isso, vamos examinar mais de perto os tipos de informações que você está enviando se aceitar os padrões.
Configurações de personalização e localização
Primeiro, com as configurações de personalização, você concorda em enviar contatos e detalhes da agenda da Microsoft. outros “dados de entrada associados” por meio de entrada de fala, digitação e tintagem. Esses dados são armazenados na nuvem para que possam ser replicados para outras instalações do Windows 10 quando você usa sua conta da Microsoft.
Você também concorda em enviar dados de digitação e de tinta para melhorar o reconhecimento e as sugestões e, finalmente, também para permitir que os aplicativos usem seu ID de publicidade para "experiências em aplicativos".
Para todos, selecionamos "Desativar".
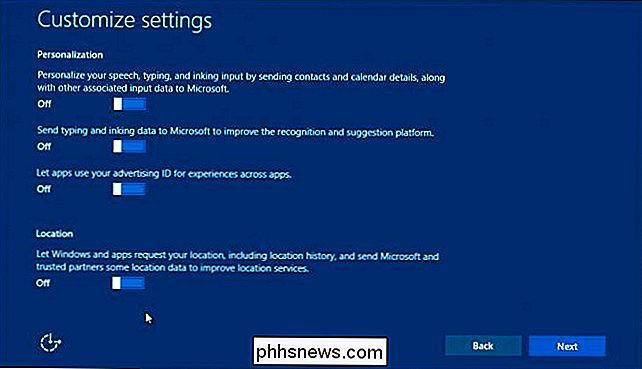
Desativado! Fora! Fora! Tudo isso fora!
No que se refere aos dados de localização, se o computador estiver encadeado em sua mesa ou se você nunca precisou enviar sua localização para a Microsoft, então você pode definitivamente transformar este item em “Desativado”. " também. Você sempre pode voltar mais tarde e ativá-la novamente se se tornar um problema de usabilidade.
Navegador e proteção, e configurações de relatório de erros e conectividade
A próxima tela lida com configurações de navegador e proteção, bem como conectividade e erro relatórios. É provavelmente uma boa ideia deixar o SmartScreen ativado, pois ele foi projetado para proteger os usuários contra “conteúdo malicioso e downloads”, embora o SmartScreen funcione somente com o novo navegador Edge.
Você pode deixar a previsão de página ativada se escolher também, mas, novamente, isso só funcionará com o novo navegador Edge, portanto, se você usar o Chrome ou o Firefox, essa configuração não importa. Usamos outro navegador para desativá-lo.
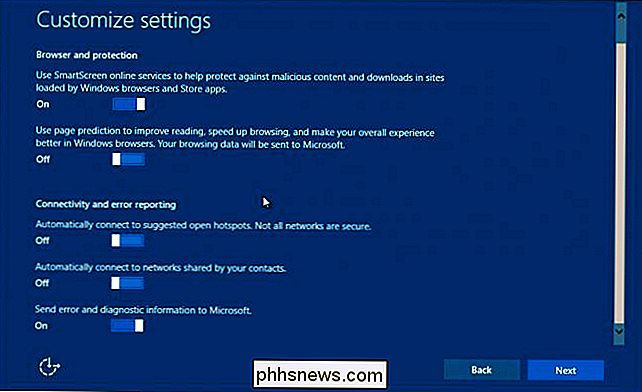
Das três últimas opções, duas lidam com conexão a redes, definitivamente acreditamos que você deve desativar a conectividade automática para abrir pontos de acesso e redes compartilhadas por contatos. > A última opção “enviar informações de erro e diagnóstico para a Microsoft” é com você. Se você não quiser compartilhar esse tipo de informação com eles, desligá-lo um pouco.
Desativando mais tarde
Se você tiver escolhido configurações expressas e Se você quiser desativar alguns ou todos esses, nem tudo está perdido. Você ainda pode entrar nas configurações e alterar as coisas.
Para desativar o primeiro item encontrado nas configurações do Personalização, você precisará abrir o grupo Privacidade em Configurações e depois “Fala, pinta e digita”.
Clique ou toque em "Parar de me conhecer".
Para desativar as opções "ID de publicidade" e "enviar dados de digitação e de tinta", você precisará fazer isso na seção "Privacidade geral". Você também encontrará a opção de desativar (ou ativar) o filtro SmartScreen aqui
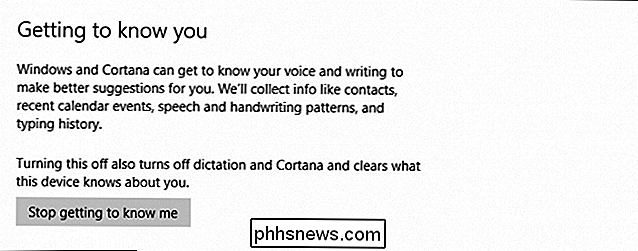
As configurações de Localização podem ser desativadas na seção “Local”.
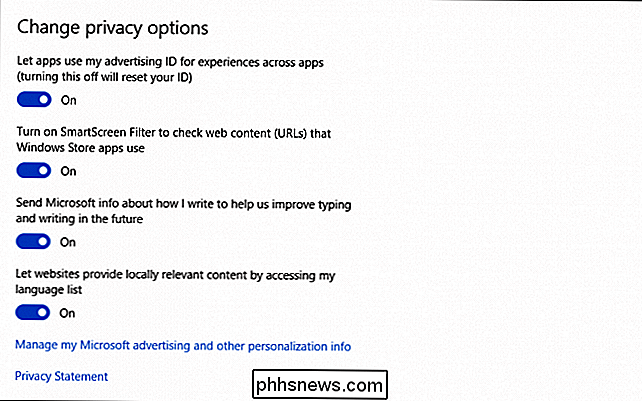
Essas configurações de conectividade podem ser ajustadas posteriormente abrindo a “Rede & Internet ”.
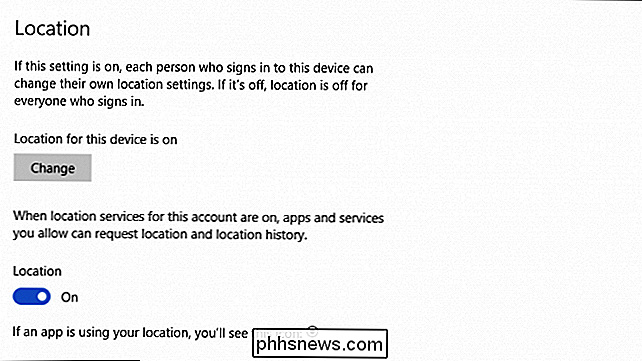
Toque ou clique em“ Wi-Fi ”e, em seguida, (se necessário) desloque-se para“ Gerir definições de Wi-Fi ”.
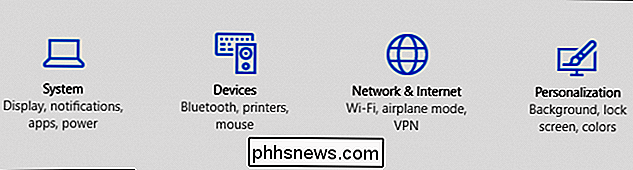
Toque ou clique em “Desativar” as duas opções mostradas na captura de tela.
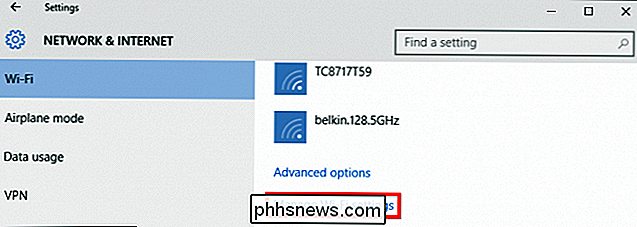
Por fim, há mais um ponto nas configurações de privacidade chamado “Feedback & Diagnostics”, onde você pode ajustar a opção final na configuração personalizada.
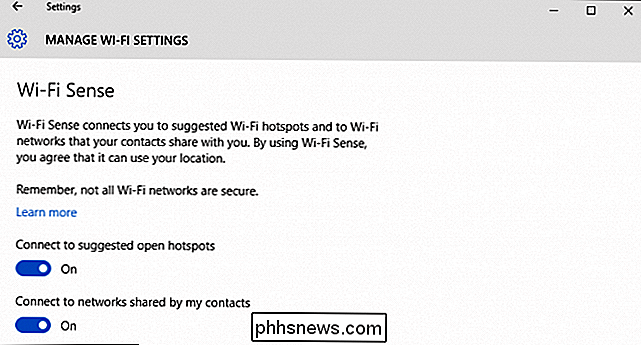
, você terá desfeito qualquer coisa ativada na configuração expressa. Recomendamos que você preste muita atenção a outras coisas nas configurações de privacidade e analisaremos mais detalhadamente as informações contidas em um artigo a seguir.
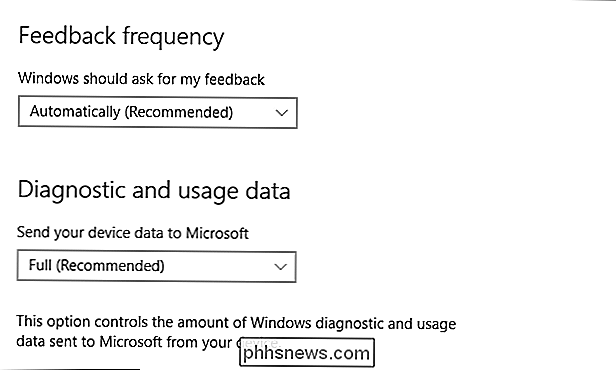
RELATED:
Como desabilitar ou configurar o rastreamento de local no Windows 10 Se você está apenas configurando o Windows 10 em seu computador, faça um favor a si mesmo e reserve alguns minutos para fazer a instalação personalizada. As chances são bastante boas que você vai querer desligar pelo menos alguns dos itens encontrados nele.
Tem um comentário ou pergunta que gostaria de compartilhar? Por favor, som no nosso fórum de discussão.

Como estender o alcance do seu Amazon Echo com um controle remoto de voz
Alexa e o Amazon Echo criam um ótimo assistente pessoal por voz e uma combinação de plataforma de hardware, mas até mesmo os microfones sensíveis em o eco tem suas limitações. Estenda o alcance do seu Echo com o controle remoto por voz para funcionalidade de casa inteira. Por que eu quero fazer isso?

Como configurar o Apple Watch alguns minutos Rápido
É Provável que você tenha uma vida muito ocupada e as coisas consumam muito tempo. Se você é uma daquelas pessoas que gosta de programar seus relógios para que você possa executar antes do previsto, o Apple Watch permitirá que você faça isso. Configurar o tempo para frente é um desses truques antigos que muitas pessoas use para enganar a si mesmos e pensar que eles estão operando antes do previsto.



