16 Atalhos do Finder Todo usuário de Mac deve saber

O Finder parece bem básico, mas existem todos os tipos de coisas escondidas logo abaixo da superfície. Se você quiser recortar e colar arquivos ou pular para uma pasta específica, é tudo sobre conhecer os atalhos de teclado corretos.
RELACIONADOS: Como fazer o macOS Finder sugar menos
Mostramos maneiras de faça o Finder sugar menos e todos os tipos de atalhos de teclado do macOS que você deve usar, mas vamos combinar essas idéias. Aqui estão alguns atalhos de teclado que ajudam a fazer o Finder sugar menos
Excluir arquivos usando o teclado
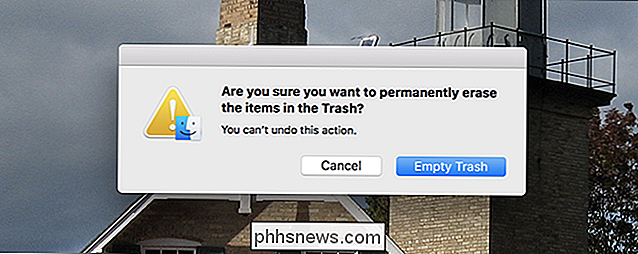
Pressione a tecla “Excluir” quando um arquivo é selecionado e nada acontece: você apenas ouvirá um som. Se você quiser realmente apagar um arquivo, você precisa pressionar Command + Delete. Isso instantaneamente move o arquivo para o Lixo.
E falando em Lixeira, você também pode esvaziá-lo pressionando Command + Shift + Delete. Você será perguntado se é isso que você quer; é só apertar Enter e sua lixeira é esvaziada.
Recortar e colar arquivos em vez de copiá-los
É uma pergunta comum a novos usuários de Mac: como recortar e colar um arquivo? Clique com o botão direito do mouse em um arquivo no Finder e você perceberá que não há opção para cortar. Mas isso não significa que você não pode cortar e colar. Você só precisa saber o atalho de teclado para o trabalho.
Primeiro, copie qualquer arquivo como faria normalmente - Command + C faz o truque. Ao colar, no entanto, apenas usando Command + V cola uma cópia do arquivo. Para recortar e colar, pressione Command + Option + V. Isso move o arquivo da pasta de origem para a pasta atual, em vez de copiá-lo.
Preview Any File
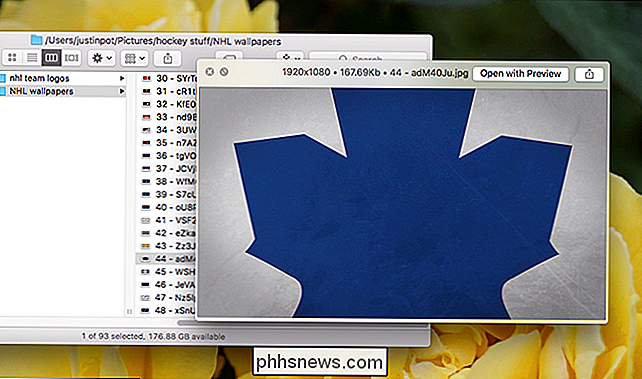
As probabilidades são a maioria dos usuários de Mac já sabem como visualizar um arquivo, mas estou incluindo para mudar as vidas de pessoas que não. Selecione qualquer arquivo no Finder e pressione Espaço para ver uma pré-visualização do arquivo.
RELATED: Ensine o Quick Look para visualizar vídeos não suportados e outros arquivos no seu Mac
Esse truque funciona para imagens, documentos, e a maioria dos vídeos, e você pode adicionar suporte a mais tipos de arquivos com plug-ins. É um dos melhores recursos do Finder, portanto, aproveite!
Ocultar e Mostrar Barra Lateral
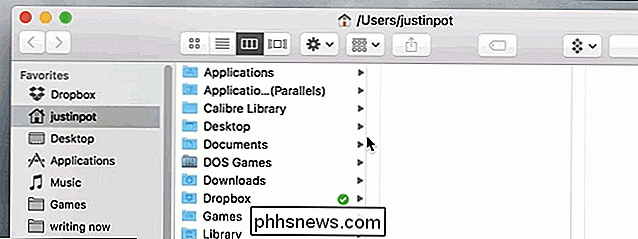
do Finder mostra suas pastas favoritas e unidades conectadas, mas nem sempre você pode querer ver essa barra lateral. Basta usar o atalho de teclado Command + Option + S para ativar ou desativar a barra lateral.
Encontre rapidamente qualquer aplicativo de encaixe
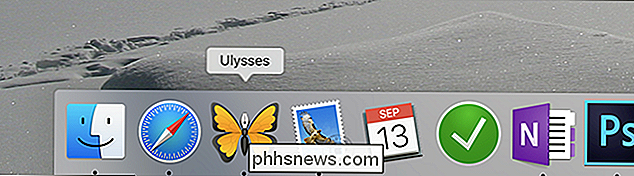
Deseja excluir um programa do Dock, mas não consegue se lembrar de onde o instalou? Segure a tecla Command enquanto clica no ícone do Dock do programa. O Localizador abre uma nova janela no local do aplicativo, com o próprio aplicativo realçado.
Colocar instantaneamente vários arquivos em uma nova pasta
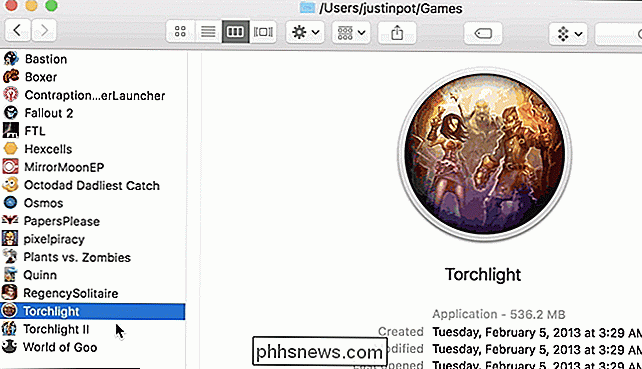
Deseja mover um número de arquivos para uma nova pasta? Selecione os arquivos segurando a tecla Command enquanto clica em cada arquivo. Quando você tiver os arquivos selecionados, use o atalho de teclado Command + Control + N para criar uma nova pasta e colocar todos esses arquivos automaticamente nela.
Mostrar arquivos ocultos
RELACIONADOS: Como ocultar arquivos e Exibir arquivos ocultos no Mac OS X
Já mostramos como ocultar e visualizar arquivos no Finder, mas aqui está um lembrete rápido do atalho de teclado para o trabalho: Command + Shift + Period. Acerte aquele combo para revelar arquivos ocultos (ou esconda-os se eles já estiverem visíveis)
Ir para uma pasta específica
Às vezes, você quer pular rapidamente para uma pasta específica, e o Finder tem atalhos específicos para muitos eles. Acione esses combos para pular instantaneamente para uma determinada pasta:
• Command + Shift + C: pasta de sistema de nível superior
• Command + Shift + D: Desktop
Comando + Shift + F: Todos os Meus Arquivos
• Comando + Shift + G: Ir para Pasta
• Comando + Shift + H: Pasta base
• Comando + Shift + I: Pasta iCloud Drive
• Comando + Shift + O: Pasta Documentos
• Comando + Shift + R: Pasta AirDrop
• Comando + Shift + U: Pasta de utilitários
• Comando + Opção + L: Pasta de downloads
Memorizando tudo isso pode ser um exagero, mas memorize os poucos que você usa com frequência e você economizará tempo!
Crédito da foto: Glenn Carstens-Peters via Unsplash

O que é um “Touchpad de precisão” em PCs com Windows?
A Microsoft anunciou que começará a exigir que os fabricantes de PCs usem touchpads de precisão em laptops Windows no futuro, em algum momento após o lançamento do Creators Update. Esta é uma boa notícia para os usuários de laptops. Touchpads de Precisão vs. Não-Precisão RELACIONADOS: O que há de novo na atualização para criadores do Windows 10 Tradicionalmente, os touchpads do Windows foram implementados em mais caminho.
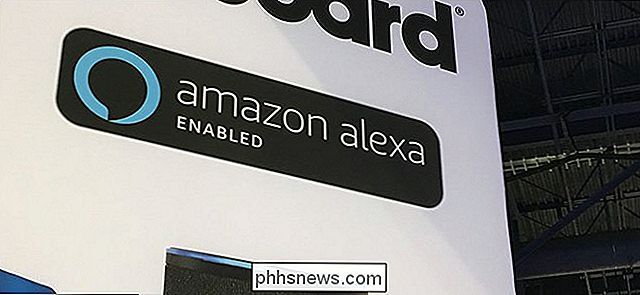
Prezados Empresas: Pare de Colocar o Controle por Voz em Tudo
Desde o surgimento da tecnologia smarthome e de alto-falantes inteligentes como o Echo, as empresas se esforçaram para adicionar controle de voz a praticamente qualquer coisa e tudo, e ele precisa parar. RELACIONADO: Como controlar seus produtos Smarthome com o Amazon Echo Não me entenda mal, o controle de voz é ótimo para muitas coisas, como ajustar o termostato, tocar música, ou simplesmente querer saber como estará o tempo hoje sem precisar pescar o telefone.



