Acessar Opções Ocultas e Informações Com a Chave de Opção do seu Mac

A Apple esconde muitas informações adicionais e opções úteis nos menus do seu Mac. Você pode acessar essas opções ocultas mantendo pressionada a tecla Opção.
Em alguns casos, talvez seja necessário segurar a tecla Opção antes de abrir um menu. Em outros, você pode pressionar a tecla Opção enquanto o menu estiver aberto e os itens do menu mudarem
Manter pressionada a tecla Shift enquanto mantém pressionada a tecla Opção pode revelar ainda mais opções adicionais em alguns menus.
Exibir Rede Detalhes da conexão
RELACIONADOS: Como encontrar o melhor canal Wi-Fi para seu roteador em qualquer sistema operacional
Deseja ver seu endereço IP atual, velocidade de conexão, endereço IP do roteador e outros detalhes da interface? Basta clicar no menu Wi-Fi no painel superior. Em vez disso, pressione e mantenha pressionada a tecla Opção e, em seguida, clique no menu Wi-Fi para ver essas opções.
Mantenha esta tecla e você também verá um item de menu “Abrir Diagnósticos Sem Fio”. Essa ferramenta pode executar vários diagnósticos e até mesmo ajudá-lo a encontrar o canal Wi-Fi menos congestionado que você deve escolher em seu roteador.
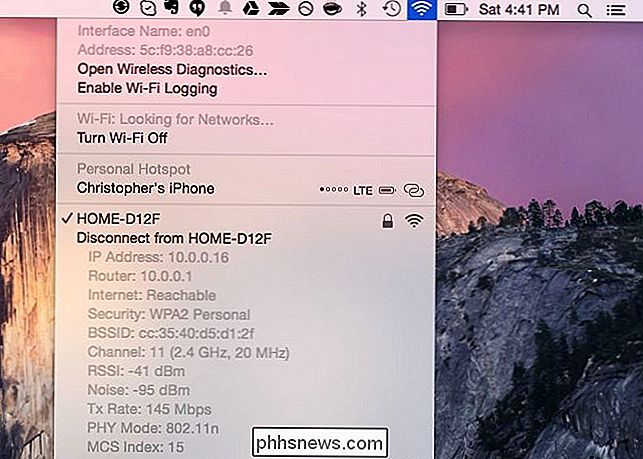
Verifique as condições da sua bateria
Deseja saber como o hardware da bateria do seu Mac está funcionando? será substituído em breve? Segure a tecla Opção e clique no ícone do menu da bateria. Você verá idealmente “Condição: Normal”, informando que sua bateria está bem.
Clique no item de menu Condição para ver uma página de ajuda com uma lista dos diferentes status da bateria e exatamente o que eles significam.
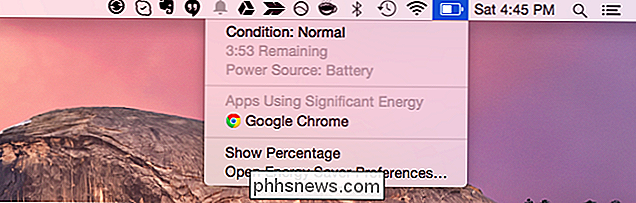
“Mover arquivo aqui” e outras opções no Finder
Quando você copia um arquivo no Finder do Mac e vai para Colar, ele cria uma cópia do arquivo original. Não há como “cortar” um arquivo antes de colá-lo para movê-lo, como existe no Windows e no Linux.
Isntead, quando você quiser mover um arquivo, copie-o normalmente. Em seguida, vá para a pasta para a qual deseja movê-lo, clique com o botão direito do mouse (ou clique com a tecla Control pressionada) e segure Option quando o menu de contexto for exibido. O item de menu normal “Colar Item” se tornará “Mover Item Aqui”.
Isso também funciona para muitos outros itens de menu. “Get Info” torna-se “Show Inspector”. “Arrange By” torna-se “Sort By”. “Open in New Tab” torna-se “Open in New Window.” “Quick Look” torna-se “Slideshow”. Abrir com. ”
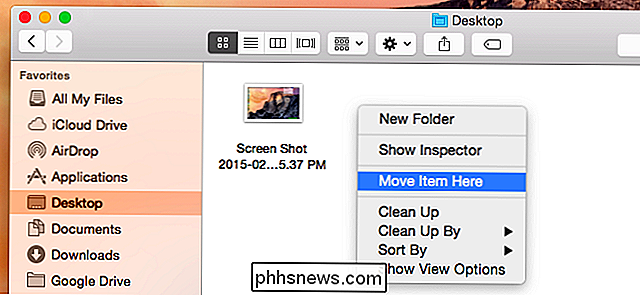
Mesclar pastas
RELACIONADAS: Como mesclar pastas no Mac OS X sem perder todos os seus arquivos (seriamente)
Deseja mesclar uma pasta em um Mac, combinando os arquivos do duas pastas em uma sem excluir totalmente o conteúdo de uma pasta? Isso também requer manter a tecla Option, mas desta vez enquanto você arrasta e solta uma pasta em outra pasta. O botão Mesclar oculto não será exibido, a menos que você mantenha pressionada a tecla Opção.
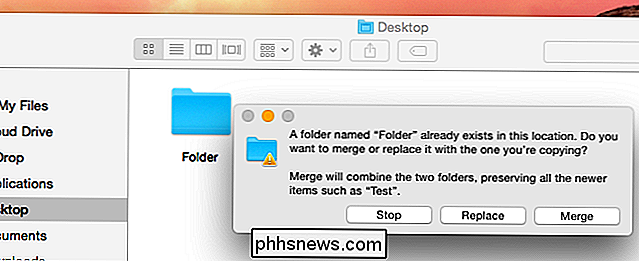
Usar mais opções do menu do aplicativo
Mantenha pressionada a tecla Opção enquanto clica nos menus de um aplicativo para encontrar mais opções. Por exemplo, você pode clicar no menu de um aplicativo na barra superior da tela e pressionar Option para ver “Quit [Application Name]” se tornar “Quit and Keep Windows”. Isso fecha o aplicativo, mas o seu Mac lembrará das janelas que ele tinha abra e reabra-os.
Por exemplo, se você estiver editando um arquivo de texto no TextEdit e depois fechá-lo com Quit e Keep Windows, o TextEdit abrirá automaticamente esse arquivo de texto na próxima vez que você abri-lo. > Você também encontrará mais opções no menu Janela. “Minimizar” se torna “Minimizar tudo”, “Zoom” torna-se “Zoom tudo” e “Trazer tudo para a frente” torna-se “Organizar na frente”.
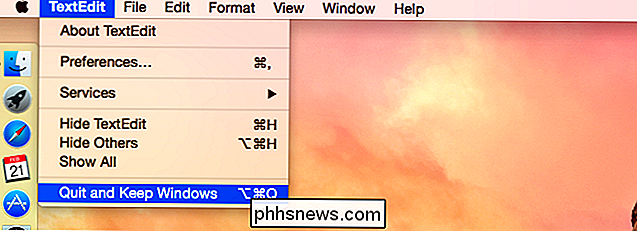
Dependendo do aplicativo usado, você poderá ver outras opções ou apenas diferentes opções em seus menus. Toque na tecla Opção com um menu aberto para ver se algum item do menu muda
Acesse as informações do sistema
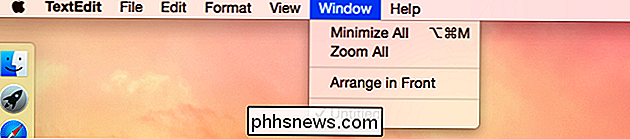
Clique no menu Apple e mantenha pressionada a tecla Opção para ver a opção “Sobre este Mac” se tornar a opção “Informações do sistema” . A janela Informações do sistema oferece informações muito mais detalhadas do que a janela simplificada Sobre este Mac.
Exibir detalhes do Bluetooth
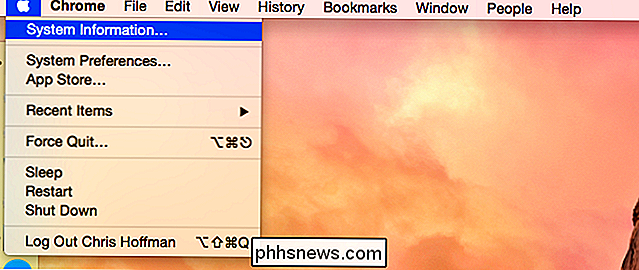
Precisa ver o status do hardware Bluetooth do seu Mac? Segure a tecla Option enquanto clica no ícone Bluetooth na barra de menu. (Se você não vir este ícone, poderá ativá-lo na janela Preferências do Sistema. Clique no ícone de configurações Bluetooth e ative a caixa de seleção "Mostrar Bluetooth na barra de menus".)
Você verá informações sobre o Bluetooth do Mac. hardware, incluindo o nome do dispositivo Bluetooth e se é atualmente detectável ou não
Use Mais Opções do Time Machine
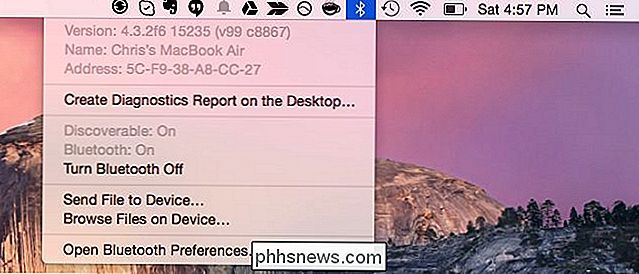
RELACIONADAS:
Como fazer backup do seu Mac e restaurar arquivos com o Time Machine O menu Time Machine O ícone também oferece algumas opções avançadas quando você segura a tecla Option. Use “Verificar backups” para que o seu Mac verifique os backups do Time Machine em unidades conectadas e garanta que não estejam danificados. Selecione “Procurar outros discos de backup” para escolher outro disco de backup do Time Machine conectado ao seu computador e restaurar arquivos dele.
Isso não é apenas uma coleção de coisas individuais que você pode fazer. É o modo como a interface do seu Mac funciona. Se você estiver procurando uma opção ou informação adicional, mantenha pressionada a tecla Option enquanto clica em alguma coisa.
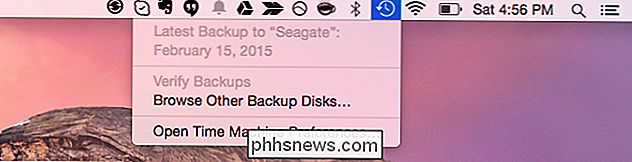
A tecla Option funciona mesmo enquanto inicializa o seu Mac - mantenha pressionada a tecla Option para escolher um dispositivo de inicialização, um sistema Windows instalado com o Boot Camp ou inicializando a partir de uma unidade USB ou outra mídia removível
Crédito de imagem: Wesley Fryer no Flickr

Como reduzir o tamanho do WhatsApp no seu iPhone
Se você está ficando sem espaço no seu iPhone ou iPad e decidiu ver quais aplicativos estão ocupando mais espaço, você provavelmente notou que o WhatsApp está consistentemente próximo do topo.O WhatsApp é popular e qualquer pessoa que eu conheça que o use, geralmente tem pelo menos 10 a 15 conversas em grupo das quais faz parte. Com todo

O How-To Geek Guia para Começar com o LastPass
É Muito fácil ficar desleixado com a segurança da senha, pois o número de contas e as senhas que o acompanham se acumulam. É hora de começar a permitir que o LastPass gere e gerencie suas senhas seguras estáveis. O que é o LastPass e por que preciso? O LastPass é uma ferramenta de gerenciamento de senha que elimina todos os esforços de gerenciamento de senhas.



