Como abrir um aplicativo no OS X com uma combinação de teclas de atalho

O OS X parece ter um atalho de teclado para praticamente tudo, e você pode alterar a maioria deles se não o fizerem Não se adequar ao seu gosto. No entanto, se você quiser iniciar um aplicativo usando o teclado, será necessário usar o software adicional.
O Quicksilver é visto há muito tempo como uma alternativa viável do Spotlight, mas pode ser muito mais do que isso também. Faturado como um aplicativo de produtividade, o Quicksilver permite que você navegue no seu Mac com palavras-chave, gerencie conteúdo, acesse documentos, música e até inicie aplicativos diretamente do teclado.
RELACIONADO: Como personalizar seu teclado OS X e adicionar Atalhos
Para fazer isso, você precisa criar o que o Quicksilver chama de gatilhos, o que, como você deve ter imaginado, “disparar” um aplicativo para abrir com alguns toques no teclado.
Isso é bastante útil se você tiver uma rotina de aplicativo. para falar, que você faz todas as manhãs no trabalho, ou usa um notório desperdiçador de bateria no seu Mac, como o Chrome. É fácil fechar o Chrome sempre que você terminar usando “Command + Q” e, em seguida, basta abri-lo novamente com o seu próprio acionador de tecla de atalho personalizado.
Criando acionadores de aplicativos com o Quicksilver
ainda não instalou o Quicksilver, depois vá para a página de download e instale a versão apropriada à versão do OS X.

Uma vez instalado o Quicksilver, ele substituirá o atalho de teclado normal “Command + Space” que abre o Spotlight ou você também pode iniciá-lo a partir de um atalho do Dock ou da pasta Aplicativos.
Com o aplicativo Quicksilver aberto, clique no ícone de engrenagem no canto superior direito e clique em "Disparadores" no menu suspenso.

Cada item tem um atalho de teclado, o que significa que você pode criar gatilhos rápidos em tempo real.
No painel Triggers, clique em “+” na parte inferior, conforme indicado na captura de tela abaixo.
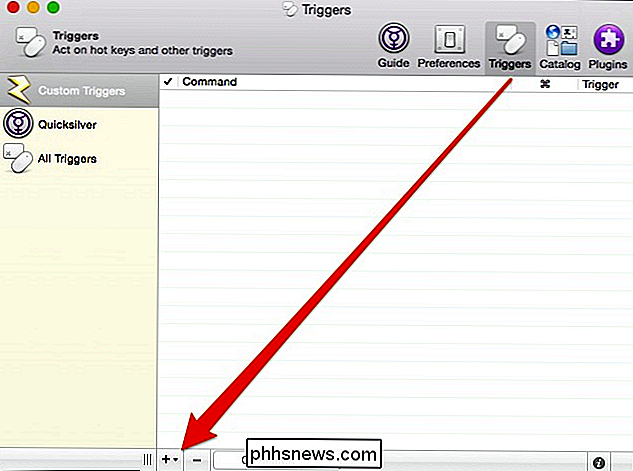
Cada dia de trabalho, temos vários aplicativos que sempre abrimos primeiro, incluindo Chrome, Parallels, Skitch, e nosso cliente de comunicação favorito, o Slack. Mostraremos como criar um acionador de tecla de atalho para abrir o Slack.
Primeiro, no painel "Selecionar um item", digite uma letra ou algumas letras do nome do seu aplicativo e você verá uma seleção dos resultados para escolher.
Na captura de tela a seguir, o Slack é selecionado e deixaremos o "Action" como "Open", já que é isso que queremos que o aplicativo faça.
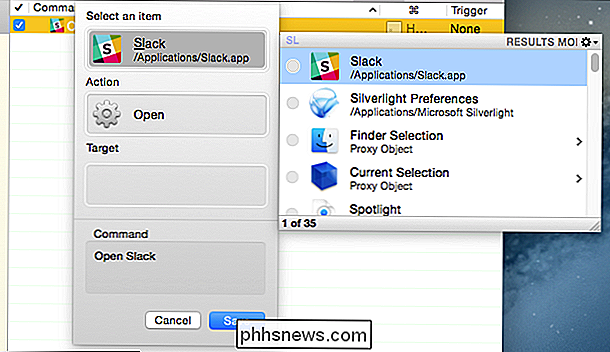
Com o seu aplicativo selecionado, você agora precisa adicionar um gatilho. Clique na área indicada na captura de tela abaixo para abrir a caixa de diálogo de teclas de atalho.
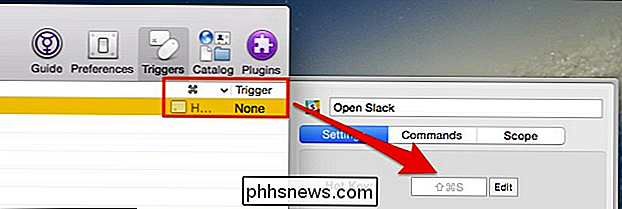
Há várias opções que você pode configurar, como a necessidade de repetir ou manter a combinação de teclas. Nós simplesmente vamos clicar em “Editar” e entrar em “Command + Shift + S”.
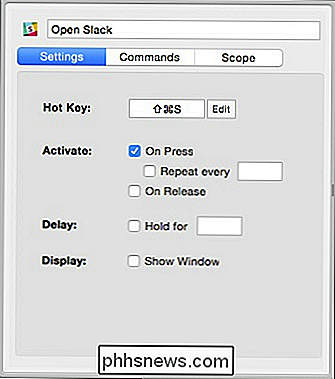
Se você não gosta do seu atalho ou está em conflito com outro, basta clicar no botão “Editar” para alterá-lo.
Em seguida, você pode repetir esse processo para cada aplicativo que deseja atribuir a um acionador de teclas de atalho. No entanto, certifique-se de testar cada combinação quanto a conflitos e tenha em mente que poderá encontrar problemas mais adiante.
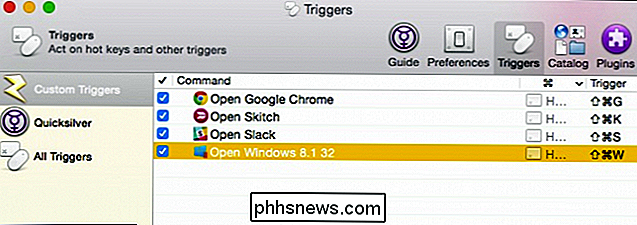
Manter conflitos em mente. Por exemplo, neste caso, “Command + Shift + W” realmente entra em conflito com um atalho do Skitch, então teremos que mudar o nosso gatilho do Windows 8.1.
Se você precisar alterar ou ajustar um gatilho, você pode simplesmente clique no painel “Custom Triggers” e faça isso. Agora, sempre que tiver o Quicksilver sendo executado em segundo plano, ele deverá interceptar suas teclas de atalho e iniciar o aplicativo apropriado.
Se você não deseja usar o Quicksilver, também pode experimentar o Alfred, que é um aplicativo de produtividade semelhante para Mac OS X. Alfred recebeu muitas críticas favoráveis, mas para descompactar todo o seu potencial, você tem que comprar o pacote de energia separado. O Quicksilver, por outro lado, é totalmente gratuito.
Esperamos que você tenha achado este artigo útil, e agora você pode abrir rapidamente seus aplicativos favoritos com apenas alguns toques no teclado. Se você tiver quaisquer comentários ou perguntas que gostaria de contribuir, por favor, deixe seu feedback em nosso fórum de discussão.

O que fazer quando você esquecer sua senha de Wi-Fi
Você pode ter perdido uma senha de Wi-Fi, mas seu laptop provavelmente se lembra dela se você se conectou anteriormente. Se não, você pode sempre pegar a senha do seu próprio roteador ou redefinir a senha Wi-Fi e definir uma nova: Esses truques permitem que você recupere a frase secreta em qualquer rede à qual seu laptop possa se conectar.

Como fixar pastas, sites, configurações, anotações e muito mais no menu Iniciar do Windows 10
O menu Iniciar do Windows 10 - ou a tela Iniciar, no modo tablet - permite “fixar ”Mais do que apenas aplicativos. Você pode fixar pastas, sites, atalhos de configurações, pastas de e-mail, anotações e contatos. Isso lhe dá acesso rápido a coisas, diretamente no menu Iniciar. É claro, você pode fixar aplicativos no menu Iniciar abrindo a visualização “Todos os aplicativos”, clicando com o botão direito do mouse em um aplicativo e selecionando “Fixar em Iniciar”.



