Iniciante: Como instalar o Google Chrome no Ubuntu 14.04

Se você tentou instalar o Google Chrome no Ubuntu Linux, talvez tenha notado que ele não está disponível no Ubuntu Software Center. No entanto, é fácil fazer o download de um arquivo de pacote para o Google Chrome e instalá-lo em seu sistema, e mostraremos como.
NOTA: Quando dizemos para digitar algo neste artigo e há citações ao redor do texto, NÃO digite as aspas, a menos que especifique o contrário.
Antes de baixar o pacote de instalação do Google Chrome, você precisa descobrir se o seu sistema Ubuntu é de 32 bits ou 64 bits. Depois de determinar o tipo de sistema, pressione Ctrl + Alt + T para abrir uma janela do Terminal, digite o seguinte comando no prompt e pressione Enter.
wget //dl.google.com/linux/direct/google -chrome-stable_current_amd64.deb
NOTA: Você também pode copiar o texto acima e colá-lo no prompt da janela do Terminal

O pacote é baixado para o diretório atual, o progresso do download exibido no Terminal janela.
NOTA: O diretório padrão quando você abre a janela do Terminal é o seu diretório home (/home/
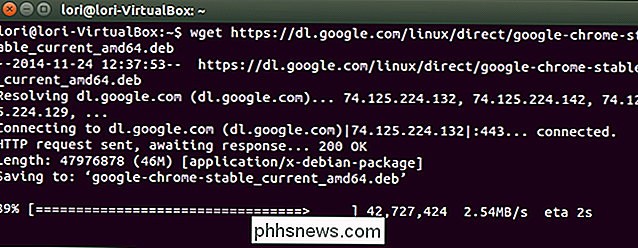
Quando o download é concluído, digite o seguinte comando no prompt (ou copie e cole ) e pressione Enter.
sudo dpkg -i google-chrome-stable_current_amd64.deb
NOTA: O comando acima funcionará desde que você não tenha alterado o diretório desde o download do arquivo. Se você alterou o diretório após fazer o download do arquivo, adicione o caminho completo ao arquivo. Por exemplo, "/home/lori/google-chrome-stable_current_amd64.deb”.
Digite a senha quando solicitado e pressione Enter.
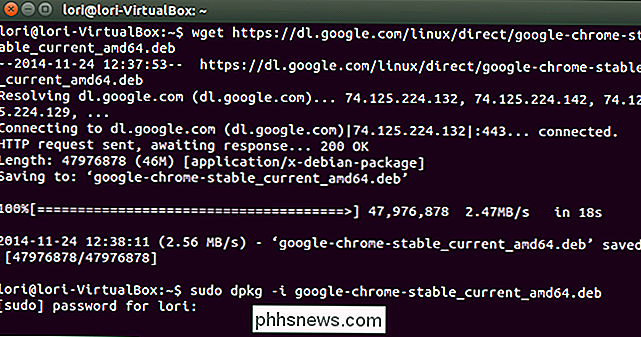
Quando a instalação estiver concluída, digite" exit "no prompt para fechar o Terminal. janela e pressione Enter. Você também pode clicar no botão "X" no canto superior esquerdo da janela do Terminal para fechá-lo.
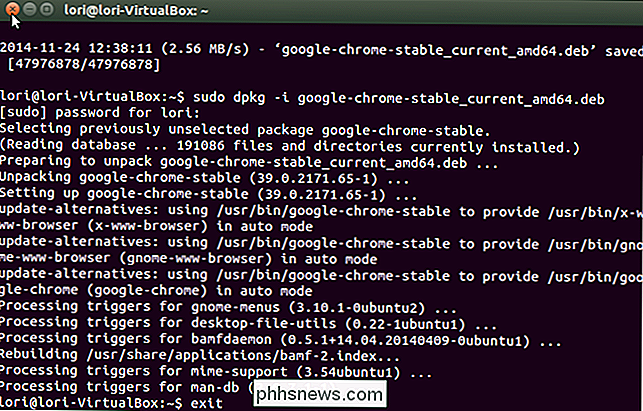
Para abrir o Google Chrome, clique no botão Dash na parte superior do Unity Launcher e digite "google chrome". Itens que correspondem à frase começam a aparecer abaixo da caixa de pesquisa. Quando o item "Google Chrome" for exibido, clique nele para iniciar o Chrome.
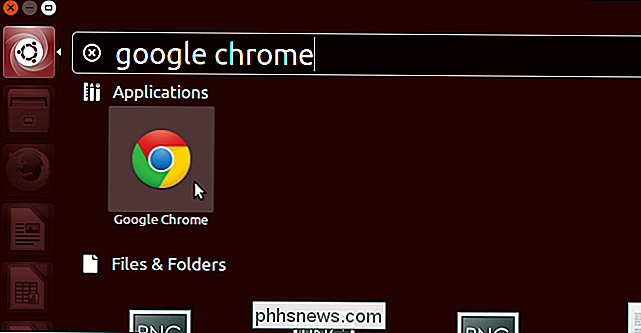
Na primeira vez que você abrir o Chrome, a seguinte caixa de diálogo será exibida. Se você quiser que o Google Chrome seja seu navegador padrão, marque a caixa de seleção "Tornar o Google Chrome o navegador padrão". Caso contrário, marque a caixa de seleção para remover a seleção da caixa e desative a opção. Você também pode optar por "Enviar automaticamente estatísticas de uso e relatórios de falhas para o Google". Clique em "OK" depois de fazer suas escolhas.
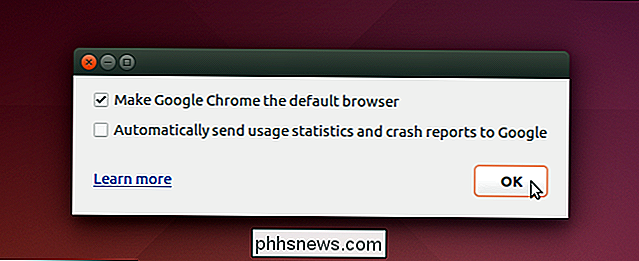
O Google Chrome é aberto na página "Configurar o Chrome". Se você usa o Google Chrome em outras plataformas, como o Windows, e possui favoritos, histórico, etc. que você sincronizou com sua conta, faça login e faça o download desses itens nessa cópia do Google Chrome. Use o link "Escolher o que sincronizar" na parte inferior da página para escolher apenas sincronizar itens específicos da sua conta. Se não quiser sincronizar com sua conta, clique no link "Não, obrigado" na parte inferior da página.
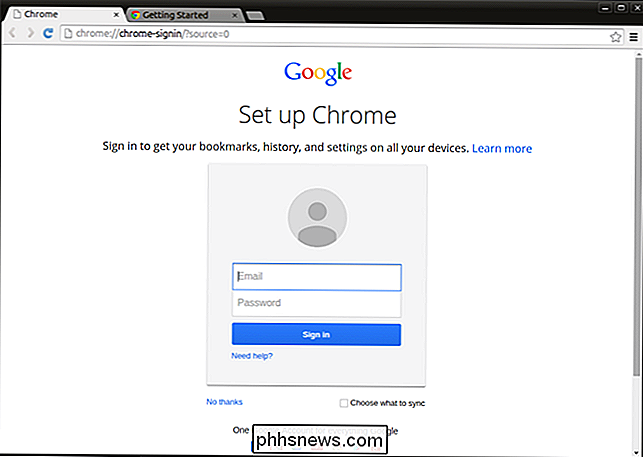
A página "Nova guia" é exibida e uma mensagem é exibida informando que você pode usar a barra de endereço. para pesquisar e inserir URLs para navegar em sites.
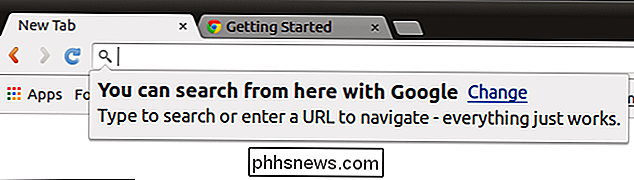
Há uma segunda guia aberta ao executar o Chrome pela primeira vez. Esta guia exibe uma página "Bem-vindo ao Chrome", com algumas dicas sobre como usar o Google Chrome. Para saber mais, clique no botão "Saiba mais".
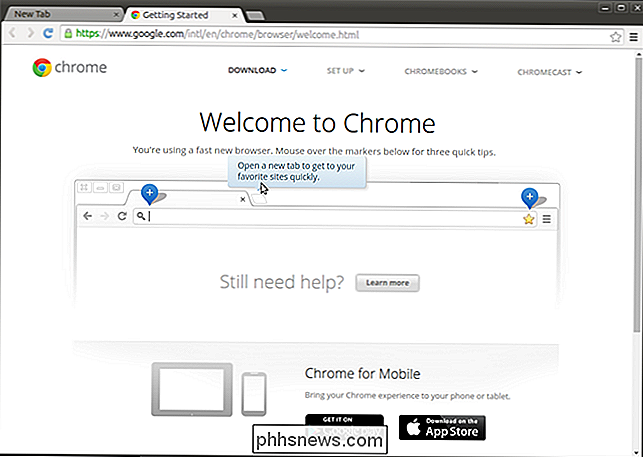
Para fechar uma guia, clique no botão "X" no lado direito da guia.
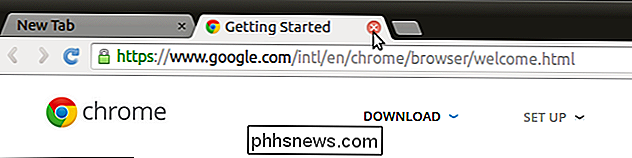
Se você optar por não sincronizar seus itens da sua Conta do Google, Você pode optar por importar os favoritos e as configurações de outro navegador, como o Firefox, ou apenas os favoritos de um arquivo HTML do Bookmarks (normalmente exportado de outro navegador). Para fazer isso, clique no link “Importar marcadores agora…” na parte superior da página inicial “Nova guia”.
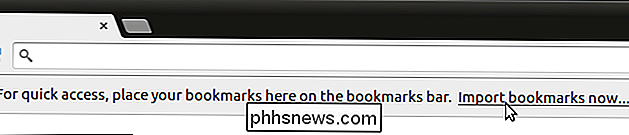
A caixa de diálogo “Importar favoritos e configurações” é exibida. Escolha de onde você deseja importar seus favoritos na lista suspensa "De". Se você optar por importar de outro navegador, como o Firefox, selecione os itens que deseja importar usando as caixas de seleção. Por padrão, todos eles são selecionados, então clique nos itens que você não deseja importar para desmarcá-los. Clique em "Importar" quando estiver pronto.
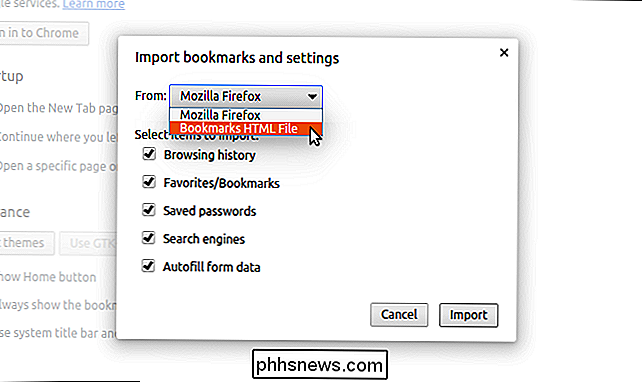
Uma caixa de diálogo é exibida mostrando que os marcadores e configurações foram importados com sucesso. Aqui você pode escolher "Sempre mostrar a barra de favoritos", se desejar. Clique em "Concluído" para fechar a caixa de diálogo.
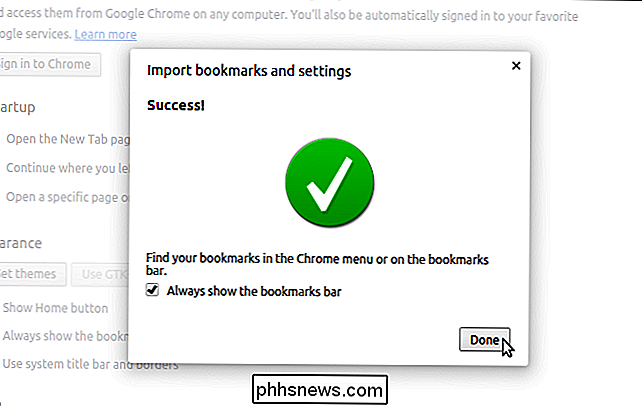
Se você importou favoritos de outro navegador, eles serão colocados em uma pasta na Barra de favoritos.
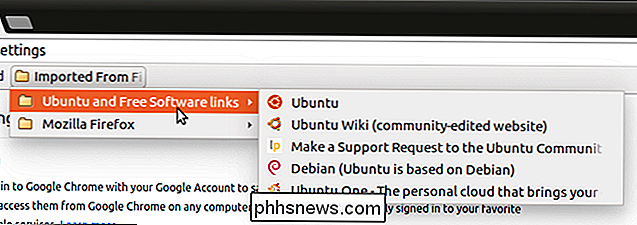
A tela "Configurações" é exibida inicialmente quando você abre o Chrome pela primeira vez , permitindo que você personalize o navegador. Por exemplo, o botão "Início" no Chrome não é exibido na barra de ferramentas por padrão, portanto, você pode adicioná-lo. Para adicionar o botão "Home" à barra de ferramentas, clique na caixa de seleção "Show Home button" na seção "Appearance" da tela "Settings". O botão "Página inicial" é imediatamente adicionado à barra de ferramentas.
OBSERVAÇÃO: se você não fizer login no Google quando solicitado pela primeira vez, poderá fazê-lo na tela "Configurações" clicando no botão "Fazer login no Chrome" na seção “Login”
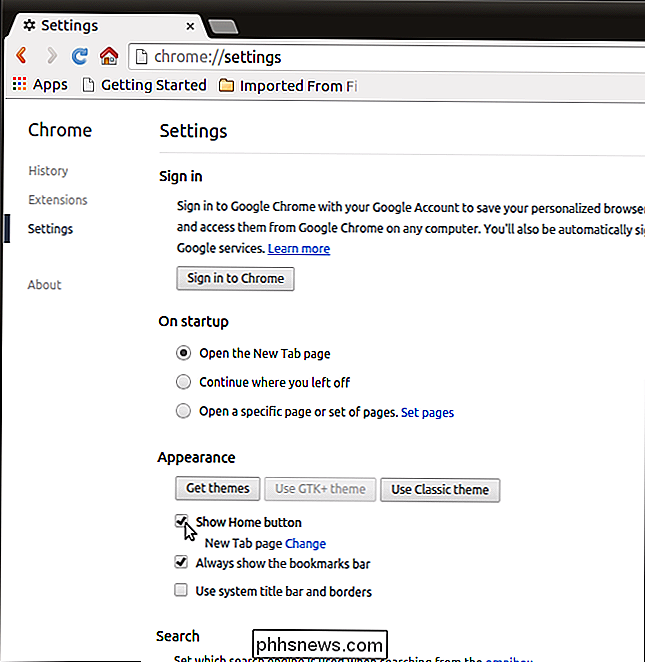
Por padrão, a página “Nova guia” é exibida quando você clica no botão “Início”. No entanto, você pode alterá-lo para qualquer URL que desejar. Para fazer isso, clique no link “Change” ao lado de “New Tab page” na caixa de seleção “Show Home button”.
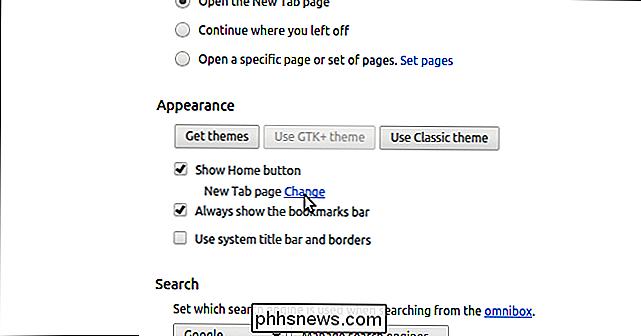
Na caixa de diálogo “Home page”, selecione a opção “Open this page” e digite um URL que você deseja exibir ao clicar no botão "Home".
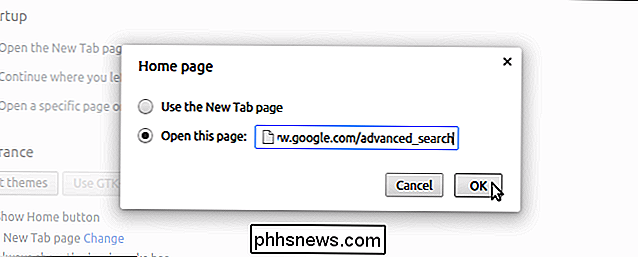
A barra de título não é exibida na janela do Google Chrome por padrão. Para alterar isso, clique na caixa de seleção "Usar barra de título e bordas do sistema" na seção "Aspecto" da tela "Configurações". A barra de título e os botões da janela são imediatamente adicionados à parte superior da janela do Google Chrome.
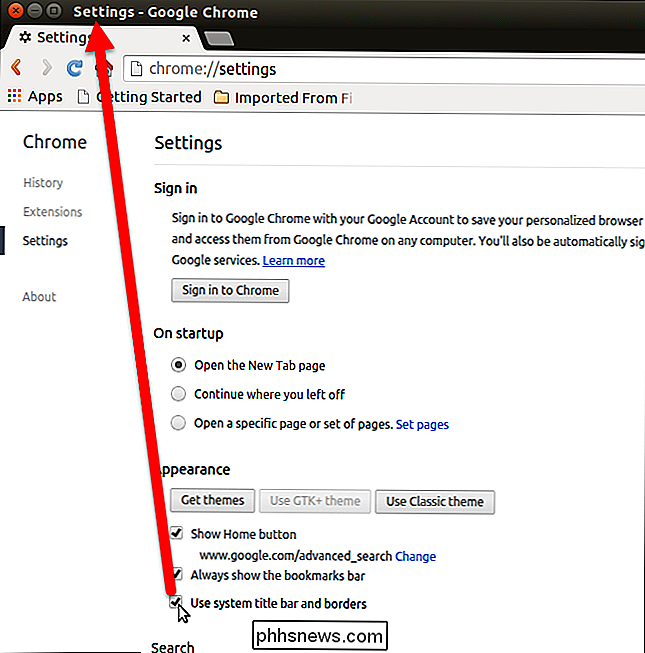
Se você quiser que o Google Chrome seja seu navegador padrão, clique no botão "Tornar o Google Chrome o navegador padrão" na seção "Navegador padrão". a tela “Configurações”.
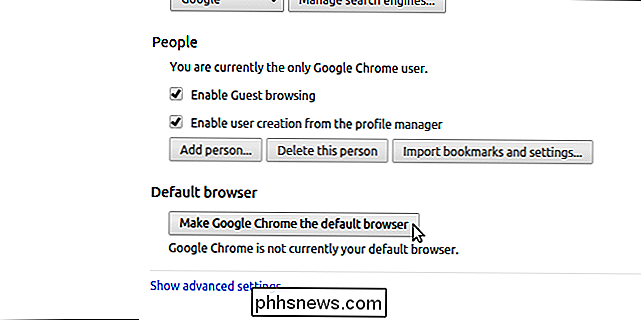
Existem outras configurações que você pode alterar, se desejar. Quando terminar de alterar suas configurações, clique no botão "Página inicial" para retornar à sua página inicial.
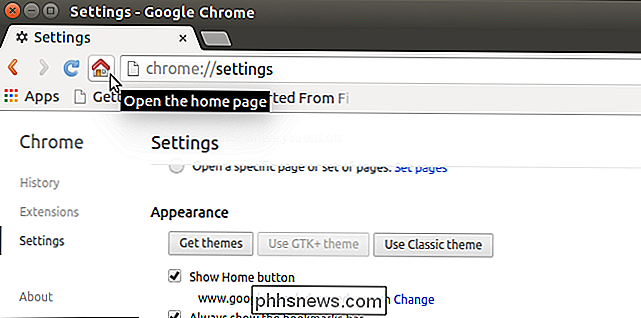
Para adicionar um marcador a um site favorito, arraste o ícone ao lado do URL do site para um local na barra de marcadores.
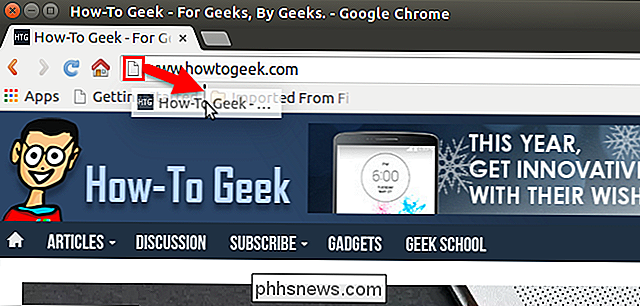
Para saber mais sobre a instalação de software não disponível no Ubuntu Software Center, consulte nosso artigo sobre como instalar software de fora dos repositórios de software do Ubuntu.

Como usar uma VPN com o Amazon Fire Tablet
Se você precisa acessar a intranet de sua empresa à distância ou se quiser assistir à Netflix durante as férias em um país estrangeiro, configure uma VPN em seu tablet Amazon Fire torna o acesso a redes remotas num piscar de olhos O que você precisa Para acompanhar o tutorial de hoje, você só precisa de algumas coisas.

Como proteger seu Gmail e sua Conta do Google
Entre todas as suas contas on-line, há uma boa chance de o Google ter a maioria das suas informações. Pense nisso: se você usa o Gmail para e-mail, o Chrome para navegação na Web e o Android para seu sistema operacional móvel, já está usando o Google para quase tudo que você faz. Agora, você está pensando em quanto o material é armazenado e salvo pelo Google, pense em como essa conta é segura.



