O Guia do Iniciante para Nano, o Editor de Texto de Linha de Comando do Linux

Novo na linha de comando do Linux? Confuso por todos os outros editores de texto avançados? How-To Geek tem a sua volta com este tutorial para Nano, um editor de texto simples que é muito amigável para o novo usuário.
Ao se acostumar com a linha de comando, os novatos do Linux são frequentemente rejeitados por outros editores de texto mais avançados. como vim e emacs. Enquanto eles são excelentes programas, eles têm uma curva de aprendizado. Digite Nano, um editor de texto fácil de usar que se mostra versátil e simples. O Nano é instalado por padrão no Ubuntu e em muitas outras distribuições do Linux e funciona bem em conjunto com o sudo, e é por isso que amamos muito.
Executando o Nano
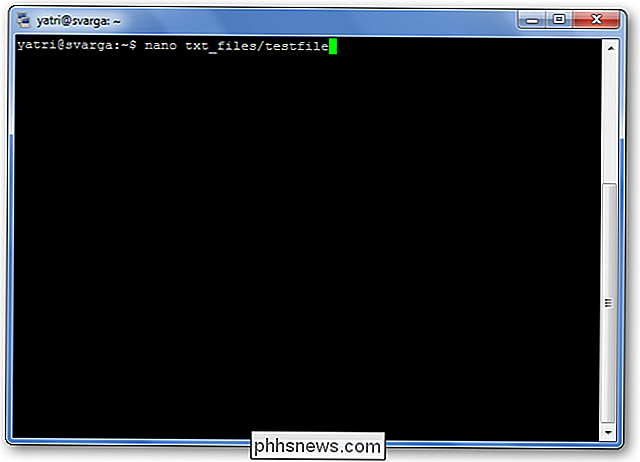
Você pode executar o nano de duas maneiras. Para abrir o nano com um buffer vazio, basta digitar “nano” no prompt de comando.
Você também pode usar a seguinte sintaxe:
nano / caminho / para / nome do arquivo
Nano seguirá o caminho e abrirá esse arquivo, se existir. Se ele não existir, ele iniciará um novo buffer com esse nome de arquivo nesse diretório.
Vamos dar uma olhada na tela nano padrão.
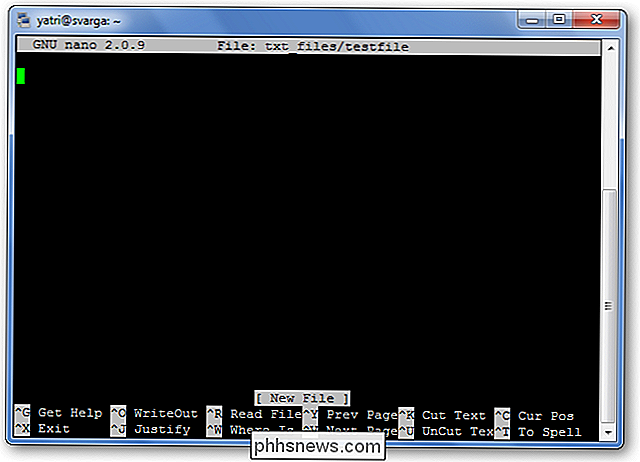
Na parte superior, você verá o nome do programa e número da versão, o nome do arquivo que você está editando e se o arquivo foi modificado desde a última vez que foi salvo. Se você tiver um novo arquivo que ainda não tenha sido salvo, verá "Novo Buffer". Em seguida, você verá o conteúdo do documento, um corpo de texto. A terceira linha a partir da parte inferior é uma linha de "mensagem do sistema" que exibe informações relevantes para o programa que está executando uma função. Aqui, você pode ver que ele diz "Novo Arquivo". Por último, as duas linhas finais na parte inferior são o que tornam este programa muito fácil de usar: as linhas de atalho.
É um editor WYSIWYG; “O que você vê é o que você obtém”. O que você digita diretamente vai para a entrada de texto, a menos que você modifique-a com uma tecla como Control ou Meta. É muito simples, então digite algum texto ou copie algo e cole-o no seu terminal para que possamos ter algo para brincar.
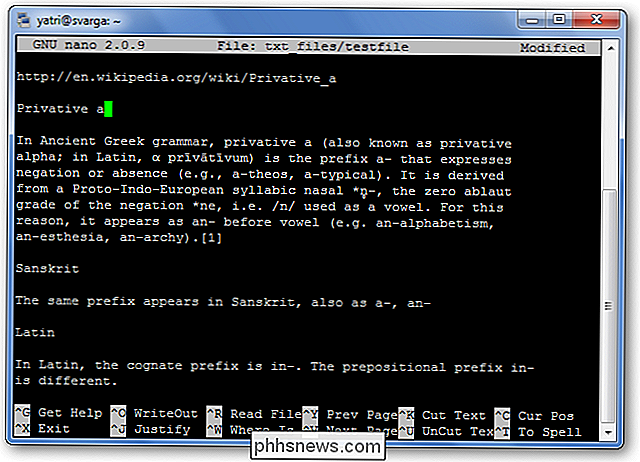
Atalhos
As funções do programa são chamadas de “atalhos” no nano, como salvar, desistir, justificar, etc. Os mais comuns estão listados na parte inferior da tela, mas há muitos mais que não são. Note que o nano não usa a tecla Shift nos atalhos. Todos os atalhos usam letras minúsculas e teclas numéricas não modificadas, então Ctrl + G NÃO é Ctrl + Shift + G.
Pressione Ctrl + G para abrir a documentação da Ajuda e role para baixo para ver uma lista de atalhos válidos.
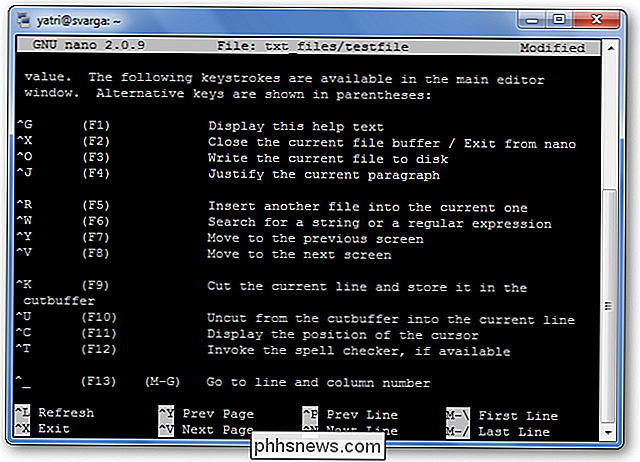
você está vendo a lista, pressione Ctrl + X para sair da ajuda.
Digamos que você esteja trabalhando em um novo arquivo de texto, ou "buffer", e deseja salvá-lo. Isso é chamado de "escrita" e é executado pressionando Ctrl + O. Você será solicitado a fornecer um nome de arquivo e os atalhos na parte inferior serão alterados para refletir o que você pode inserir para concluir esse comando específico.
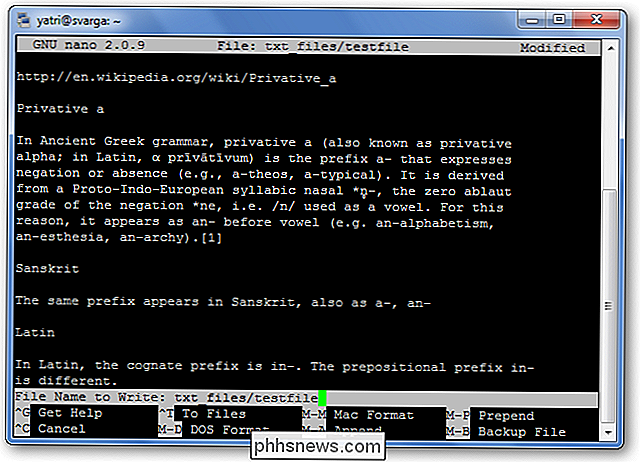
Se você deseja inserir o conteúdo de outro arquivo no buffer atual, Digite Ctrl + R.
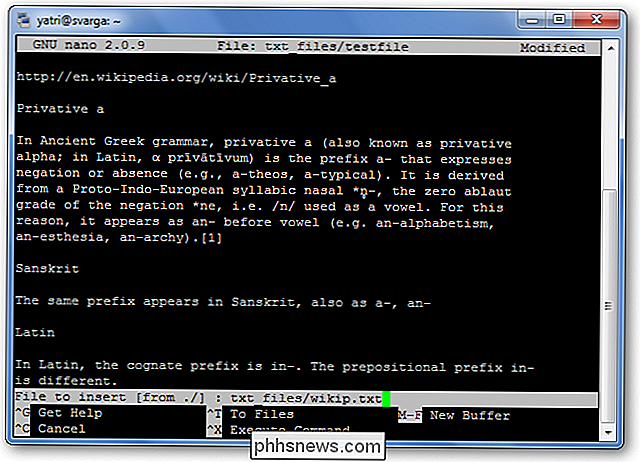
Você pode cancelar ambos os comandos anteriores, digitando Ctrl + C.
Você pode pressionar Escape duas vezes em vez de manter pressionada a tecla Control, se tiver problemas para fazer isso. Existem também alguns comandos que requerem o uso da tecla Meta. Na maioria dos layouts de teclado, o Meta equivale ao botão Alt.
Quando você quiser sair do nano, basta pressionar Ctrl + X. Nano irá educadamente perguntar se você quer salvar seu buffer, e você pode cancelar esta ação também.
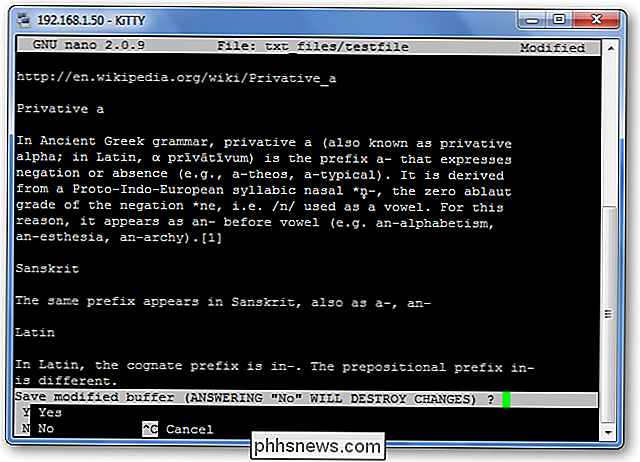
Navegação
Agora que temos um jeito de atalhos, vamos nos acostumar a mover um arquivo de texto muito rapidamente. É claro, você sempre pode usar as teclas Home, End, Page Up, Page Down e as setas para se locomover, mas isso requer mover os dedos das letras que todos nós amamos tanto.
Para mover o cursor para frente ou para trás, você pode digitar Ctrl + F e Ctrl + B. Para subir e descer uma linha de cada vez, você pode digitar Ctrl + P e Ctrl + N. Em outras palavras, você pode usar essas chaves em vez das setas para direita, esquerda, para cima e para baixo, respectivamente. Falta as teclas Home e End? Você pode usar Ctrl + A e Ctrl + E. Quer mover páginas de cada vez? Ctrl + V move para baixo uma página e Ctrl + Y move uma página para cima.
Mas espere, tem mais! Para avançar e retroceder uma palavra por vez, você pode usar Ctrl + Space e Meta + Space (lembre-se, isso é Alt + Espaço). E, se você estiver realmente com pressa, pode pressionar Ctrl + _ e digitar o número da linha, uma vírgula e o número da coluna para ir direto para lá.
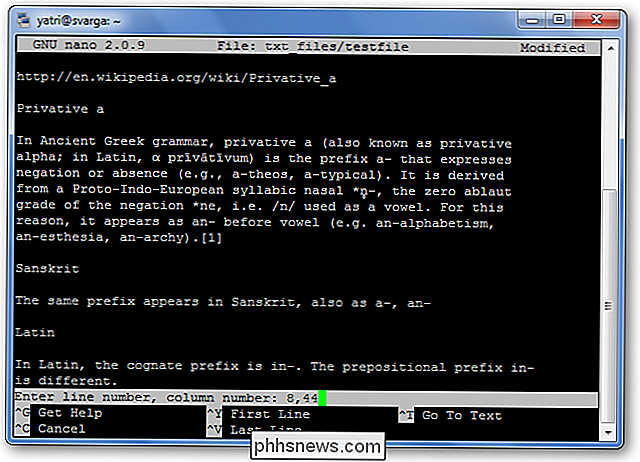
Se você quiser ver onde seu cursor está atualmente , como nano-GPS, tecle Ctrl + C.
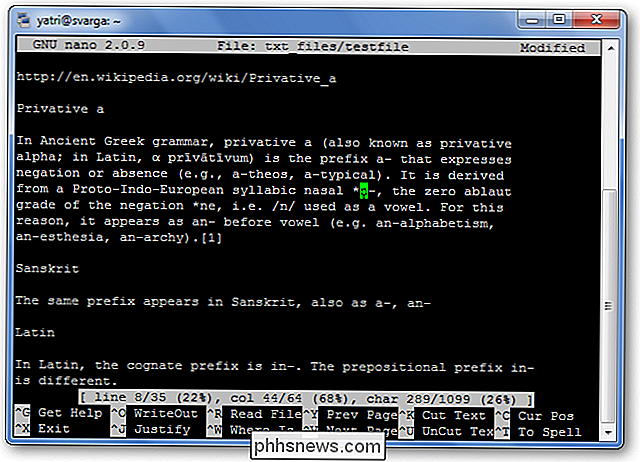
Copiando, Cortando e Colando
Quando queremos copiar texto em um ambiente gráfico, destacamos com o cursor. Da mesma forma, no nano, "marcamos" usando o comando Ctrl + ^. Você simplesmente move o cursor para onde deseja começar a marcar e, em seguida, pressiona Ctrl + ^ para “definir”. Isso marcará tudo entre o ponto de partida até e NÃO incluindo o cursor.
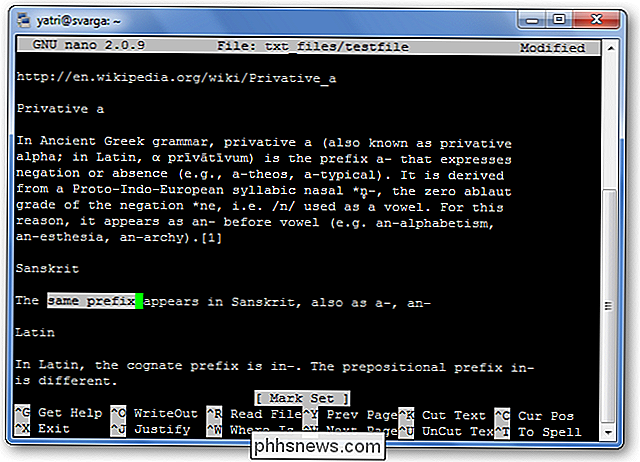
Observe que o cursor está no espaço vazio e a cópia / recorte não incluirá esse espaço. Você também pode marcar para trás a partir do seu ponto "set". Tenha cuidado, no entanto, como você pode editar o texto enquanto estiver marcando. Se você errar, pressione Ctrl + ^ novamente para desmarcar o marcador e começar de novo.
Para copiar o texto marcado, pressione Meta + ^. Se, em vez disso, você quiser cortar o texto, pressione Ctrl + K.
Para colar o texto, mova o cursor para uma posição adequada e pressione Ctrl + U.

Se quiser remover uma linha inteira de texto , simplesmente pressione Ctrl + K sem destacar nada. Isso às vezes é útil ao editar arquivos de configuração.
Alguns Atalhos Adicionais
Você sabe como no bloco de notas, você pode forçar longas linhas de texto a ficarem parecidas com parágrafos parecidos? Você pode alternar esse recurso no nano com o atalho Meta + L. Como a quebra de linha é definida como "on" por padrão, isso geralmente é útil no caminho oposto; por exemplo, você está escrevendo um arquivo de configuração e deseja desativar a quebra de linha.
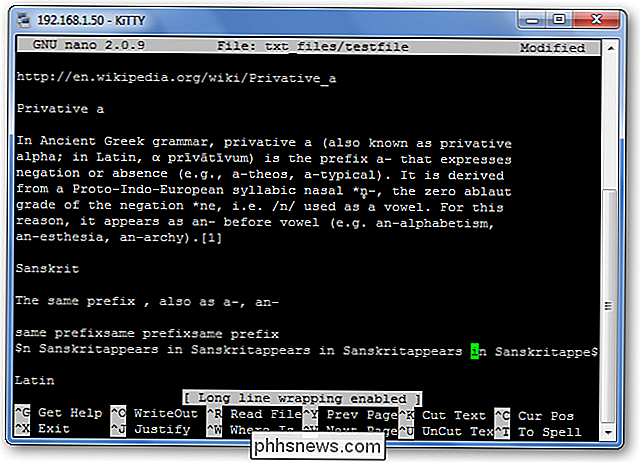
Você pode ver que a linha em que o cursor está tem um "$" no início e no final. Isso significa que há mais texto antes e depois da exibição da parte na tela.
Se você quiser procurar uma string de texto, pressione Ctrl + W e digite o termo de pesquisa. Essa pesquisa pode ser cancelada no meio da execução pressionando Ctrl + C sem destruir seu buffer.
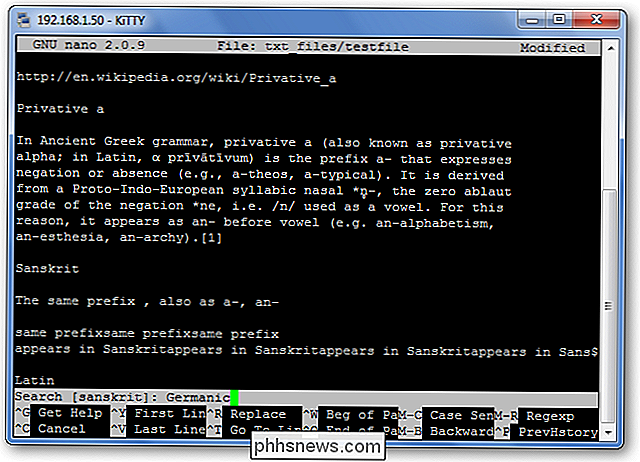
O termo de pesquisa anterior aparece entre colchetes, deixando a linha em branco e pressionando Enter para repetir a última pesquisa.
E depois de ficar realmente confortável, você pode transformar essa seção útil na parte inferior pressionando Meta + X para obter mais espaço na tela para edição!
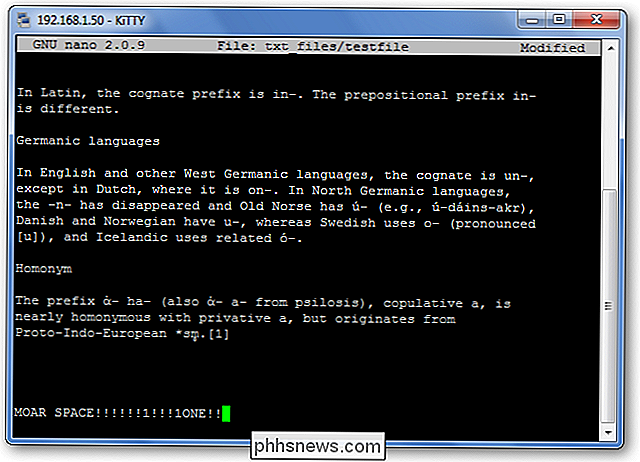
Alguns Histórico
Nano foi projetado para ser semelhante em aparência a outro programa chamado Pico. O Pico era o editor de texto padrão do Pine, um programa de e-mail do passado que não foi distribuído com uma licença amigável à GPL. Isso significava que a redistribuição era de certa forma uma área nebulosa e, assim, o projeto TIP nasceu. “DICA Não é o Pico” adicionou algumas funcionalidades que o Pico não tinha e foi licenciado para distribuição gratuita, e ao longo do tempo, tornou-se o nano que adoramos usar hoje. Para mais informações, confira a seção Histórico do Projeto Nano em suas Perguntas Freqüentes
A força do nano reside na sua simplicidade de uso. Os atalhos funcionam exatamente como nos processadores de texto baseados em GUI, como o Word e o Open Office, portanto, é apenas uma questão de saber quais deles fazem o quê. Tudo fora disso é apenas uma simples edição de texto. Da próxima vez que você tiver que editar coisas na linha de comando, esperamos que você se sinta mais confortável com isso agora que você já se familiarizou com o nano.

Por que não consigo excluir fotos do meu iPhone?
Depois de conseguir gerenciar suas fotos conectando seu dispositivo iOS ao computador, a inclusão da iCloud Photo Library no iOS 8,3 mudou as coisas. Após o iOS 8.3, você não poderá mais excluir imagens do seu dispositivo como costumava fazer se tiver o iCloud Photo Library ativado. Continue lendo enquanto mostramos como voltar a gerenciar seus arquivos da maneira que você quiser.

Por que você não deve usar as ferramentas "Anti-espionagem" para Windows 10
Desde o lançamento do Windows 10 e a controvérsia de privacidade que se seguiu, muitos aplicativos "anti-espionagem" surgiram. Eles prometem impedir que o Windows 10 rastreie você, mas muitas vezes eles podem causar mais problemas do que resolvem. Recomendamos alterar as configurações de privacidade usando as opções normais do Windows.



