Como adicionar e monitorar a conta de uma criança no Windows 10

Seus filhos são as pessoas mais importantes do mundo para você, e a Internet é um lugar assustador que requer vigilância constante. Felizmente, você pode configurar a conta de uma criança no Windows 10 para tornar seu trabalho como pai muito mais fácil.
Já falamos sobre contas de crianças no Windows anteriormente. A Microsoft introduziu o conceito no Windows 8, que usa uma conta de usuário padrão, protege-o com o Microsoft Family Safety e o integra ao sistema operacional. É muito fácil configurar uma e você pode criar rapidamente contas para seus filhos e, em seguida, proteger e monitorar suas atividades em apenas alguns minutos.
Hoje, queremos mostrar como configurar contas de crianças no Windows 10 e reintroduza-o brevemente no Microsoft Family Safety
Configurando uma conta de criança
Configurar contas de usuário no Windows 10 não é drasticamente diferente, mas, como explicamos recentemente, é diferente de como é feito no Windows 8.1.
No Windows 10, você desejará abrir as Configurações, depois Contas e clicar em “Família e outros usuários” e clicar em “Adicionar um membro da família”.
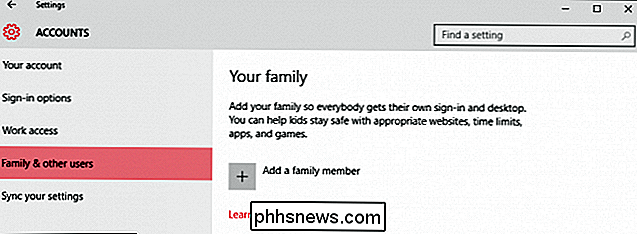
Na próxima tela, clique em “Adicionar uma criança”. " É uma boa idéia que cada membro de sua família, incluindo crianças, tenha sua própria conta.
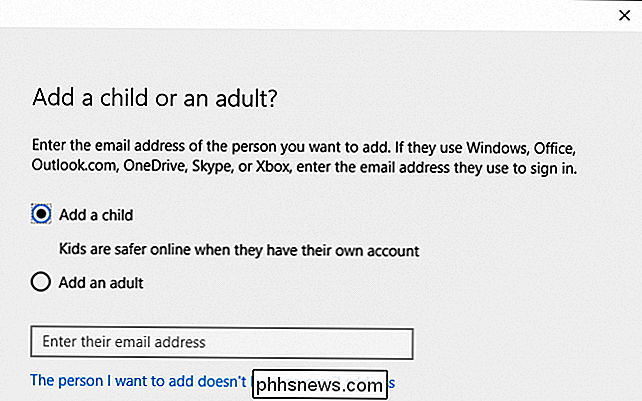
Em seguida, você preencherá todas as informações pertinentes necessárias para configurar a conta de seu filho. Se eles não tiverem uma conta de e-mail, você poderá configurar uma conta do outlook.com para eles
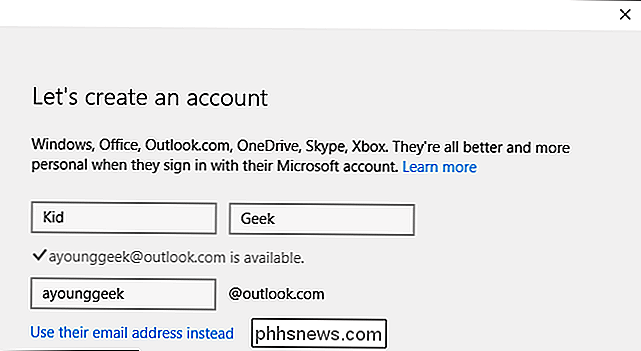
Para proteger melhor a segurança da conta de seu filho, você precisará digitar um número de telefone. Dessa forma, se você for incapaz de acessar a conta, como se ela é hackeada ou se você esquecer a senha, você pode ter um código enviado para o seu telefone que lhe permitirá redefini-la.
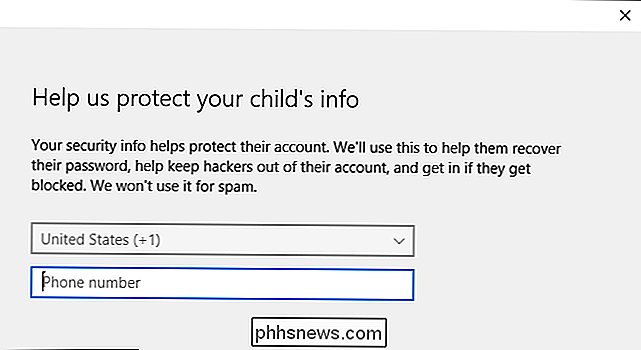
Na próxima tela, desmarque essas caixas. É inteiramente com você, mas considerando que isso é uma conta de criança, não achamos que nenhuma dessas opções seja particularmente relevante.
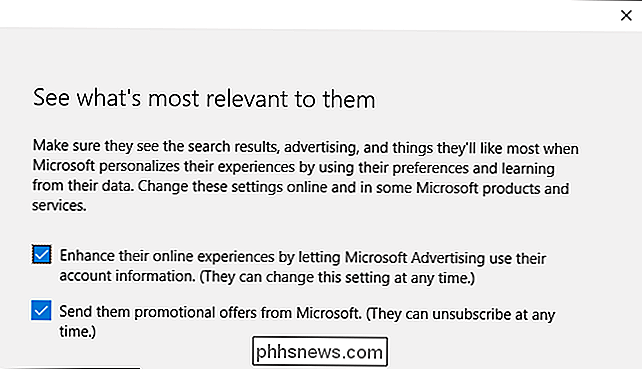
É isso aí, seu filho agora pode entrar em sua conta pela primeira vez, e você pode definir e configure suas configurações de conta usando as ferramentas Microsoft Family Safety on-line.
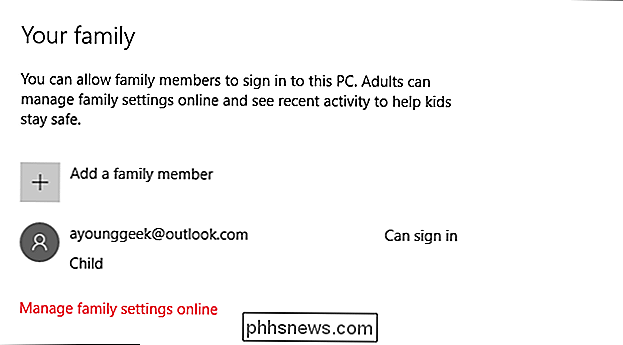
Como alternativa, se você já tiver estabelecido uma conta para seu filho e simplesmente adicioná-lo à sua instalação do Windows 10, será necessário confirmar sua conta antes que qualquer configuração familiar existente possa ser aplicada a sua conta.
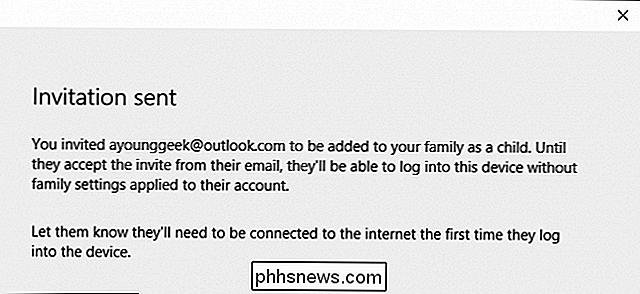
Até que você faça isso, você verá que a conta ainda está pendente. Eles poderão fazer login e usar o computador, mas não terão as proteções que você estabeleceu. Portanto, confirme sua conta usando o endereço de e-mail com o qual você as assinou.
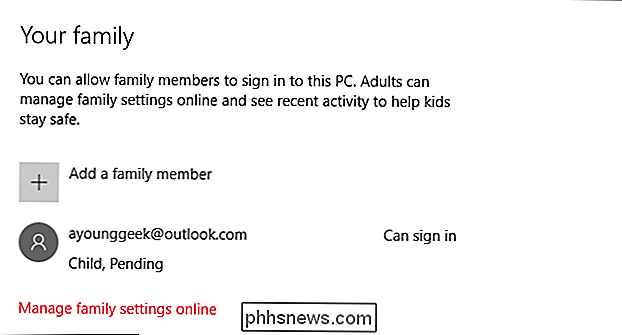
Com a conta de seu filho adicionada, você está pronto para ir ao site da Proteção para a Família. Clique em “Gerenciar configurações da família on-line” para abrir um navegador e vá até lá agora.
Visão geral da segurança da família
Depois de adicionar a conta do seu filho, você pode gerenciar essas configurações no site da Proteção para a Família. As configurações de atividade recentes coletarão a atividade de seu filho e os relatórios de e-mail para você, os quais você pode desativar.
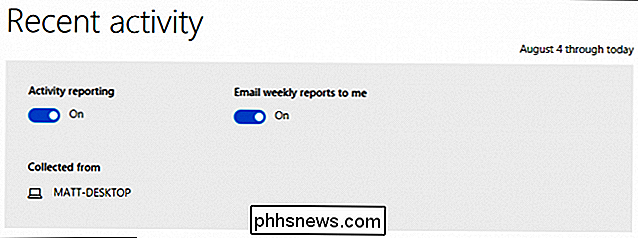
O primeiro item que você deve considerar é a categoria "navegação na Web". Você pode "bloquear sites inadequados" e há uma caixa de seleção para restringir a navegação da Web do seu filho apenas a sites da lista permitida.
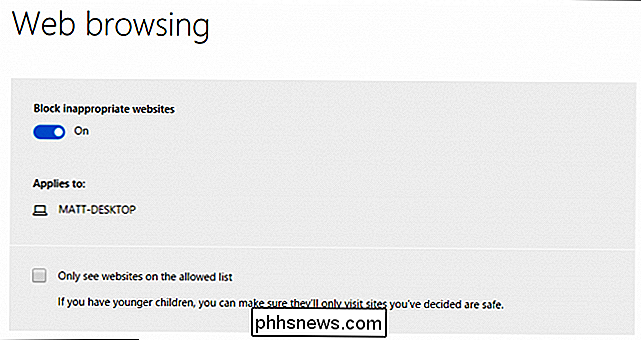
Aqui, você pode permitir e bloquear sites explicitamente. Se você optou por “ver apenas sites na lista permitida”, então este será o local onde você adicionará sites à lista “Sempre permitir a estes”.
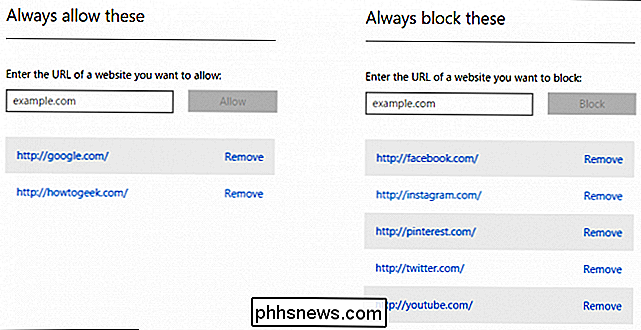
A próxima categoria é limitar aplicativos e jogos de três a vinte anos. -oldos, ou não em todos. Observe que, à medida que você altera a idade, as classificações também serão alteradas.
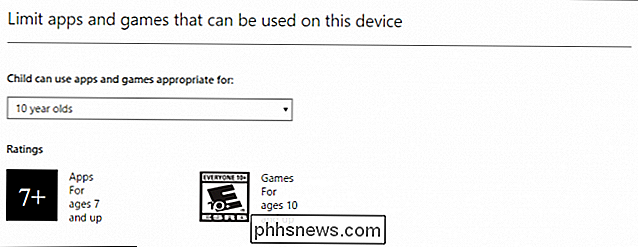
Você também pode permitir ou bloquear explicitamente aplicativos e jogos, assim como faria com sites.
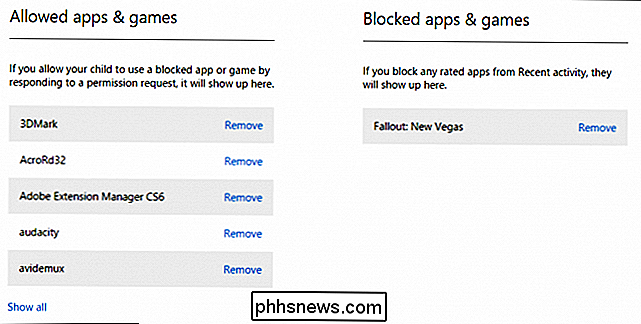
Finalmente, você pode escolher quando seu filho usa o computador. . Você pode decidir o quão cedo e tarde eles podem usá-lo, bem como quantas horas por dia. Isso significa que mesmo que seu filho possa usar o computador durante todo o dia, você ainda pode limitar quantas horas ele pode usá-lo.
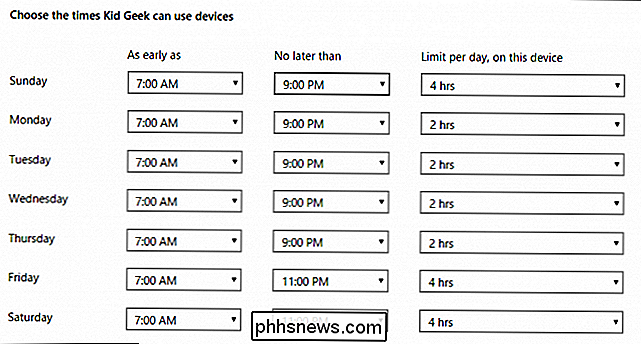
A Microsoft simplificou muito a maneira como os pais podem aplicar controles às contas de seus filhos, portanto, se você é novo em tudo isso, deve achar muito fácil descobrir isso. Ter esses controles em vigor deve dar-lhe tranquilidade para permitir que seus filhos usem o computador sem muita supervisão de um adulto.
Lembre-se de que, se você adicionar uma conta existente à sua instalação do Windows, não poderá monitorar até que você verifique via e-mail. Até que você faça isso, seu filho pode entrar no computador e não será monitorado pela Family Safety.
Se você tiver alguma dúvida ou comentário que gostaria de acrescentar, por favor, deixe sua opinião em nosso fórum de discussão.

O melhor guia para tornar o Firefox mais rápido
Se você está usando o Firefox há muito tempo, pode ter notado que ele ficou mais lento com o passar do tempo. Talvez demore alguns segundos para iniciar ou demorar um pouco mais para carregar páginas da web. Você pode começar a perceber que leva um segundo ou mais para alternar entre as guias ou que a opção de menu não aparece instantaneamente.Se a sua

Solução de problemas do Windows 8 (8.1) Erro “Não Conseguimos Conectar à Loja”
Eu recentemente voltei de uma viagem de 3 meses e liguei minha máquina Windows 8.1 para descobrir que nada funcionou. Por algum motivo estranho, vários aplicativos não se conectavam à Internet e eu não conseguia me conectar à Windows Store. Eu estava definitivamente conectado à Internet porque podia navegar usando o IE e o Chrome, por isso fiquei desconcertado porque não consegui me conectar à Loja ou por que certos aplicativos não funcionavam.Eventualm



