Configurar o login automático para o domínio do Windows 7 ou o PC do grupo de trabalho
Quer entrar automaticamente no seu computador com Windows 7 sem digitar uma senha? Nas versões anteriores do Windows, você precisava remover a senha associada à sua conta para efetuar login sem nenhum aviso.
No Windows 7, você pode configurar suas contas de usuário para que possa fazer login automaticamente, mesmo que sua conta tenha uma senha. Isso é realmente útil para pessoas que têm seus computadores em locais seguros ou simplesmente não se importam com toda a segurança extra.
Neste artigo, explicarei como configurá-lo para um computador em casa e para um computador que tenha ingressado em um domínio. Se você está em um domínio, você tem que hackear o registro um pouco para fazê-lo funcionar.
Configurar o início de sessão automático para o Windows 7 Workgroup PC
Isso é bem direto. Clique em Iniciar, digite o seguinte na caixa de comando e pressione Enter :
netplwiz

Isso abrirá a caixa de diálogo de propriedades avançadas da conta de usuário. Você também pode chegar a essa tela digitando executar na caixa de comando e digitando
control userpasswords2
na caixa de diálogo de execução. De qualquer maneira, você obterá a mesma caixa de diálogo.
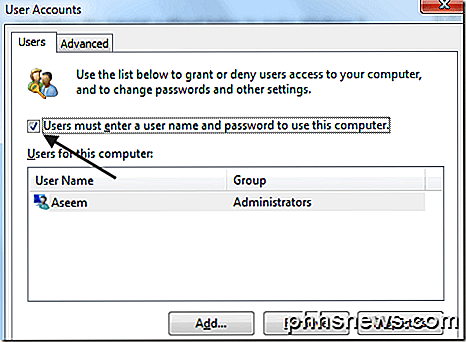
Vá em frente e desmarque a caixa que diz “ Os usuários devem digitar um nome de usuário e senha para usar este computador. "
Quando você desmarcá-lo e clicar em OK, você será solicitado a digitar sua senha atual para a conta de usuário atualmente conectada.
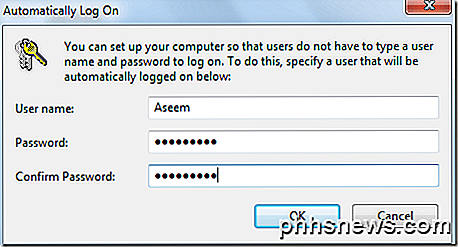
É isso aí! Agora reinicie seu computador e você deve estar pronto para ir. Não é mais necessário digitar uma senha ou clicar em um desses ícones de usuário. Você só será logado automaticamente no Windows 7.
Configurar o login automático para o Windows 7 Domain PC
Se você estiver participando de um domínio, siga as mesmas etapas, mas perceberá rapidamente que a opção da caixa de seleção está ausente. Então, como você recupera isso? Com um ajuste de registro.
Abra o editor de registro (Iniciar, digite regedit ) e vá para a seguinte chave:
HKEY_LOCAL_MACHINE \ SOFTWARE \ Microsoft \ Windows NT \ CurrentVersion \ Winlogon \ AutoAdminLogon
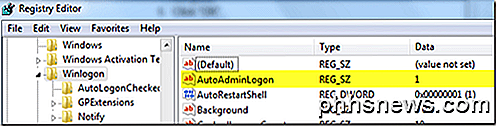
Como você pode ver, o valor deve ser definido como 1 . Se for 0, a caixa de seleção não será exibida. Vá em frente e altere o valor para 1 e reinicie o computador. Agora abra a caixa de diálogo e você verá a caixa de seleção.
No entanto, pode estar desmarcado. Portanto, você precisa marcar a caixa, clicar em OK e voltar para a caixa de diálogo e desmarcá-la novamente. Neste ponto, ele vai pedir suas credenciais de login e você deve estar pronto para ir.
Dica Extra : Se o método acima para o login automático para o domínio do Windows 7 não funcionar, você pode tentar fazer com que o login automático funcione alterando mais três valores no mesmo local do registro mencionado acima.
Se eles não existirem, você pode adicionar essas três chaves mostradas abaixo no Winlogon:
DefaultDomainName (String) DefaultUserName (String) DefaultPassword (String)
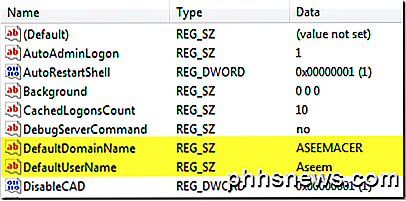
Defina as chaves para os valores apropriados e reinicie o computador. Esse costumava ser o método para fazer com que um computador com Windows XP associado a um domínio fizesse login automaticamente, mas você ainda pode usá-lo no Windows 7! Apreciar!

Melhores gerenciadores de área de transferência gratuitos para Windows
Provavelmente, um dos recursos mais usados do Windows é a área de transferência do Windows: o recurso que permite copiar e colar texto, imagens e arquivos entre diferentes programas e pastas. No entanto, com todo o uso, a área de transferência pode armazenar apenas um item de cada vez.Felizmente, há muitos gerenciadores de área de transferência gratuitos que podem melhorar significativamente a área de transferência para que ela possa conter vários itens, alterar a formatação ou a caixa de texto, permitir a pesquisa de clipes, criar clipes permanentes, juntar dois clipes e sincronizar quadros
Por qualquer motivo, mais cedo ou mais tarde todos nós temos alguém ou alguma coisa mexendo com nossos teclados e criando resultados "interessantes". Com isso em mente, a postagem de perguntas e respostas do SuperUser de hoje tem uma maneira simples e elegante de ajudar um leitor frustrado a restaurar o texto do ícone da área de trabalho para a aparência padrão.



