Não vasculhe as ferramentas ocultas do Photoshop: use estes atalhos de teclado Em vez disso, o

Photoshop possui dezenas de ferramentas diferentes e poderosas, cada uma com seus próprios usos. Você pode usar o pincel de cicatrização local para limpar manchas ou a ferramenta pincel para mudar a cor dos olhos de alguém.
Na barra de ferramentas no lado esquerdo da tela do Photoshop, você pode ver algumas das principais ferramentas use, mas você sabia que há uma segunda camada oculta com ainda mais ferramentas?
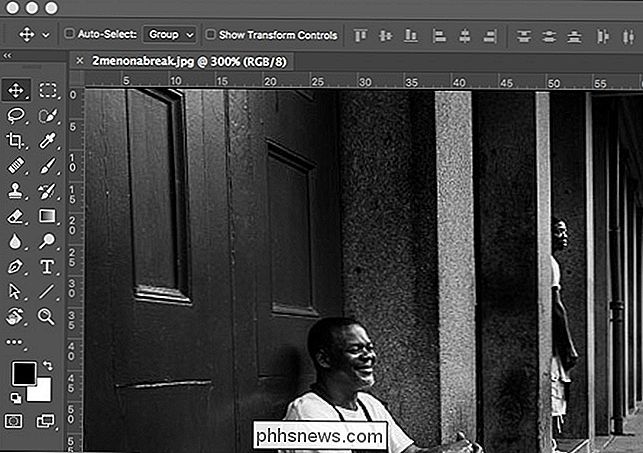
Vamos ver como acessá-la.
Como acessar as ferramentas ocultas do Photoshop
Se você clicar em qualquer ferramenta, a ferramenta Pincel - você selecionará essa ferramenta (obviamente). Mas se você clicar e segurar, você abrirá um menu extra com um monte de ferramentas relacionadas e ocultas. Se você clicar e segurar na ferramenta Pincel, por exemplo, você terá acesso à ferramenta Lápis, à Ferramenta de Reposição de Cor e à Ferramenta Pincel de Mistura.
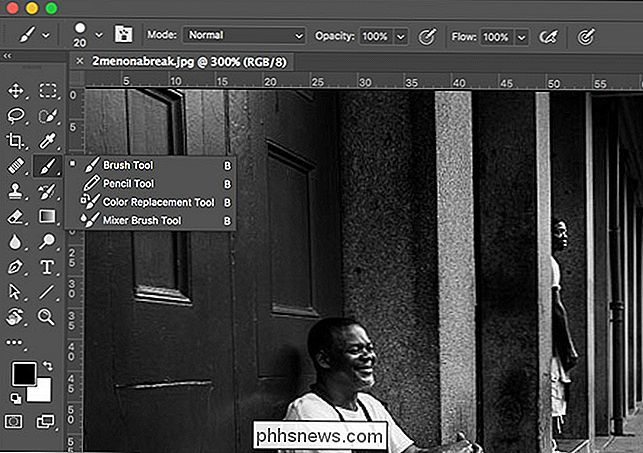
Tudo isso clicando e segurando pode ficar um pouco estranho. A maneira muito melhor de acessar a maioria das ferramentas é com atalhos de teclado. Na imagem acima, você notará que todas as quatro ferramentas têm o mesmo atalho de teclado: B. Se você pressionar B, você selecionará a ferramenta Pincel (ou qualquer uma das outras ferramentas que você selecionou recentemente). Para alternar entre eles, você pode pressionar Shift + B.
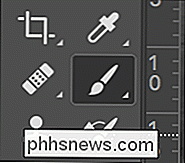
Quase todas as ferramentas têm um atalho de teclado, mas muitas das ferramentas menos usadas estão enterradas atrás de outras ferramentas. Aqui estão todos os atalhos de teclado de ferramentas padrão e as ferramentas às quais eles se aplicam. Para alternar entre eles, mantenha pressionada a tecla Shift e pressione a tecla de atalho.
- V: Move Tool.
- M: ferramenta Letreiro Retangular, Elliptical Marquee Tool.
- L: ferramenta Lasso, ferramenta Laço Poligonal, ferramenta Laço Magnético
- W: Ferramenta de Seleção Rápida, Ferramenta Varinha Mágica.
- C: Ferramenta Cortar, Ferramenta Cortar Perspectiva, Ferramenta Fatia, Ferramenta Seleção de Fatia.
- I: Ferramenta Conta-gotas, Ferramenta Conta-gotas Material 3D, Ferramenta Amostrador de Cores Ferramenta de régua, ferramenta de anotação, ferramenta de contagem
- J: ferramenta de pincel de recuperação, ferramenta de pincel de recuperação, ferramenta de correção de conteúdo, ferramenta de olho vermelho.
- B: ferramenta de pincel, ferramenta de lápis, ferramenta de substituição de cor , Ferramenta Pincel de Mixer.
- S: Ferramenta Clone Stamp, Ferramenta Carimbo Padrão.
- Y: Ferramenta Pincel Histórico, Pincel História da Arte.
- E: Ferramenta Borracha, Ferramenta Borracha de Fundo, Ferramenta Borracha Mágica. > G: Ferramenta Gradiente, Ferramenta Balde de Tinta, Ferramenta de Queda de Material 3D.
- O: Ferramenta Dodge, Ferramenta Gravar, Ferramenta Esponja.
- P: Ferramenta Caneta, Ferramenta Caneta Livre.
- T: Ferramenta Tipo Horizontal, Ferramenta de Tipo Vertical, Ferramenta de Máscara de Tipo Vertical, Tipo Horizontal Ferramenta de máscara.
- A: Ferramenta de Seleção de Caminho, Ferramenta de Seleção Direta.
- U: Ferramenta Retângulo, Retângulo Arredondado, Ferramenta Elipse, Ferramenta Polígono, Ferramenta Linha, Ferramenta de Forma Personalizada.
- H: Ferramenta Mão.
- R: Ferramenta Girar
- Z: Ferramenta Zoom
- As seguintes ferramentas não possuem um atalho de teclado:
Ferramenta Artboard (aparece no menu oculto Mover Ferramenta).
- Marquee de Linha Única Tool (aparece no menu oculto da Marquee Tool).
- Marquee Tool de coluna única (aparece no menu oculto da ferramenta Marquee).
- Blur Tool (aparece no próprio ícone da ferramenta).
- Smudge Tool (aparece em Blur Menu oculto da ferramenta)
- Ferramenta Nitidez (aparece sob o menu oculto da ferramenta Desfocagem)
- Adicionar ferramenta Ponto de ancoragem (aparece no menu oculto da ferramenta Caneta)
- Remover ferramenta Ponto de ancoragem (aparece no menu oculto Pen Tool)
- Converter a ferramenta Ponto de ancoragem (aparece no menu oculto da ferramenta Caneta)
- Como adicionar seus próprios atalhos de teclado
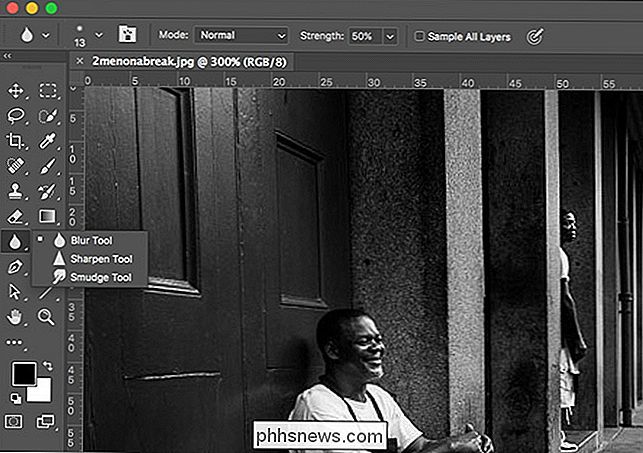
Embora os padrões do Photoshop sejam bons para a maioria das pessoas, às vezes haverá uma ferramenta oculta pelo Photoshop º você gosta de usar muito. Pessoalmente, eu uso o Spot Healing Brush e o Healing Brush Tools o tempo todo. Ter que alternar entre eles com Shift + J (e lembrar qual ícone representa qual ferramenta) fica muito irritante, muito rapidamente. Em vez disso, configurei o Pincel de Recuperação como K.
Para fazer isso, clique e segure as reticências na parte inferior da Barra de Ferramentas e selecione Editar Barra de Ferramentas. (Nas versões mais antigas do Photoshop, você precisará ir em Editar> Atalhos de teclado e selecionar Ferramentas no menu suspenso para alterar os atalhos de teclado. Cobrimos esse método em um artigo anterior.)
Isso abrirá esta caixa de diálogo.
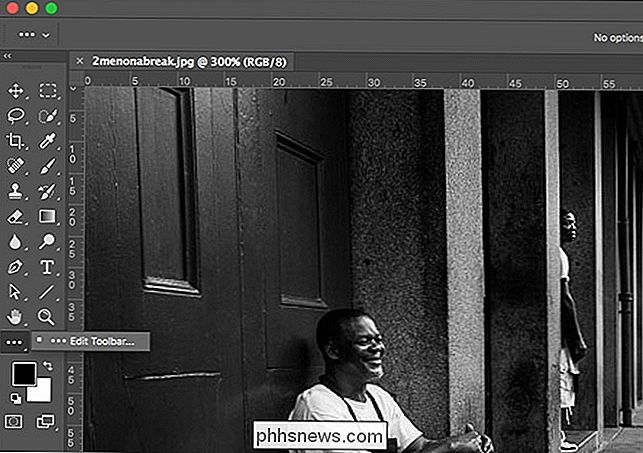
Role para baixo até a seção Healing e clique na Healing Brush Tool
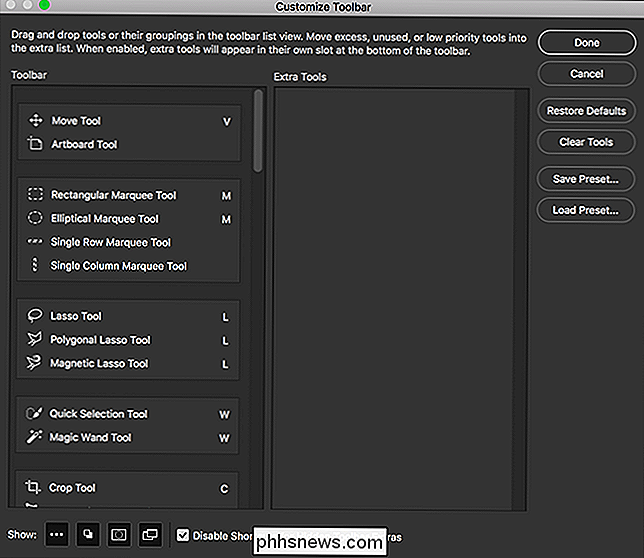
Digite o novo atalho de teclado que você deseja. Neste caso, estou usando K.
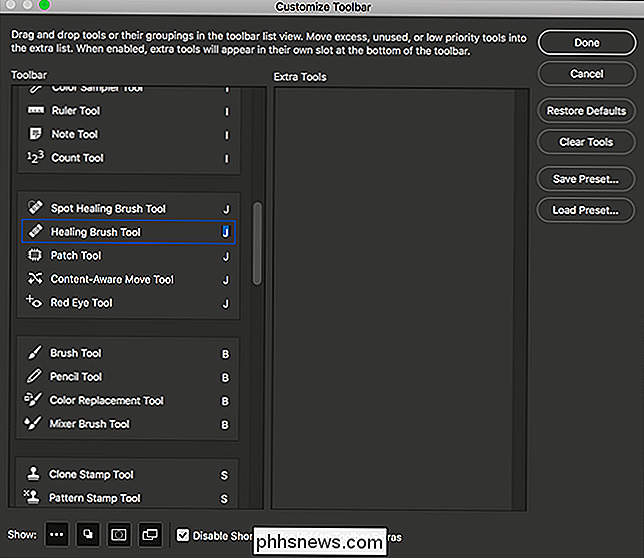
Clique em Concluído e agora o atalho de teclado do Pincel de Recuperação está definido como K. Você pode usar o mesmo método para adicionar um atalho de teclado a ferramentas que não têm um ou altere qualquer um dos outros padrões.
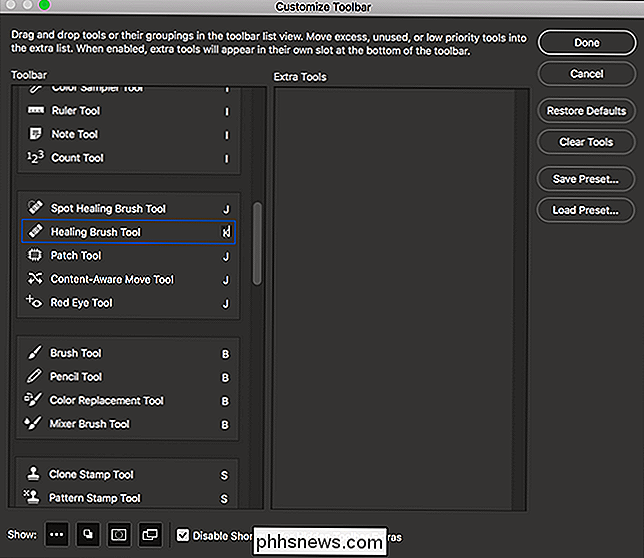
No mesmo menu, você também pode editar os ícones que aparecem na barra de ferramentas. Se quiser que o Pincel de Recuperação apareça por conta própria, clique e arraste-o para uma área de espaço livre.
Agora, a Barra de Ferramentas ficará assim, com os ícones Pincel de Recuperação e Pincel de Recuperação lado a lado.
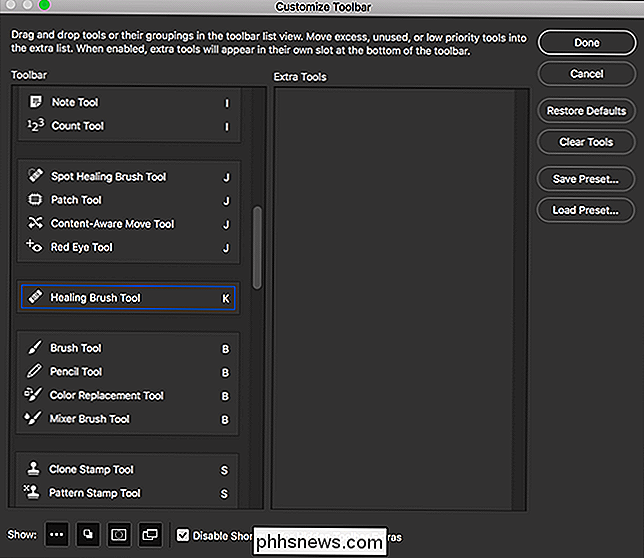
Com um aplicativo tão grande quanto o Photoshop, os atalhos de teclado são imprescindíveis. Eles tornam sua vida muito mais fácil. Vale a pena gastar o tempo necessário para aprender a usá-los.
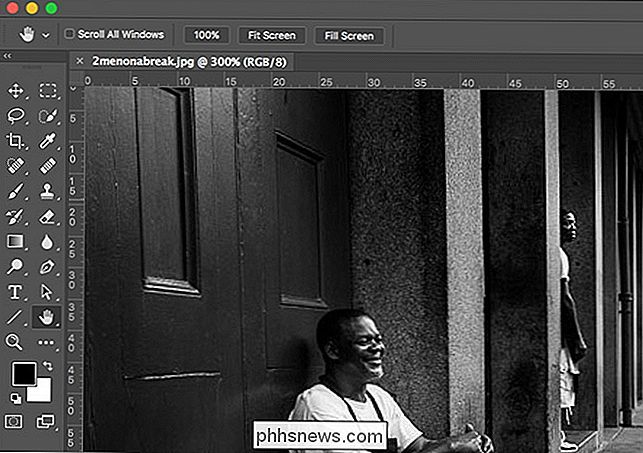

Por padrão, sempre que o Spotify chega ao final da música, álbum, artista ou lista de reprodução que você está ouvindo para, ele reproduz músicas semelhantes usando seu recurso de rádio. Você pode ver na imagem abaixo que eu escutei Bad Day do REM, e então a próxima coisa que tocou foi um Song Radio por Bad Day .

Como conectar uma unidade externa à barra de tarefas do Windows
Você tem uma unidade externa conectada ao seu computador Windows e gostaria de acessá-la a partir da barra de tarefas? Aqui nós mostramos a você uma solução alternativa que permitirá que você o fixe na Barra de Tarefas. Mostraremos como adicionar um ícone de unidade externa à Barra de Tarefas do Windows 10, mas esse truque também funcionará no Windows 7 e 8.



