A maneira mais fácil de localizar e carregar arquivos de legenda (SRT) com vídeo
Se você baixou um filme ou vídeo que inclui um ou mais arquivos SRT para legendas, talvez esteja se perguntando qual seria a melhor maneira de assistir ao vídeo?
Você pode estar usando o Windows Media Player ou o Media Player Classic no Windows ou talvez esteja usando o QuickTime Player em um Mac. Se você pesquisar no Google, verá que há todos os tipos de tutoriais para carregar legendas nesses programas, mas você terá muitos problemas.
Em primeiro lugar, programas como o Windows Media Player e o QuickTime apenas suportam legendas para determinados tipos de arquivos de vídeo. No WMP, você não pode nem carregar legendas para arquivos MP4, mesmo se você instalar codecs, nomear o arquivo SRT da mesma forma que o arquivo do filme, etc. Ele simplesmente não funcionará.
Depois de testar todos os tipos de players de mídia por horas, percebi que a maneira mais fácil de assistir a qualquer vídeo com um arquivo SRT separado é usar o VLC Media Player. É incrível, porque ele pode reproduzir praticamente qualquer arquivo de vídeo por padrão, ele pode reproduzir arquivos de vídeo danificados ou corrompidos e pode até mesmo consertar os irritantes vídeos de cabeça para baixo que você recebe do seu smartphone às vezes.
Além de tudo isso, quase sempre mostra perfeitamente legendas para vídeos quando o arquivo SRT está na mesma pasta e tem o mesmo nome do arquivo de vídeo. Ele funciona para arquivos AVI, MP4 e até MKV com arquivos SUB e IDX.
Carregar legendas com o VLC Media Player
VLC Media Player é tão bom que tudo o que você normalmente tem que fazer é apenas carregar o arquivo de vídeo e deixá-lo carregar o arquivo de legenda automaticamente. O VLC normalmente encontrará o arquivo de legenda se estiver em uma subpasta como SUBS ou SUBTITLES.
Além disso, ele procurará todos os arquivos SRT automaticamente, o que significa que você não precisa nomear o arquivo SRT exatamente como o arquivo de vídeo. Além disso, se houver vários arquivos SRT disponíveis, ele selecionará todos eles e permitirá que você escolha.

Se, por algum motivo, o VLC não carregar automaticamente o seu arquivo de legenda, basta clicar com o botão direito do mouse no vídeo, escolher Legendas e clicar em Adicionar Arquivo de Legendas . A única vez que tive que fazer isso foi quando eu tinha um arquivo MKV e os arquivos de legenda consistiam em um arquivo .SUB e .IDX. Eu adicionei o arquivo .SUB e as legendas carregadas bem.
Isso é literalmente isso. É tão fácil que leva apenas três parágrafos para explicar como usá-lo. A única pergunta é o que você faz se não tiver arquivos de legenda para o seu vídeo? Talvez você tenha baixado um filme, mas não incluiu nenhum arquivo SRT extra por padrão.
Como encontrar e fazer o download de legendas
Felizmente, quase todos os programas de TV e filmes têm um arquivo de legendas criado por uma alma graciosa. Tudo o que tens de fazer é encontra-lo. A maneira mais fácil é visitar um site de legendas, procurar por seu programa de TV ou filme e baixar o arquivo SRT.
Os dois sites mais populares para obter legendas são Subscene e OpenSubtitles.org. No OpenSubtitles, faça uma busca e você verá todas as legendas disponíveis para diferentes idiomas na parte inferior.
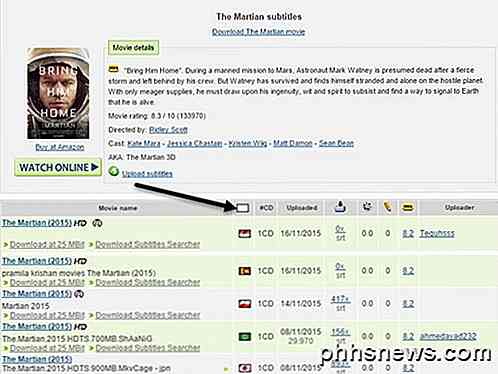
Se você não consegue lembrar as bandeiras de vários países, não há problema. Basta clicar na pequena caixa branca acima da coluna de bandeira e você poderá escolher o idioma pelo nome!
Instale o VLSub para VLC
Outra maneira legal de obter legendas para um filme é adicionando um plugin ao VLC para que você possa baixar legendas para filmes diretamente dentro do VLC. O plugin é chamado VLSub e você pode baixá-lo aqui:
https://github.com/exebetche/vlsub/
Clique no botão Download ZIP no lado direito. O arquivo principal que nos interessa é o vlsub.lua .
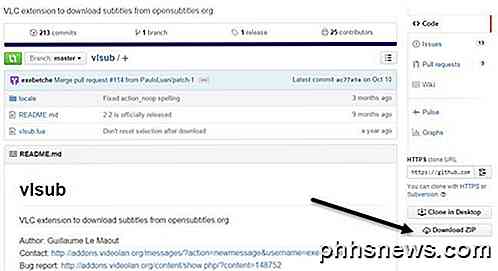
Depois de descompactar o arquivo, você precisa copiar o arquivo .lua para o seguinte diretório com base em seu sistema operacional. Note que você provavelmente terá que criar a pasta de extensões você mesmo.
- Windows (todos os usuários):% ProgramFiles% \ VideoLAN \ VLC \ lua \ extensions \
- Windows (usuário atual):% APPDATA% \ vlc \ lua \ extensions \
- Linux (todos os usuários): / usr / lib / vlc / lua / extensions /
- Linux (usuário atual): ~ / .local / share / vlc / lua / extensions /
- Mac OS X (todos os usuários): /Applications/VLC.app/Contents/MacOS/share/lua/extensions/
- Mac OS X (usuário atual): / Users /% your_name% / Biblioteca / Suporte de aplicativo / org.videolan.vlc / lua / extensions /
Se você estiver usando a versão não-instaladora do VLC, onde você pode executá-lo a partir de um pendrive, então você tem que navegar dentro da pasta plugins \ lua e criar a pasta de extensões . Depois de copiar o arquivo, abra o VLC e clique no menu Exibir .
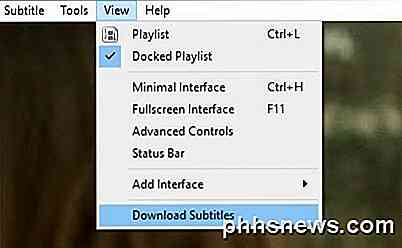
Você verá uma nova opção chamada de download de legendas . Depois de carregar o vídeo que você deseja assistir, clique na nova opção. Outra janela aparecerá com o título do seu arquivo já carregado na caixa de pesquisa.
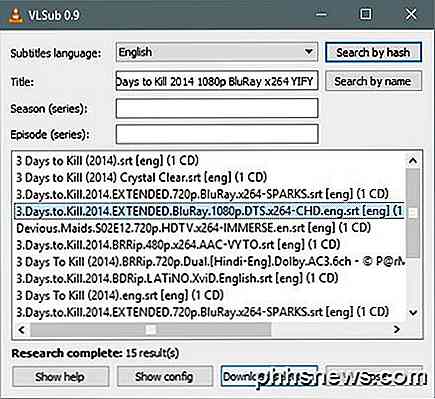
Vá em frente e clique em Pesquisar por nome e você deve obter um bom número de resultados na janela inferior. Encontre um que corresponda melhor ao seu filme, especialmente em termos de resolução (480, 720, 1080), e clique no botão de seleção Download .
Uma vez baixado, ele carregará automaticamente as legendas e elas deverão aparecer em seu vídeo assim que você começar a reproduzi-lo.
No geral, o suporte do VLC a tantos formatos e facilidade de uso faz dele o melhor player de mídia que já usei. Para quem precisa usar legendas regularmente, o VLC é o caminho a percorrer. Se você tiver alguma dúvida, fique à vontade para comentar. Apreciar!

Como tirar screenshots em um Mac
Em um Mac, você pode tirar screenshots com alguns atalhos de teclado rápidos. Mas o Mac OS X também inclui ferramentas de captura de tela mais poderosas. Aqui estão algumas das muitas maneiras de obter uma captura de tela no OS X. Faça uma captura de tela inteira da sua tela Vamos começar com esses atalhos de teclado.

Como ativar o "Hey Cortana" no Windows 10
O Cortana no Windows 10 está provando ser um novo recurso promissor. Para realmente tirar vantagem disso, você pode usar a ativação de voz para dar comandos ao computador e executar tarefas sem precisar tocá-lo fisicamente. Esse recurso funciona de maneira semelhante ao “OK Google” do Android e “Hey Siri” do iOS.



