Como fazer o OS X ler sua tela para você com o VoiceOver Assistant

Se você tiver problemas com sua visão ou gostaria de ter seu Mac lendo coisas na sua tela, então você pode faça isso em apenas alguns passos simples usando o utilitário VoiceOver.
O utilitário VoiceOver é usado para ler o conteúdo da tela, como janelas e menus, para que você saiba o que está na tela e possa controlar o computador usando o teclado . Para acessar o utilitário VoiceOver, você precisa abrir as opções de acessibilidade encontradas nas Preferências do Sistema.
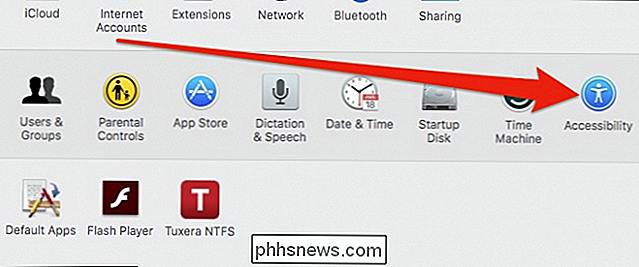
Uma vez aberto, clique em “VoiceOver” para acessar o utilitário.
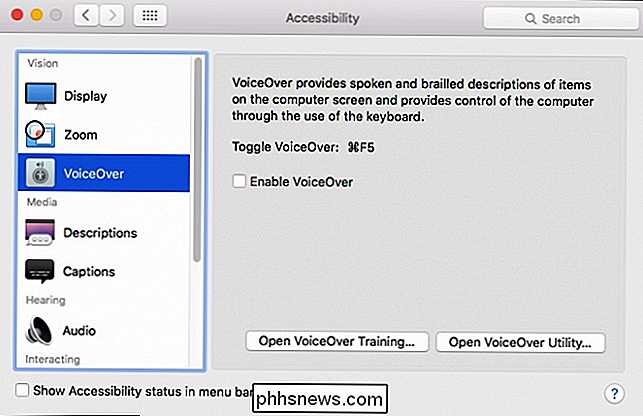
O VoiceOver também pode ser ativado ou desativado usando o atalho do teclado. "Comando + F5". Quando você abrir o VoiceOver pela primeira vez, uma tela introdutória aparecerá e a voz do narrador descreverá o que o VoiceOver faz. Você pode desativar essa tela marcando "Não mostrar esta mensagem novamente". Então, no futuro, você poderá ativar o VoiceOver rapidamente pressionando Command + F5.

Quando estiver usando o VoiceOver, o narrador descreverá cada elemento da tela que você está acessando atualmente. Por exemplo, na captura de tela a seguir, vemos que estamos em uma mesa. Se quisermos entrar nesta tabela, usaríamos o atalho de teclado “Control + Option + Shift + Seta para baixo”.
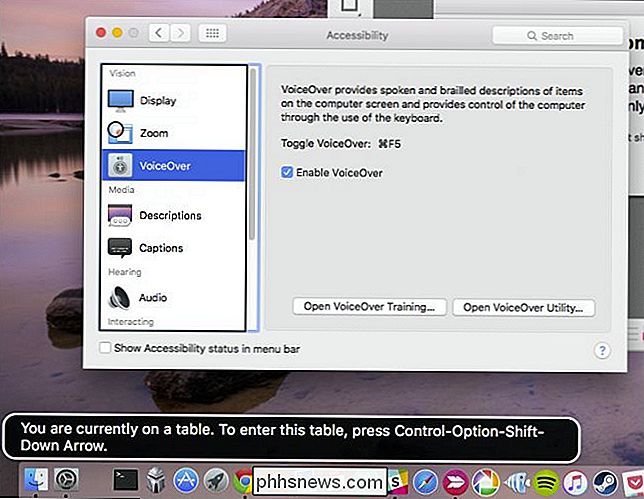
Sempre que você passar de um elemento para outro, uma descrição textual correspondente aparecerá no canto inferior esquerdo de a tela e o conteúdo serão narrados.
Se você quiser conhecer os detalhes do assistente do VoiceOver, clique em “Abrir o VoiceOver Training…” para iniciar o tutorial do VoiceOver.
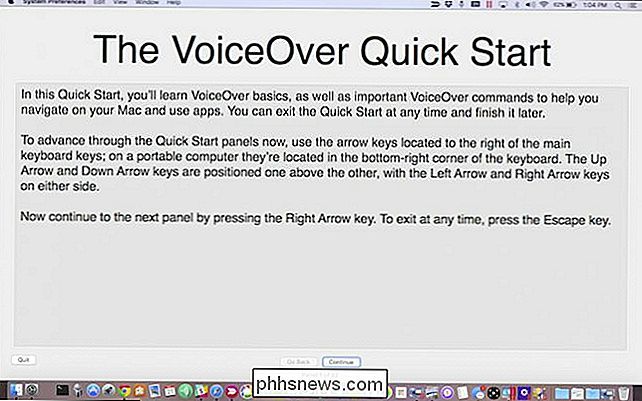
Você será capaz para percorrer o tutorial do VoiceOver usando as setas esquerda e direita localizadas no seu teclado. Apenas tenha em mente que, se você avançar para a próxima tela e depois voltar, o conteúdo da tela será lido para você desde o início, por isso certifique-se de ler tudo para você antes de avançar.

Com o VoiceOver ativado, você pode navegar no seu computador e saber em que elemento da tela você está, o que ele faz e como interagir com ele. Por exemplo, quando você visita uma página da Web, o VoiceOver informará onde você está na página da Web e quais teclas usar para navegar. Para desativar o VoiceOver, basta usar o atalho de teclado “Command + F5” novamente.
O Utilitário VoiceOver
Ao acessar o assistente do VoiceOver nas preferências Acessibilidade, você pode clicar na opção para abrir o utilitário VoiceOver, que permite que você acesse uma variedade de opções de configuração.
Para começar, há as opções Gerais, que simplesmente permitem que você defina uma saudação para o utilitário VoiceOver falar depois de efetuar login. Além disso, você pode decidir quais teclas modificadoras usar. para o VoiceOver e se o VoiceOver pode ser controlado com o AppleScript.
Uma das opções mais interessantes é as preferências portáteis, que permitem salvar as opções do VoiceOver em uma unidade portátil para que você possa levá-las consigo e usar -los em outro Mac.
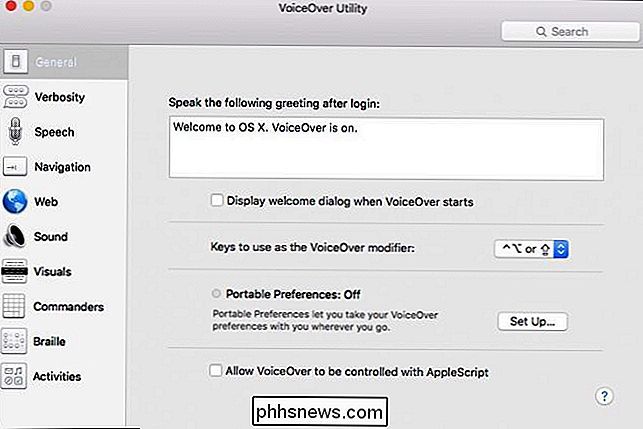
A próxima opção é definir a verbosidade. Por padrão, a verbosidade do discurso é definida como "Alta". Se você realizar atividades repetitivas e sentir que o VoiceOver fala demais, você pode diminuir a verbosidade.
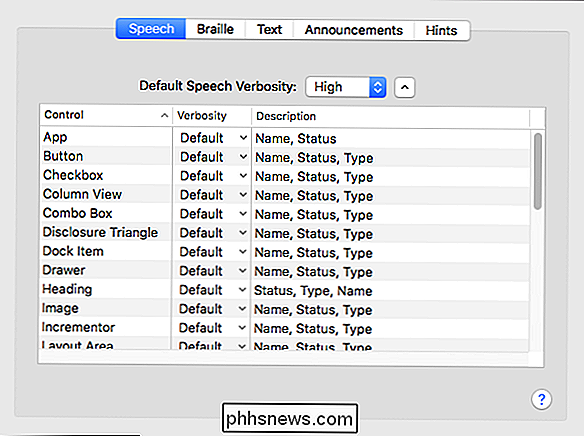
Checando as opções de “Texto”, você verá como o VoiceOver Utility funcionará ao lidar com texto. Por exemplo, quando você digita, ele fala caracteres e palavras, lê números como dígitos e assim por diante.
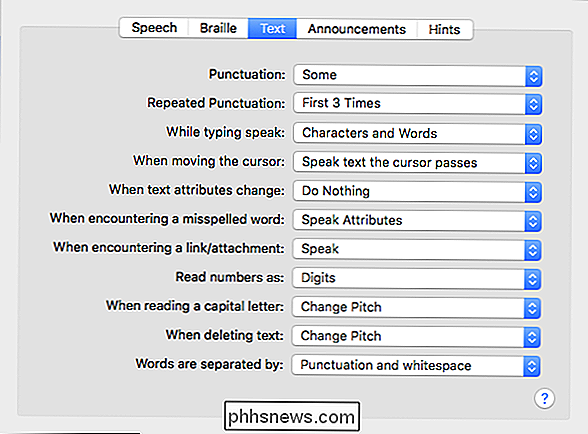
Na guia “Anúncios”, o Utilitário VoiceOver anunciará eventos como quando a tecla Caps Lock é pressionada, fala texto em caixas de diálogo e muitos outros itens. Você provavelmente está começando a ver agora por que há uma opção para levar sua configuração do VoiceOver com você. Existem muitas opções!
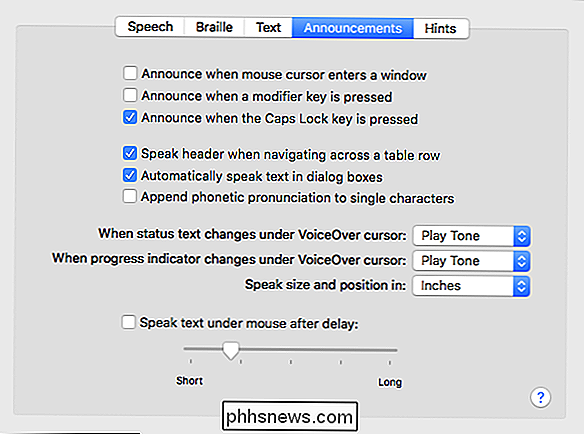
As opções de fala são as próximas. Aqui você poderá ajustar a voz que ouve e como a ouve. Existem maneiras de ajustar taxa, altura, volume e entonação. Isso é muito útil se você sentir que a voz do VoiceOver fala muito rápido
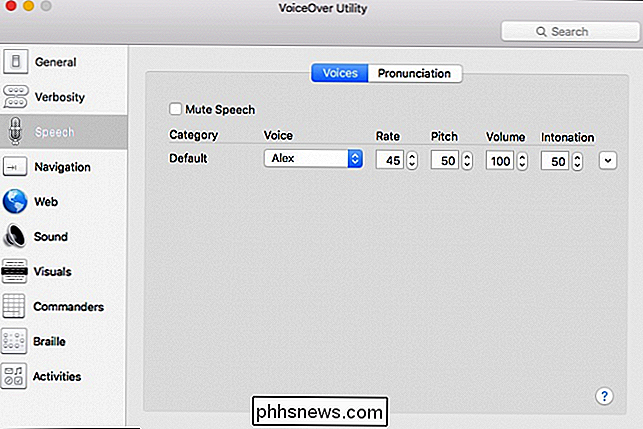
Na guia “Pronúncia”, você poderá definir como o Utilitário VoiceOver descreve certos elementos de texto, como emoticons e símbolos de pontuação.
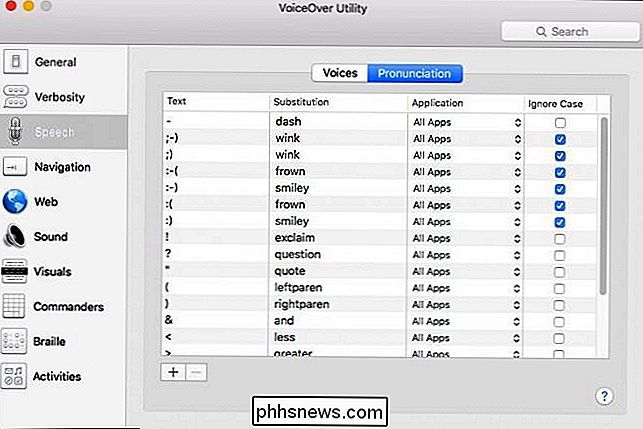
Os itens de “Navegação” são bastante simples. Com estes você poderá ditar como o VoiceOver lhe diz onde você está, como se o cursor do VoiceOver seguisse o ponto de inserção, ou vice-versa, e assim por diante.
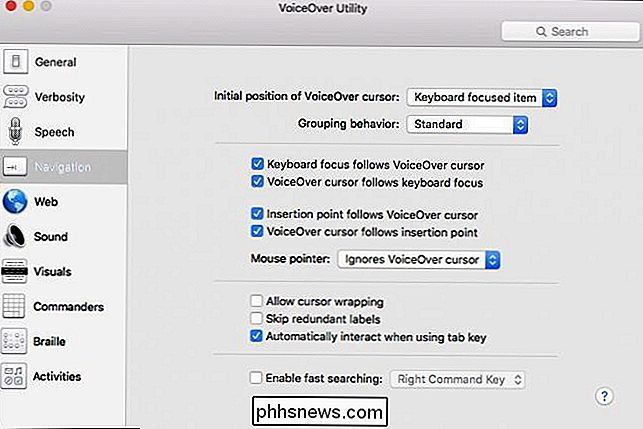
A seção web lida com todos os aspectos da navegação na Internet, como Navegação, carregamento de página e algo chamado Web Rotor, que basicamente permite percorrer elementos em uma página da Web usando as teclas de seta.
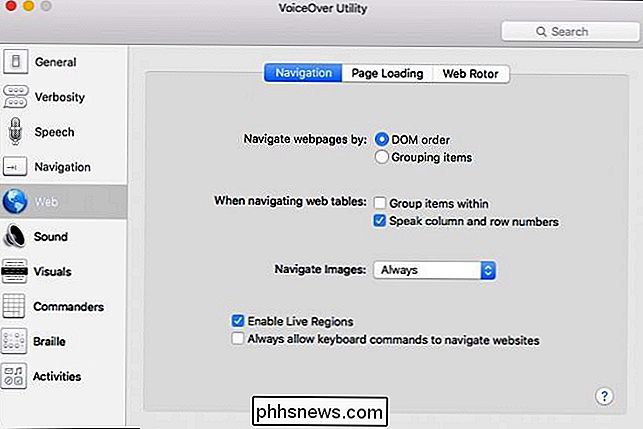
Em seguida, temos o item Som, que, como você deve ter adivinhado, manipula aspectos do som do seu computador. em relação ao VoiceOver Utility.
Você pode silenciar os efeitos de som quando o VoiceOver Utility estiver ativo, habilitar o ducking de áudio, o que significa que se você estiver ouvindo algo como uma música ou um podcast, ele ficará automaticamente mais silencioso e permitirá O utilitário VoiceOver deve ser ouvido
Por fim, você pode ativar ou desativar o áudio posicional e escolher o dispositivo de saída, que provavelmente será o alto-falante interno do seu Mac por padrão.
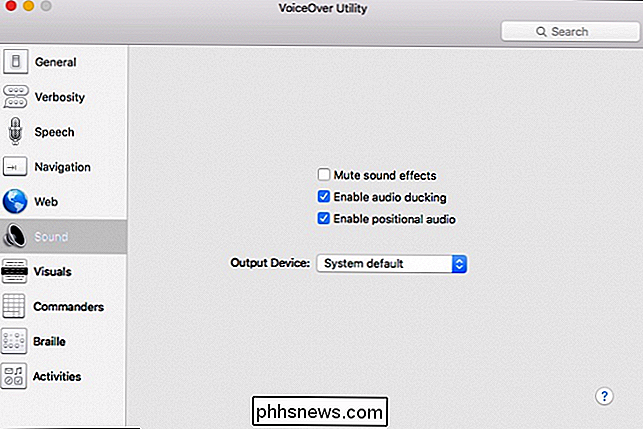
A seguir, as opções de Visuals. Simplesmente, eles permitirão que você controle como o Utilitário VoiceOver mostra elementos da tela, como o cursor do VoiceOver, o tamanho e a transparência do Painel de Legenda, se deseja ou não exibir o Painel em Braille e muito mais. Os itens no Utilitário VoiceOver são os Comandantes.
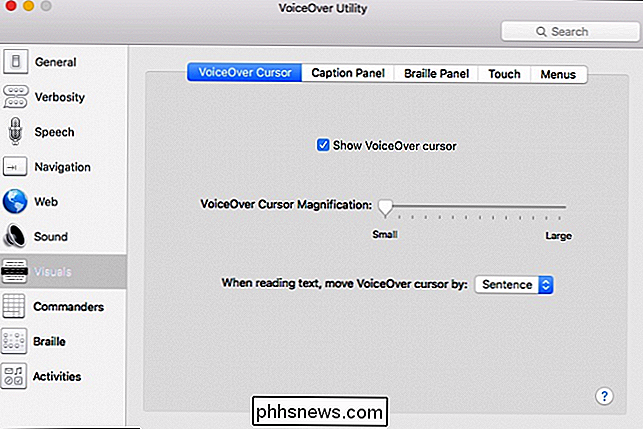
Com os comandantes, você pode atribuir comandos a gestos, seja no trackpad, no teclado numérico ou no teclado. Você também pode atribuir teclas de Navegação Rápida para ligar a comandos.
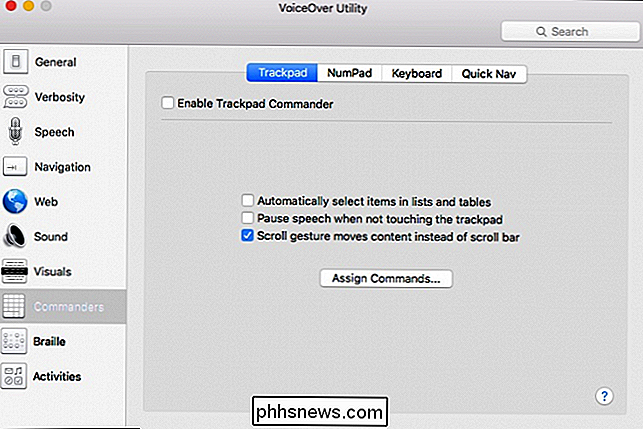
As opções de Braille somente serão aplicáveis se você tiver um Monitor de Braille conectado, mas é suficiente dizer que aqui você poderá mostrar braille de oito pontos, usar braille translation, e assim por diante.
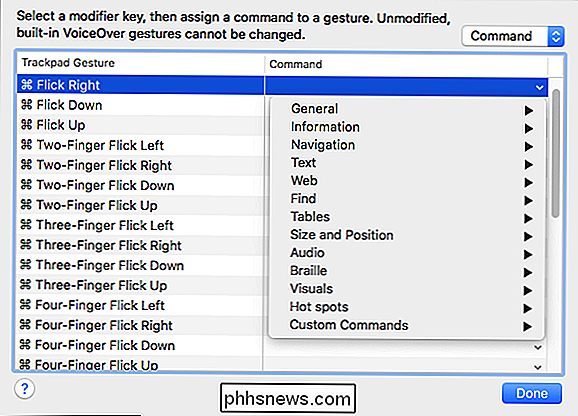
Finalmente, a última opção nas configurações do Utilitário VoiceOver permitirá que você configure as atividades para que o VoiceOver seja personalizado para usos específicos.
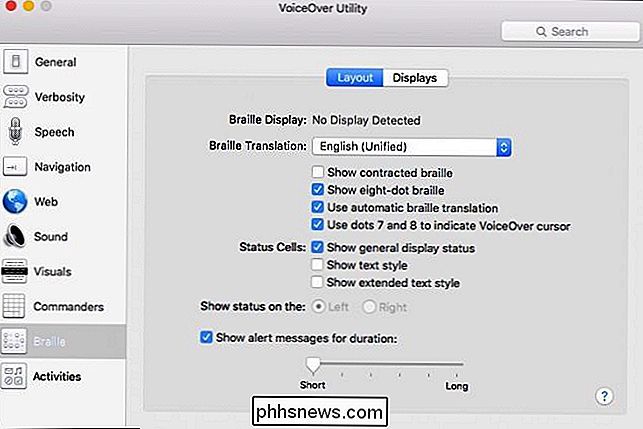
Assim, você pode configurar uma atividade para trabalhar com certas aplicativos, preferências do sistema, sites e escolha o detalhamento, as configurações da Web e os pontos de acesso. O apelo disso é que ele permitirá que você personalize como a voz fala em que taxa para determinadas atividades. Você pode querer que a voz fale rápida e minimamente sobre as preferências do sistema, mas, em seguida, vá mais lenta e completamente em páginas da Web. A configuração de atividades permitirá que você faça isso em vez de usar o assistente do VoiceOver da mesma maneira para cada janela, aplicativo e site.
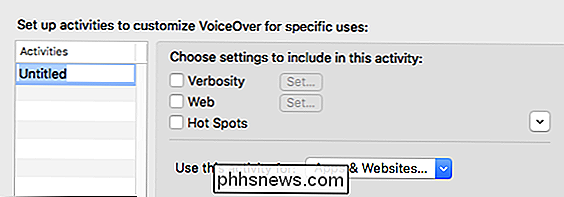
O VoiceOver no OS X pode ser consideravelmente útil não só para ajudar pessoas com pouca visão, mas mesmo aqueles que simplesmente querem que seu computador leia textos para que eles possam se concentrar em outras tarefas. Se você acha que gostaria de usar o assistente do VoiceOver ou simplesmente precisa, recomendamos que reserve um tempo para se familiarizar com ele e até mesmo consulte o assistente de Voiceover descrito anteriormente.

Melhores maneiras de ocultar rapidamente aplicativos do Windows
Você provavelmente se deparou com a situação em casa ou no escritório em que estava fazendo algo confidencial no computador e outra pessoa apareceu naquele momento. Se você não planejou antecipadamente, a única coisa que você poderia fazer é tentar minimizar o aplicativo, o que é bastante lento e dará à outra pessoa tempo suficiente para ver o que você estava fazendo.Neste artigo

How-To Geek está à procura de um redator de segurança
Você acha que tem a combinação perfeita de conhecimento de geek e habilidades de escrita? Estamos à procura de um escritor experiente e focado em segurança para se juntar à nossa equipe. O que estamos procurando Estamos procurando um escritor experiente e especialista em segurança para abordar guias e explicadores no mundo real.



