Tudo o que você pode fazer com o aplicativo Arquivos no seu iPhone ou iPad

No iOS 11, a Apple finalmente adicionou um gerenciador de arquivos ao iPhone e ao iPad. Apelidado de "Arquivos", este aplicativo é um local central onde você pode visualizar e gerenciar todos os seus arquivos em serviços como o iCloud Drive, Dropbox, Google Drive e Microsoft OneDrive da Apple.
Por que a Apple adicionou um aplicativo de arquivos? RELACIONADOS:
O que há de novo no iOS 11 para iPhone e iPad, disponível agora A Apple anunciou inicialmente o aplicativo Files como um recurso do iPad projetado para tornar o tablet mais poderoso como uma substituição de laptop. No entanto, o aplicativo Arquivos está incluído no iPhone e no iPad e funciona basicamente da mesma maneira em ambos, com exceção do recurso de arrastar e soltar no iPad.
Arquivos fornece um local para todos os seus arquivos. Ele substitui o aplicativo iCloud Drive incluído nas versões anteriores do iOS. O Files fornece acesso ao próprio iCloud Drive da Apple e permite que serviços de armazenamento em nuvem de terceiros, como o Dropbox, o Google Drive e o Microsoft OneDrive, sejam conectados a ele. Você pode acessar arquivos de qualquer serviço, transferir arquivos entre serviços e pesquisar todos os seus arquivos a partir deste aplicativo. Você pode visualizar um arquivo e usar a folha de compartilhamento para abri-lo em outro aplicativo no seu dispositivo.
Há alguma capacidade de acessar arquivos locais no aplicativo Arquivos, mas não muito. A Apple ainda quer incentivá-lo a usar o iCloud Drive (ou outro serviço) para que seus arquivos sejam sincronizados em seus dispositivos.
Como usar o aplicativo de arquivos
Você não precisa usar o aplicativo Arquivos. O iOS ainda funciona da mesma maneira que costumava, e você pode ignorar o aplicativo Arquivos se não achar necessário. Por exemplo, se você usar o Dropbox, poderá continuar gerenciando arquivos por meio do aplicativo do Dropbox. Se você nunca pensa em gerenciar arquivos, você ainda não precisa. Se você não quiser vê-lo, poderá removê-lo da sua tela inicial, como acontece com os outros aplicativos incluídos da Apple.
Mas, se quiser gerenciar os arquivos, você pode abrir o aplicativo Arquivos. Por padrão, ele fornecerá acesso aos arquivos armazenados no seu iCloud Drive e talvez aos arquivos locais “On My iPhone” ou “On My iPad”. Você só verá a opção de arquivos locais se tiver um aplicativo instalado que o permita.
Se você usa o iCloud Drive, basta tocar no iCloud Drive para visualizar e gerenciar seus arquivos. Se você usa outros serviços, pode tocar em "Editar" e ativá-los. Os serviços só aparecerão aqui se você tiver instalado o aplicativo e eles puderem estender o aplicativo Arquivos. Por exemplo, você pode instalar os aplicativos Dropbox, Google Drive, Microsoft OneDrive ou Box e habilitá-los aqui.
Sempre que seus arquivos estiverem, você os verá exibidos da mesma maneira. Você pode tocar vários tipos de arquivos, incluindo imagens e PDFs, para visualizá-los diretamente no aplicativo Arquivos. Você também pode tocar arquivos 3D para visualizá-los. Os mesmos recursos de marcação para trabalhar em capturas de tela estão disponíveis quando você abre muitos desses tipos de arquivos também - basta tocar no logotipo de lápis no canto superior direito.
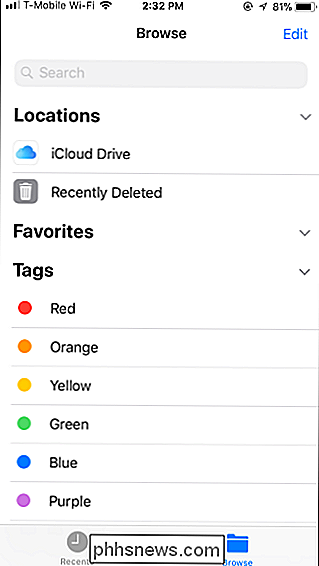
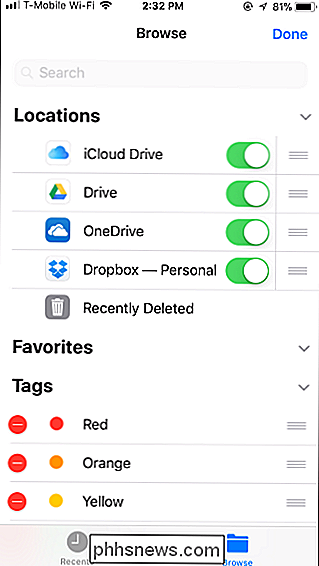
Aplicativos mais antigos que suportam a extensão do provedor de documentos aparecerão como uma opção o aplicativo Arquivos, mas eles precisam ser atualizados para que tudo funcione bem. Se um serviço de armazenamento na nuvem parecer um pouco estranho depois de tocá-lo, ele ainda não foi atualizado para caber corretamente no aplicativo Arquivos.
Os botões na parte superior da tela permitem criar uma nova pasta e alterar como os arquivos são classificados nesta tela. Você pode selecionar vários arquivos ao mesmo tempo, primeiro tocando no botão “Selecionar”.
Para copiar, duplicar, renomear, mover, compartilhar, marcar ou visualizar informações sobre um arquivo, pressione-o por alguns segundos e você verá um arquivo. menu aparecer. Toque na opção desejada no menu. O aplicativo Arquivos permite mover arquivos entre vários serviços de armazenamento em nuvem, para que você possa mover um arquivo do iCloud Drive para o Dropbox ou vice-versa a partir daqui.
Ao visualizar um arquivo, você pode tocar na opção Compartilhar para abri-lo em qualquer aplicativo que suporta esse tipo de arquivo ou executa outras ações. Por exemplo, você pode anexá-lo a uma mensagem ou e-mail daqui. Você também pode usar a planilha Compartilhar para compartilhar sem fio um arquivo com outro dispositivo via AirDrop.
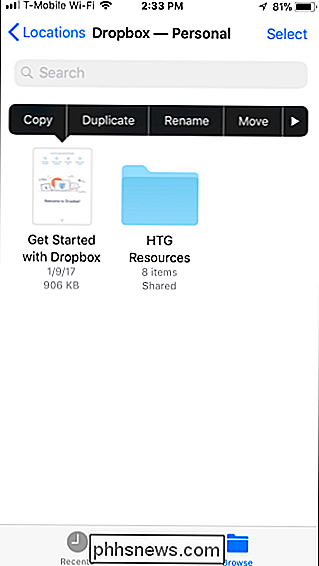
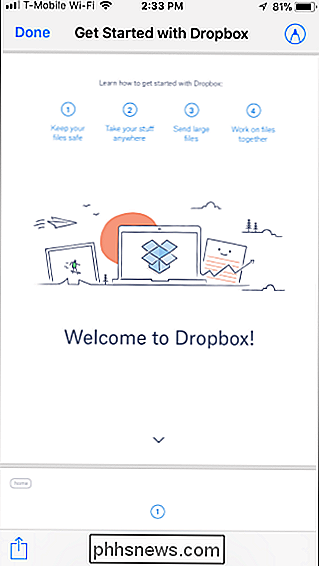
Você verá uma opção "Salvar em arquivos" na planilha de compartilhamento em todo o sistema, que permite salvar rapidamente um arquivo no aplicativo Arquivos. Toque nele e você pode escolher onde deseja salvar o arquivo.
As outras partes do aplicativo são bastante auto-explicativas. Você pode tocar na guia Recentes para acessar rapidamente os arquivos usados recentemente ou tocar em "Recentemente excluído" em Locais para ver os arquivos que você excluiu recentemente. Você pode marcar arquivos com cores diferentes ou marcá-los como favoritos para que eles fiquem mais rapidamente acessíveis sob a exibição Procurar.
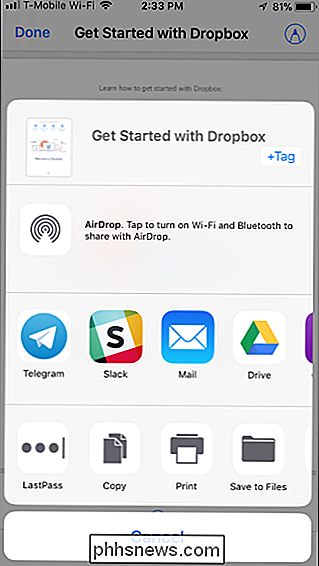
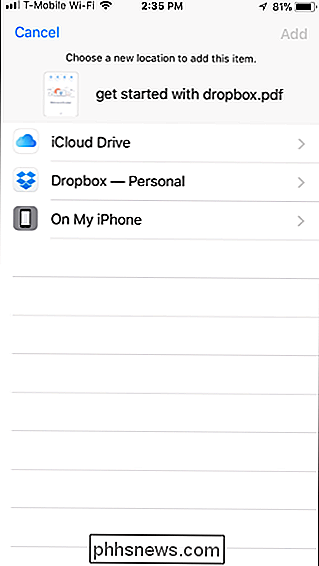
Arraste e solte no iPad
RELACIONADOS:
Como usar vários aplicativos de uma vez em um aplicativo do iPad O aplicativo Files funciona muito bem com o novo recurso de arrastar e soltar em todo o sistema em iPads. Em um iPhone, você só pode arrastar e soltar arquivos dentro do próprio aplicativo Arquivos. Em um iPad, você pode arrastar arquivos do aplicativo Arquivos para outros aplicativos ou arrastar arquivos de outros aplicativos para o aplicativo Arquivos.
Em um iPad, você pode pressionar um arquivo no aplicativo Arquivos e arrastá-lo para outro aplicativo para mover o arquivo. Por exemplo, você pode arrastar e soltar um arquivo do aplicativo Arquivos para uma mensagem no aplicativo Mail para anexá-lo a um email. Você pode arrastar e soltar entre o aplicativo Files e outro aplicativo no modo Split View ou Slide Over se tiver vários aplicativos na tela ao mesmo tempo.
Você também pode começar a arrastar um arquivo no aplicativo Files, abrir o novo dock a partir de na parte inferior da tela, passe o mouse sobre o ícone do dock de outro aplicativo para alternar para esse aplicativo e, em seguida, solte o arquivo do aplicativo.
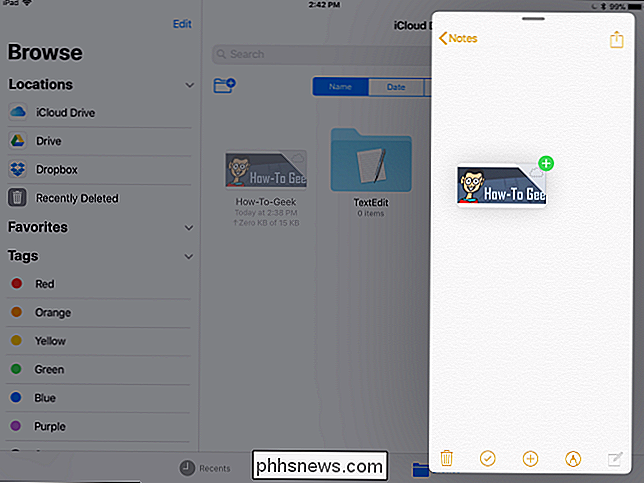
Arraste e solte os trabalhos a partir de outros aplicativos também, arrastando conteúdo de outros aplicativos aplicativos e salve-o como um arquivo no aplicativo Arquivos. Não há nada realmente especial sobre o aplicativo Arquivos aqui - o iOS 11 permite que os aplicativos se comuniquem por meio de arrastar e soltar, e o Files é um deles. Alguns aplicativos podem precisar ser atualizados para suportar adequadamente o recurso de arrastar e soltar.
O aplicativo Arquivos em si mostra mais conteúdo na tela maior do iPad, é claro. Isso permite que você arraste e solte arquivos com mais facilidade dentro do próprio aplicativo. Você pode arrastar e soltar um arquivo para outro serviço para movê-lo, para o local excluído recentemente para excluí-lo ou para uma tag para marcá-lo. Você pode selecionar vários arquivos antes de arrastá-los e soltá-los também.
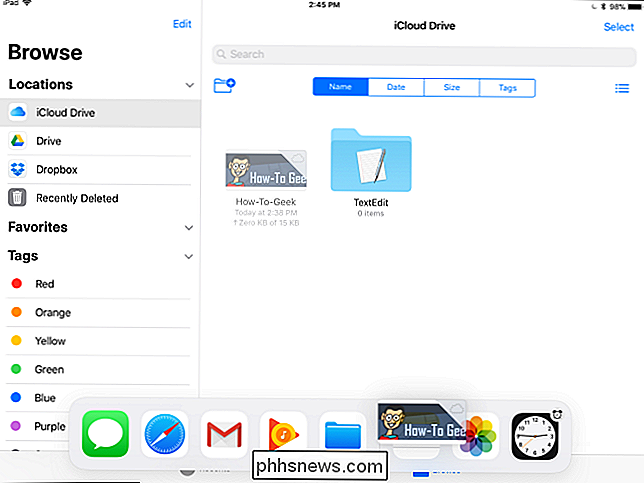
RELACIONADO:
Como usar um teclado físico com o seu iPad ou iPhone Os arquivos também oferecem uma variedade de atalhos de teclado que você pode usar se tiver Teclado físico conectado ao seu iPad. Toque na tecla Cmd do teclado para exibir uma lista de atalhos de teclado que você pode usar.
Os usuários do Android podem não ficar impressionados, pois o iOS da Apple ainda não fornece o mesmo acesso ao sistema de arquivos local disponível em dispositivos Android ( ou computadores desktop e laptop). Mas esse é o ponto. Em vez de apenas expor o sistema de arquivos local, a Apple ainda está incentivando os usuários a armazenar seus dados na nuvem, em vez de no iPhone ou iPad, onde ele pode ser perdido se o dispositivo for perdido ou removido. sobre dar ao iPhone e ao iPad um sistema de arquivos local. É sobre tornar mais fácil para as pessoas trabalharem com arquivos e movê-los entre aplicativos, especialmente no iPad.
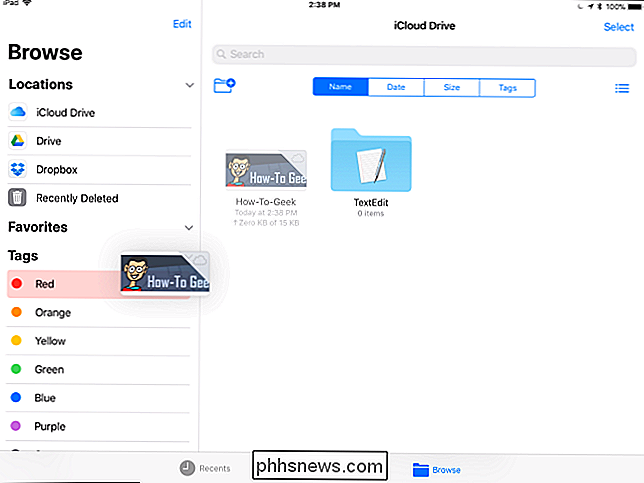

Como criar uma unidade flash USB inicializável no Linux, o Easy Way
Uma unidade USB inicializável é a melhor maneira de instalar ou experimentar o Linux. Mas a maioria das distribuições Linux, como o Ubuntu, oferece apenas um arquivo de imagem de disco ISO para download. Você precisará de uma ferramenta de terceiros para transformar esse arquivo ISO em uma unidade USB inicializável.

Como encomendar e configurar um leitor de cartão de crédito gratuito na praça
A maioria das pessoas não carrega mais uma tonelada de dinheiro. Isso pode ser super inconveniente se você for um artista independente ou um pequeno empresário. Felizmente, a Square oferece um leitor de cartão de crédito gratuito (apesar de cobrar taxas de transação) que você pode conectar ao seu telefone.



