Tudo o que você precisa saber sobre o uso do iCloud Drive e da iCloud Photo Library

A Apple apresentou o iCloud Drive no iOS 8 e no Mac OS X Yosemite. Ele foi projetado para ser um local de armazenamento em nuvem mais fácil de entender, funcionando mais como Dropbox, OneDrive e Google Drive.
Versões anteriores do iCloud podiam sincronizar seus “documentos e dados”, mas o iCloud Drive agora expõe um tipo de sistema de arquivos você. Você pode sincronizar qualquer arquivo que quiser e navegar pelos seus arquivos salvos
Como ativar o iCloud Drive
Quando você configura o iOS 8 em um iPhone ou iPad, ou quando você configura um Mac com o OS X Yosemite, você Será perguntado se você deseja migrar sua conta para o iCloud Drive. Esta é uma atualização unidirecional do antigo sistema de “Documentos e Dados”. Depois de converter sua conta para o armazenamento do iCloud Drive, os sistemas iOS 7 e pré-Yosemite Mac OS X não poderão acessar seus arquivos.
Se você não habilitou o iCloud Drive durante a instalação, poderá fazê-lo mais tarde. Em um dispositivo iOS, abra o aplicativo Configurações, selecione iCloud e ative o iCloud Drive. Para ativar o iCloud Photo Library, você também precisa ativar a opção Fotos aqui.
Em um Mac, abra a janela Preferências do iCloud e ative-a. Em um PC com Windows, abra o aplicativo iCloud para Windows e ative-o.
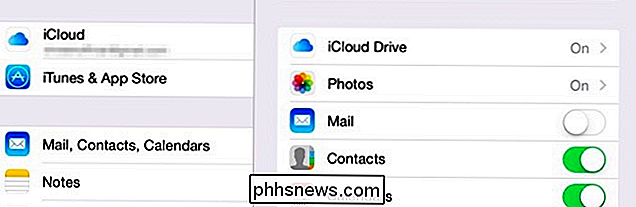
Como o iCloud Drive é diferente
Anteriormente, o sistema de “Documentos e dados” do iCloud da Apple foi projetado para ocultar o sistema de arquivos de você o máximo possível. Você usaria o TextEdit em um Mac para salvar um arquivo de texto no iCloud Drive, e esse arquivo de texto só poderia ser visto a partir do próprio aplicativo TextEdit. No iOS, não havia o aplicativo TextEdit, então você não podia vê-lo. Não havia local onde você pudesse ver todas as suas coisas.
Isso muda com o iCloud Drive, já que a Apple aparentemente percebeu que não há substituto para um sistema de arquivos exposto que permite que você veja todas as suas coisas. O iCloud Drive ainda é um pouco estranho. Por padrão, todo aplicativo habilitado para o iCloud Drive que você usa salvará seus próprios arquivos em sua própria pasta. A Apple está tentando organizar sua unidade para você. No entanto, você está livre para colocar arquivos em qualquer lugar e criar sua própria estrutura de pastas.
Assim como em outros serviços de armazenamento na nuvem, os arquivos armazenados no iCloud Drive são armazenados automaticamente nos servidores da Apple e sincronizados pelos dispositivos. Eles estão vinculados ao seu ID da Apple e a Apple oferece gratuitamente 5 GB de espaço de armazenamento.
Como acessar os arquivos do Drive do iCloud
RELACIONADOS: Como usar extensões de aplicativo em um iPhone ou iPad com o iOS 8
Os arquivos da sua unidade iCloud podem ser acessados de um dispositivo iOS, Mac, Windows PC ou qualquer dispositivo com um navegador da web. Veja como:
iOS 8+ : Em um dispositivo iOS, não há um aplicativo único que expõe todo o sistema de arquivos do iCloud Drive como há para o Dropbox e outros aplicativos semelhantes. Em vez disso, você precisa usar um aplicativo que usa o iCloud Drive, abrir o seletor de arquivos e acessar seu sistema de arquivos dessa maneira. Por exemplo, você pode abrir o Pages ou outro aplicativo do iWork e usar o navegador de documentos do aplicativo para procurar arquivos armazenados no iCloud Drive. O iCloud Drives se conecta diretamente ao ponto de extensão do “provedor de armazenamento” no iOS 8.
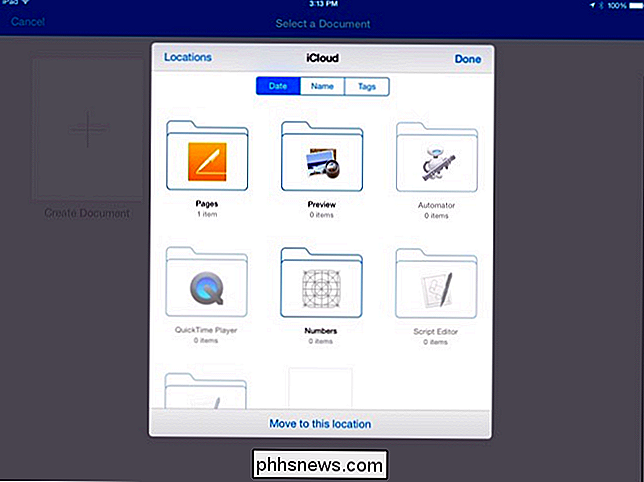
Mac OS X 10.10 Yosemite + : em um Mac, o iCloud Drive está disponível diretamente na barra lateral do Finder. Clique em iCloud Drive e, por padrão, você verá seus documentos organizados em pastas, dependendo de qual aplicativo eles são. No entanto, você está livre para despejar qualquer arquivo que você gosta aqui e fazer todas as pastas que você gosta. Eles serão sincronizados via iCloud.
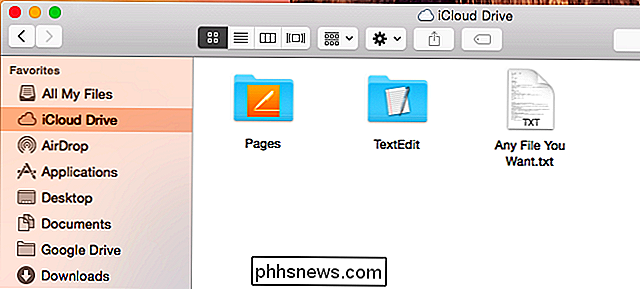
Windows : os computadores Windows precisam do iCloud para Windows 4.0 ou mais recente instalado. Depois que esse software for instalado, o iCloud Drive aparecerá como uma opção nas janelas do navegador de arquivos File Explorer ou Windows Explorer. Clique em Favoritos para acessar seus arquivos do iCloud da mesma maneira
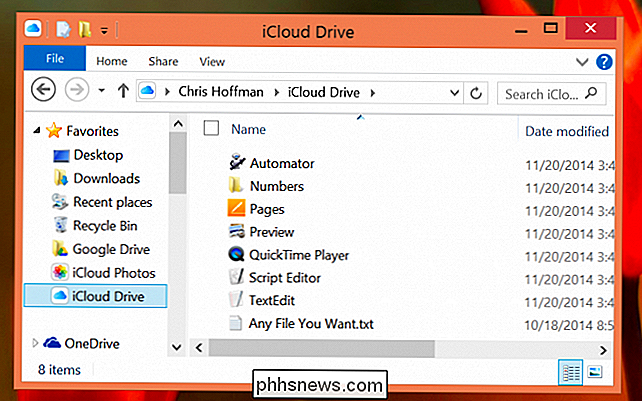
Navegador da Web : Seus arquivos do iCloud também podem ser acessados no site do iCloud em qualquer lugar em que você tenha um navegador da web. Para fazer isso, visite a página do iCloud Drive no iCloud e entre com sua ID da Apple.
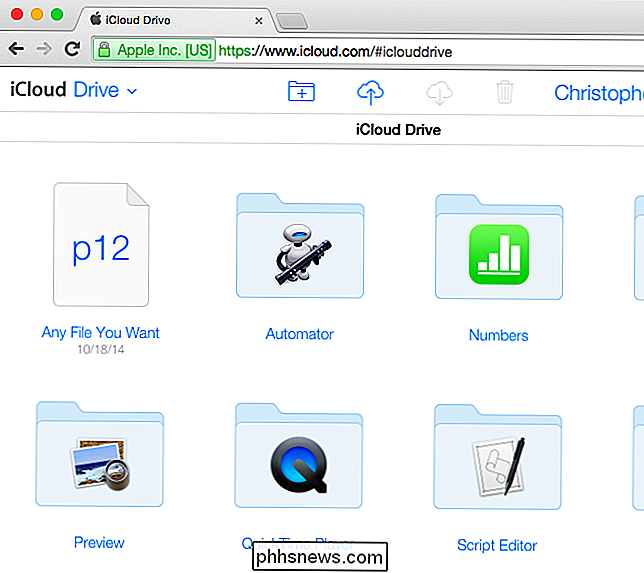
Como acessar a biblioteca de fotos do iCloud Fotos
Com o iOS 8, há um novo recurso chamado iCloud Photo Library. Ele armazena uma quantidade ilimitada de fotos, se você tiver espaço, e as disponibiliza em qualquer lugar. Esta é uma grande melhoria em relação ao estranho sistema parcial de sincronização de fotos encontrado nas versões anteriores do iOS.
No entanto, apesar do nome relacionado, o iCloud Photo Library não faz parte do iCloud Drive. É por isso que você não consegue ver suas fotos no iCloud Drive em um Mac ou PC, mesmo que estejam sincronizadas. Você terá que acessar suas fotos de uma maneira diferente.
iOS 8+ : você pode ver suas fotos sincronizadas abrindo o aplicativo Fotos em qualquer dispositivo iOS. Eles aparecerão lá.
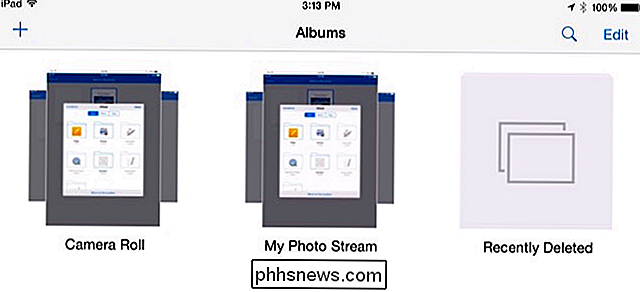
Mac OS X 10.10 Yosemite + : Para ver suas fotos em um Mac, você precisará instalar o aplicativo iPhoto da Apple na Mac App Store. Inicie o iPhoto, ative a integração do iCloud e selecione a opção iCloud em Compartilhado.

Windows : No Windows, você pode ativar o recurso Fotos no painel de configurações do iCloud e obter cópias das fotos baixadas diretamente no seu Windows PC. O iCloud Photos aparecerá em Favoritos no File Explorer ou no Windows Explorer, assim como o iCloud Drive faz.
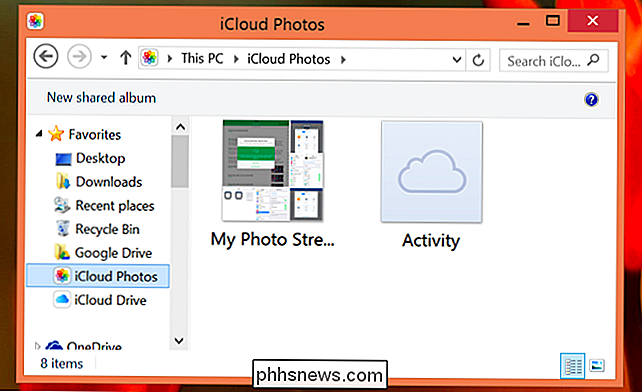
Web : Você também pode visualizar sua biblioteca de fotos na web. Visite a página Fotos no site do iCloud e faça o login com seu ID da Apple.
Desde que você tenha dispositivos executando as versões mais recentes dos sistemas operacionais da Apple, não há razão para não ativar o iCloud Drive. No entanto, você ainda pode preferir outra solução de armazenamento em nuvem. O espaço de armazenamento do iCloud ainda é relativamente caro, com a Apple oferecendo apenas 5 GB por padrão - e, lembre-se, 5 GB incluem todos os backups do iCloud.
Outros provedores de armazenamento oferecem uma quantidade maior de armazenamento por menos dinheiro, com o mais atraente é a oferta da Microsoft de espaço infinito OneDrive além de acesso gratuito a aplicativos do Microsoft Office por US $ 8 por mês com o Office 365.
Crédito de imagem: Karlis Dambrans no Flickr

Compartilhe benefícios da Amazon Prime com amigos e familiares
O Amazon Prime é um desses recursos incrivelmente úteis da Amazon que facilitam a compra de itens do site. Eu percebi depois de usar a Amazon durante anos para comprar coisas que eu iria recuperar o custo de US $ 99 em nenhum momento. De todas as coisas que eu compro, 80% é encomendado online e 80% disso é da Amazon. A

Como configurar respostas personalizadas para mensagens de texto e de e-mail no seu Apple Watch
Você pode estar enviando as mesmas respostas a mensagens de texto repetidas vezes. Há respostas predefinidas e prontas disponíveis para mensagens de texto e de e-mail para que você possa enviar uma resposta rápida usando o Apple Watch. Várias frases comuns estão incluídas no seu Apple Watch, como “Sim”, “Não” e "Estou a caminho".


