As formas mais rápidas de renomear arquivos no macOS

A maioria das pessoas renomeia os arquivos clicando em um arquivo, esperando e clicando no nome do arquivo novamente. Mas o macOS tem ótimas maneiras de renomear arquivos, alguns dos quais são ainda mais rápidos.
De longe, a maneira mais rápida de renomear um arquivo é selecioná-lo e pressionar Return.
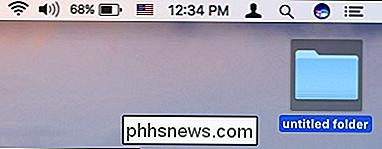
Quando você pressiona a tecla Return, o nome inteiro fica realçado.
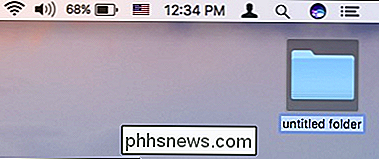
Você pode então digitar seu novo nome e pressionar Return novamente.
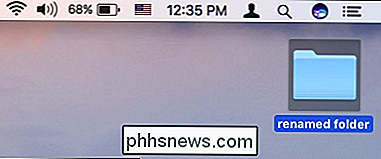
Toda vez que você não precisar tirar as mãos do teclado, economizará muito tempo.
Se você preferir usar um mouse ou um trackpad, o próximo método mais rápido é acessar a função Renomear através do menu de contexto do botão direito do mouse.
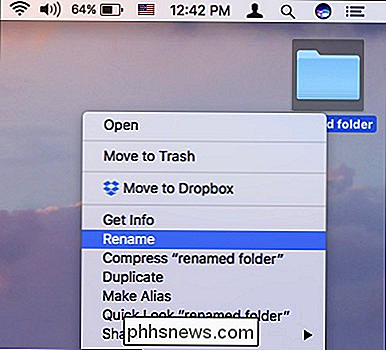
RELATED: Como renomear vários arquivos de uma vez no macOS
Isso é bastante simples, e embora claramente não seja tão rápido quanto usar o teclado, ele faz o trabalho em um curto espaço de tempo.
O método do menu de contexto tem outra função poderosa na qual você pode renomear vários arquivos com ele. Basta selecionar vários itens que você deseja renomear, clique com o botão direito, escolha Renomear e será mostrado o seguinte diálogo. Ele tem muito mais do que aparenta, mas é muito fácil de dominar.
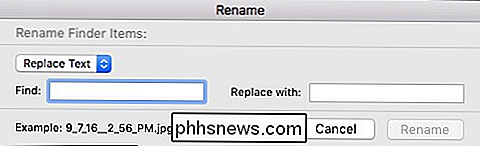
Desde que você esteja usando um mouse ou trackpad, o método de clique duplo lento também pode ser para você. Você provavelmente já sabe sobre isso: clicar duas vezes permitirá que você abra algo, mas a idéia por trás de um clique duplo lento é que você clique uma vez, espere um momento e clique novamente.

O final - e provavelmente o mais lento O caminho para renomear um arquivo é através do Terminal. O Terminal é poderoso por vários motivos, por isso, embora possa não ser o mais rápido, é útil se você já estiver pesquisando no terminal para gerenciar seus arquivos. Mas é provavelmente um pouco over-the-top se você está simplesmente olhando para renomear um documento ou imagem.
Para usar o Terminal para renomear um arquivo, simplesmente aplique a seguinte sintaxe:
mv path / to / oldfilename caminho / para / newfilename
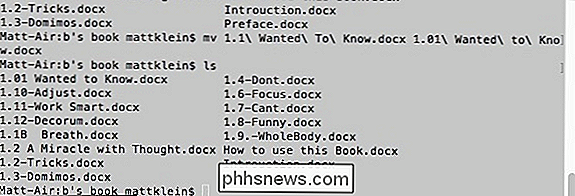
RELATED: As formas mais rápidas de renomear arquivos no macOS
Lembre-se, se precisar renomear mais de um arquivo por meio do Terminal, poderá reciclar comandos usando a tecla de seta para cima.
Lá você tem: quatro maneiras de renomear arquivos no macOS. Agora, não importa em que situação você esteja ou como está usando seu Mac, você poderá nomear seus arquivos e pastas exatamente como você deseja.

Como usar o DOSBox para executar jogos e aplicativos antigos do DOS
Novas versões do Windows não oferecem suporte total a jogos DOS clássicos e outros aplicativos antigos - é aqui que o DOSBox entra. ambiente completo do DOS que executa aplicativos DOS antigos em sistemas operacionais modernos. Já escrevemos sobre o uso do front-end D-Fend Reloaded para DOSBox, mas e se você quiser usar o próprio DOSBox?

Como fazer stream de TV ao vivo do NextPVR para qualquer computador da casa
Mesmo se você tiver vários computadores, precisará apenas de uma placa sintonizadora de TV para assistir à TV em todos eles. Se você configurou o NextPVR para assistir TV ao vivo no Kodi, você pode transmitir a TV ao vivo e suas gravações para qualquer computador na sua rede - do navegador em seu laptop e dispositivos móveis, ou através de outras caixas Kodi.



