Quais são os arquivos thumbs.db, desktop.ini e .DS_Store?

Informe ao gerenciador de arquivos para mostrar arquivos ocultos e você verá alguns arquivos inúteis espalhados pelas pastas . O Windows cria arquivos thumbs.db e desktop.ini em muitas pastas, e o Mac OS X cria arquivos .DS_Store.
A maioria das pessoas normalmente não vê esses arquivos. Eles são normalmente considerados arquivos ocultos e só aparecem se você se esforçar para mostrar arquivos ocultos. O sistema cria esses arquivos para acelerar as coisas e salvar as configurações para o futuro, mas você pode evitar que algumas delas sejam criadas.
O que é o thumbs.db?
RELACIONADO: Como Mostrar Arquivos Ocultos e Pastas no Windows 7, 8 ou 10
Um arquivo thumbs.db é essencialmente um “banco de dados de miniaturas” - é o que o nome indica. Sempre que você abrir uma pasta no Windows Explorer ou no File Explorer e essa pasta contiver imagens, o Windows criará miniaturas dessas imagens. Para acelerar as coisas no futuro, o Windows salvará essas imagens em miniatura em um arquivo "thumbs.db" criado nessa pasta específica. O Windows pode então recarregar essas imagens em miniatura, em vez de gerá-las novamente na próxima vez que você abrir uma pasta.
Normalmente, isso é normal, e normalmente você nem as notará porque elas são arquivos ocultos. No entanto, eles podem causar problemas em algumas situações. Se você fizer o upload de diretórios para um servidor da Web, por exemplo, os arquivos thumbs.db podem ser marcados.
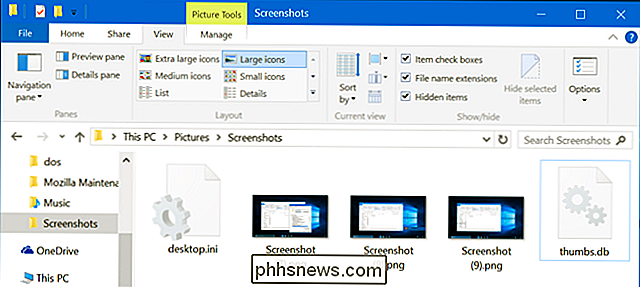
Para evitar que o Windows crie arquivos thumbs.db - a maioria das pessoas não precisará fazer isso, mas você pode se quiser - você pode usar o Editor de Diretiva de Grupo (em uma versão Professional ou Enterprise do Windows) ou o Editor do Registro (em uma edição Home do Windows.)
Para alterar essa configuração na Diretiva de Grupo, pressione a tecla Windows + R para abrir Na caixa de diálogo Executar, digite “gpedit.msc” na caixa de diálogo e pressione Enter.
Navegue até Configuração do usuário> Modelos administrativos> Componentes do Windows> Gerenciador de arquivos no Windows 10, 8.1 ou 8. No Windows 7, navegue até Usuário Configuração> Modelos Administrativos> Componentes do Windows> Windows Explorer.
Clique duas vezes na opção "Desativar o cache de miniaturas em arquivos ocultos thumbs.db" e defina-o como "Ativado".
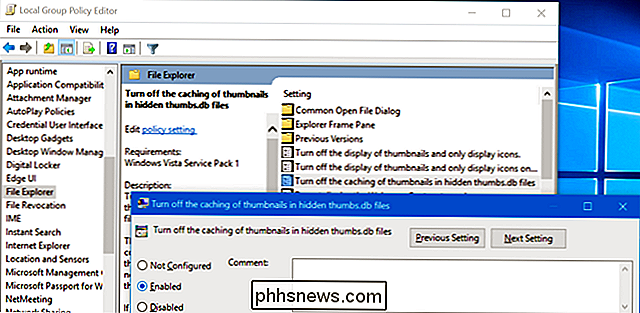
Em Edições domésticas do Windows , abra o Editor do Registro pressionando a tecla Windows + R, digitando “regedit” e pressionando Ente r.
Navegue até “HKEY_CURRENT_USER Software Microsoft Windows CurrentVersion Explorer Advanced”. Clique duas vezes na configuração "DisableThumbnailCache" no painel direito e defina-o como "1". Se você não vir a opção "DisableThumbnailCache", clique com o botão direito do mouse no painel direito, crie um novo valor DWORD e nomeie-o como "DisableThumbnailCache". Em seguida, altere seu valor para 1.
Exclua o valor ou defina-o como "0" para desfazer essa alteração.
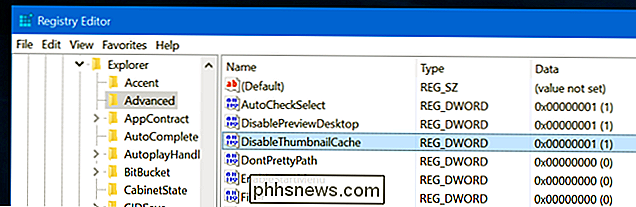
O que é desktop.ini?
RELATED: O que são esses arquivos desktop.ini Eu continuo vendo?
O Windows também cria arquivos desktop.ini, mas estes são extra-ocultos. Não são apenas arquivos ocultos, mas também são considerados arquivos protegidos do sistema operacional. Você não poderá vê-los, a menos que desative a configuração “Ocultar arquivos protegidos do sistema operacional (recomendado)” no Gerenciador de arquivos ou no Windows Explorer. Essa configuração está localizada na janela Opções de Pasta.
O Windows usa esses arquivos desktop.ini para identificar a maneira como uma pasta deve ser exibida. Por exemplo, quando você tenta mover algumas pastas no Windows, o Windows informará que a pasta é uma pasta do sistema e você não deve movê-la. Algumas pastas também possuem seus próprios ícones exclusivos. Esse tipo de informação é armazenado no arquivo desktop.ini em uma pasta.
Não estamos cientes de nenhuma maneira de impedir que o Windows crie esses arquivos. Você deve apenas dizer ao Windows para não exibir arquivos protegidos do sistema operacional se você não quiser vê-los.
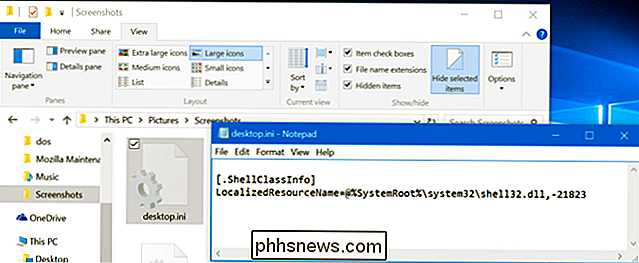
O que é o .DS_Store?
RELATED: Como ocultar arquivos e exibir arquivos ocultos no Mac OS X
O Mac OS X cria arquivos .DS_Store. Esses arquivos são criados em cada pasta e funcionam de maneira semelhante aos arquivos desktop.ini no Windows. Esses arquivos começam com um período - um caractere "." - e, portanto, ficam ocultos por padrão no Mac OS X e em outros sistemas operacionais Unix. Você não verá esses arquivos em um Mac, a menos que faça de tudo para ver os arquivos ocultos. Eles normalmente não aparecem no Finder ou em outros utilitários.
O arquivo .DS_Store contém informações sobre a posição dos ícones em uma pasta, a imagem de plano de fundo da pasta e outros detalhes. Quando você abre uma pasta no Finder, o Finder lê esse arquivo para ver como exibir o conteúdo da pasta. Quando você altera essas configurações, o Finder armazena essas configurações no arquivo .DS_Store.
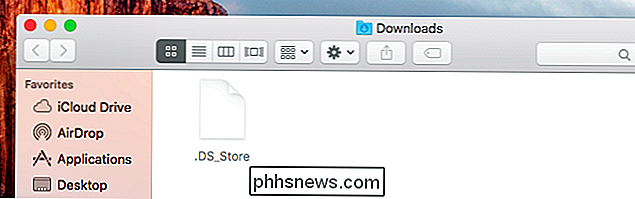
Os Macs normalmente criam esses arquivos .DS_Store, mesmo em pastas de rede compartilhadas, e isso pode ser um problema. Por exemplo, esses arquivos .DS_Store seriam apenas uma confusão adicional que confundiria os usuários do Windows.
Para evitar que isso aconteça, o Mac OS X oferece uma maneira de evitar que esses arquivos .DS_Store sejam criados - mas apenas em unidades de rede. Para fazer isso, abra uma janela do Terminal (pressione Command + Space, digite “Terminal” e pressione Enter ou navegue até Aplicativos> Utilitários> Terminal). Digite o seguinte comando na janela do terminal e pressione Enter:
defaults write com.apple.desktopservices DSDontWriteNetworkStores true
Para desfazer sua alteração e fazer com que o Mac OS X continue criando arquivos .DS_Store em unidades de rede, execute o seguinte comando:
defaults write com.apple.desktopservices DSDontWriteNetworkStores false
Não é possível impedir que o Mac OS X crie arquivos .DS_Store localmente sem invasões de terceiros. No entanto, deixe os arquivos ocultos desabilitados no Finder e você não verá e será incomodado por eles.

Esses arquivos podem atrapalhar o uso de alguns programas - por exemplo, programas de controle de versão ou ferramentas de upload de arquivos. Idealmente, os programas que você usa devem ignorar automaticamente os arquivos thumbs.db, desktop.ini e .DS_Store. Se eles estão atrapalhando um determinado programa, veja se você pode fazer com que o programa os ignore completamente.

Por que o meu ping baseado em VPN é mais rápido que um não-VPN?
Quando se trata de jogos on-line, quanto melhor for nossa velocidade de conexão, mais poderemos nos divertir. Mas que tipo de conexão é realmente melhor para as nossas necessidades no final? A postagem de perguntas e respostas do SuperUser de hoje tem as respostas para uma pergunta confusa do leitor.

Use o recurso “DIAL” oculto da sua TV para transmitir Netflix e YouTube sem o Chromecast
Muitas smart TVs modernas têm suporte para o protocolo DIAL semelhante ao Chromecast. Você pode transmitir vídeos para o seu TV do YouTube e Netflix - no seu telefone ou computador - sem ter um Chromecast. Isso funciona tanto nos sites do YouTube e Netflix no seu computador quanto nos aplicativos móveis do YouTube e Netflix em um smartphone ou tablet.



