Como criar um backup local do seu Synology NAS

“Criar um backup do meu NAS?”, Você pode dizer. No entanto, o backup não é o NAS? Não tão rápido, nem todos os backups são iguais, e um backup não é realmente um backup até que haja uma cópia do armazenamento a frio em algum lugar. Vamos dar uma olhada em como fazer backup do seu Synology NAS para obter a melhor redundância de dados.
RELATED: Como configurar e iniciar seu Synology NAS
Embora a plataforma Synology NAS, incluindo a Disk Station O sistema operacional gerenciador que é executado nele e a propriedade automatizada Synology Hybrid Raid (SHR) - é uma maneira sólida e fácil de fazer backup de dados de seus computadores, ele sofre, pela própria natureza das coisas, de alguns dos mesmos problemas que praga qualquer sistema de backup sempre ativo
A saber, porque ele está sempre ligado e conectado ao seu computador doméstico, qualquer destino horrível que aconteça à sua casa também acontecerá (como um incêndio em casa ou um raio). Além disso, se você quiser obedecer a uma das regras principais da prática de backup adequada, nenhum dado será realmente salvo, a menos que haja uma cópia de armazenamento a frio off-line em algum lugar. Além disso, se você estiver planejando fazer uma revisão séria do seu Synology NAS (como uma troca total de todos os discos, migrando para uma nova unidade NAS, etc.), mesmo que as ferramentas internas para isso sejam fornecidas pela Synology são muito amigáveis, você deve sempre fazer backup de seus dados para ter certeza de que deseja.
Preparando-se para seu backup
Para continuar, você precisará do seguinte:
- Um Synology NAS com uma porta de dados e seu Software do Disk Station Manager atualizado
- Um disco rígido externo ou uma matriz de disco rígido com espaço de armazenamento suficiente para os dados dos quais você deseja fazer backup.
- O pacote do aplicativo Hyper Backup instalado no Synology NAS (instalado por padrão; faça o download novamente através do gerenciador de pacotes, se necessário.
Para começar, primeiro localize as portas de dados no seu Synology NAS. A unidade específica que estamos usando para fins de demonstração, o DS916 +, tem uma porta USB 3.0 na frente da unidade, bem como duas portas USB 3.0 e uma única porta eSATA localizada na parte de trás da unidade, vista abaixo. > Conecte seu gabinete externo na porta apropriada e, se aplicável, certifique-se de ligar a energia no gabinete externo. Com a unidade conectada e ligada, você está pronto para acompanhar as seções de backup e restauração do tutorial

Backup dos dados com o Hyper Backup
Depois disso, basta abrir a interface baseada na Web. para o seu Synology NAS e entre na conta do administrador. Clique no botão de menu no canto superior esquerdo.
No menu do aplicativo, selecione “Hyper Backup”.
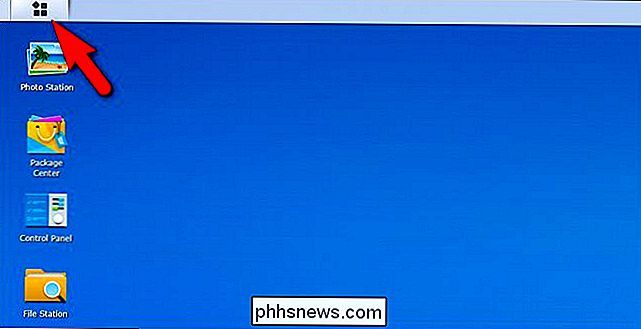
A primeira etapa do Hyper Backup é selecionar o seu destino de backup. Selecione “Pasta compartilhada local e armazenamento externo”. Clique em "Avançar".
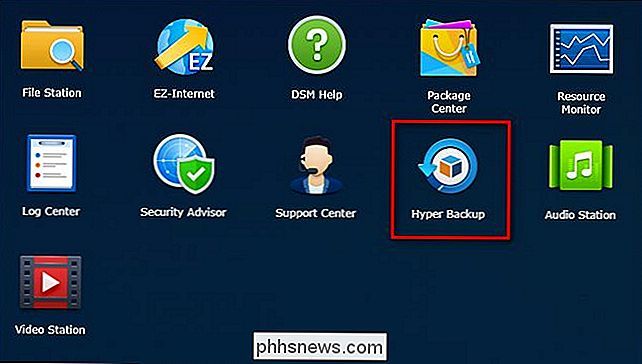
Selecione "Criar tarefa de backup" e, no menu suspenso "Pasta compartilhada", selecione "usbshare1" para selecionar sua unidade externa. O nome do diretório padrão é simplesmente “[nome da sua_minha] _1”, mas você pode alterá-lo para o que quiser. Depois de selecionar a pasta e o nome do diretório, clique em "Avançar".
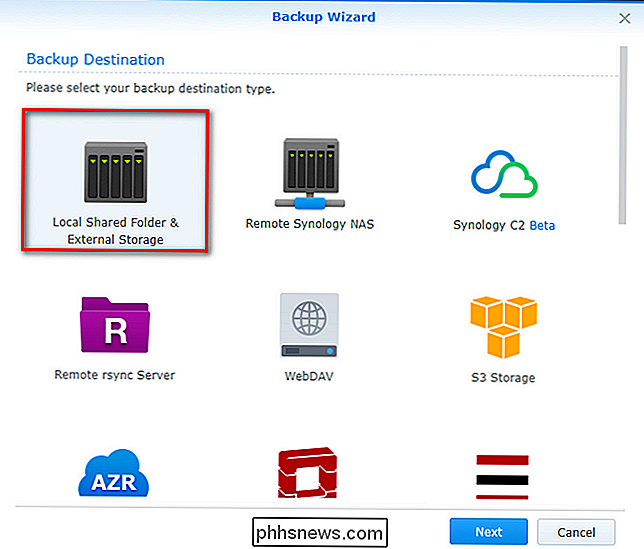
Na próxima tela, selecione todas as pastas cujos dados você deseja fazer backup em sua unidade externa. Você não precisa selecionar todos os dados no seu NAS e pode, se desejar, excluir quaisquer pastas e / ou volumes. Uma vez que você selecionou o volume e / ou pastas que você deseja fazer o backup, clique em “Próximo”
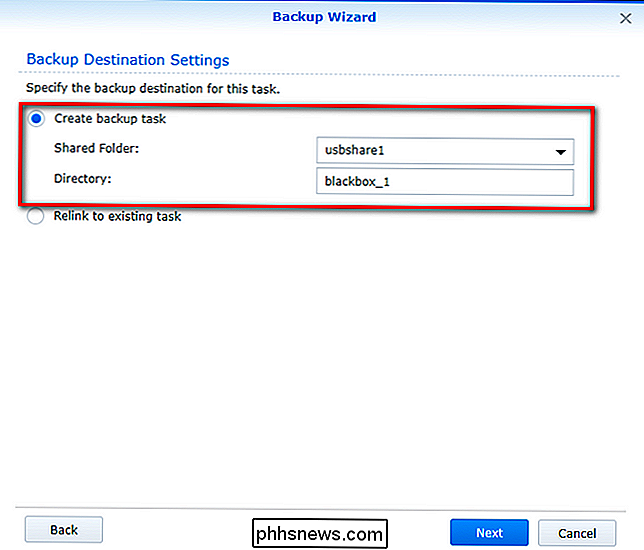
Se você deseja fazer o backup de qualquer aplicativo, agora é a hora de selecioná-lo. Nota: a lista não é uma lista completa de todas as aplicações no seu Synology NAS, apenas aquelas que têm um componente que o Hyper Backup pode fazer backup. Clique em "Avançar" para continuar.

Em seguida, você verá várias opções possíveis para o backup, incluindo se deseja ou não compactar os dados, criptografá-los, agendar uma rotina de backup e assim por diante. Como nosso objetivo é não deixar o disco conectado ao NAS (queremos um backup a frio, podemos executá-lo, criá-lo e colocá-lo off-line), desmarcando "Ativar agendamento de backup" e "Ativar agendamento de verificação de integridade" desnecessário para o nosso propósito. Além disso, verificaremos "Remover dispositivo externo de destino quando a tarefa for concluída com êxito", para que a unidade seja desmontada automaticamente quando a tarefa for concluída. Clique em "Next" para continuar.
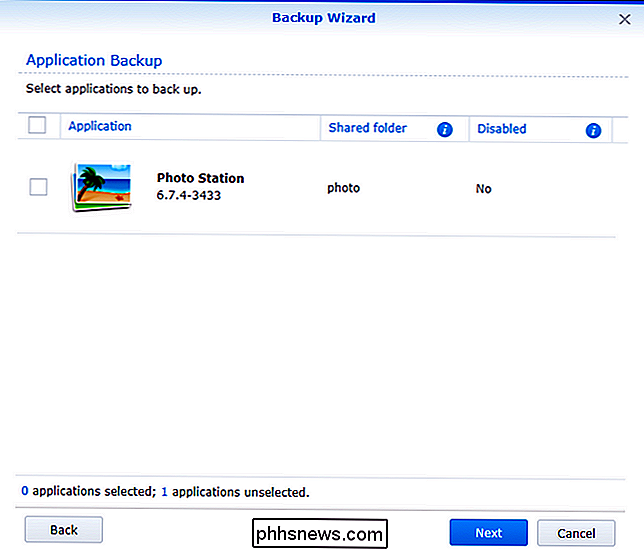
OBSERVAÇÃO: se você quiser conectar manualmente uma unidade externa em uma rotina definida (digamos, todos os domingos à noite antes de ir para a cama), poderá programar as coisas de acordo. Achamos que é muito mais fácil simplesmente executar a rotina (que será salva quando terminarmos) manualmente quando precisarmos dela.
Por fim, você pode optar por ativar a “rotação de backup”. Isso é ótimo se o sistema de backup em questão estiver sendo executado com um alto grau de frequência, mas com um benefício insignificante para backups únicos. O recurso de rotação de backup é essencialmente a versão da Synology no versionamento de arquivos incrementais e, quando ativo, criará versões dos arquivos conforme eles mudam com o tempo (se houver espaço disponível na mídia de backup). Este tipo de versionamento é útil se você se encontrar, daqui a um ano, precisando de uma versão muito anterior de alguns arquivos de projeto. Habilitar a rotação de backup é completamente opcional e, dado o nosso foco em fazer um backup único e limpo, deixamos de ativá-lo. Clique em "Aplicar" quando estiver pronto e, quando solicitado, clique em "Sim" na caixa de diálogo pop-up "Fazer backup agora?".

Uma vez que você confirmou que deseja iniciar o backup, você verá o Hyper Tela de monitoramento de backup, como visto abaixo:
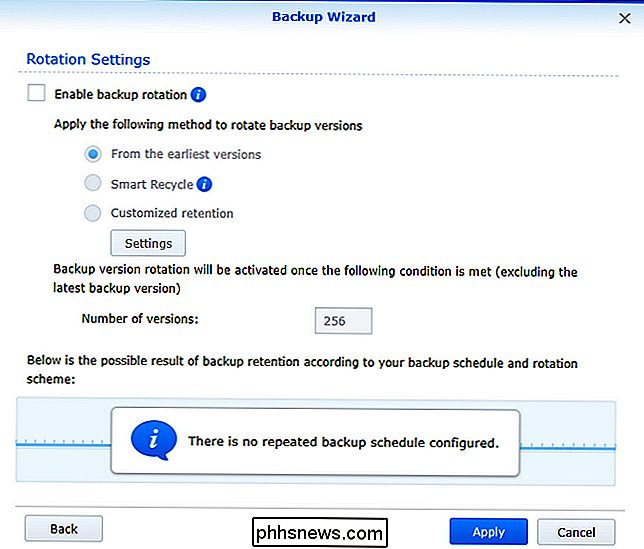
Quando o processo estiver concluído (o que, dependendo do tamanho total dos arquivos que você está fazendo backup, pode demorar de minutos a dias), você verá a tela de sucesso e seu O disco será ejetado com segurança.
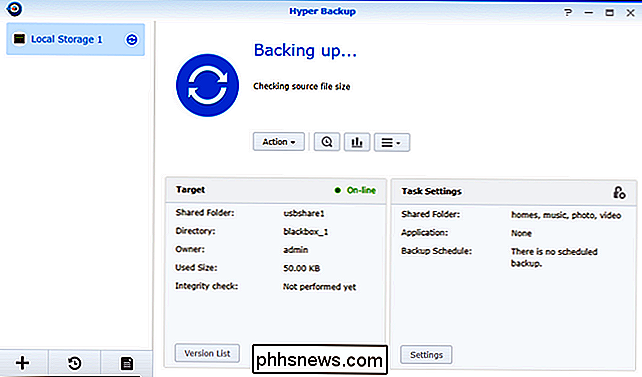
Neste ponto, você fez backup dos dados com êxito e agora pode armazenar o disco rígido offline em um local seguro.
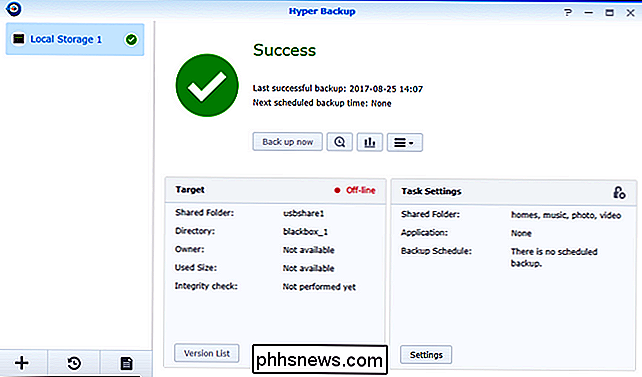
Restaurar seus dados com o Hyper Backup
É simples restaurar sua dados usando o Hyper Backup, se você deseja restaurar um único arquivo, um único diretório ou o backup inteiro. Para fazer isso, conecte o disco rígido externo de volta ao seu Synology NAS para remontá-lo e, em seguida, abra o Hyper Backup novamente.
Na tela principal do aplicativo, você verá três coisas importantes. Primeiro, no canto superior esquerdo, você verá uma lista de suas rotinas de backup. No caso deste tutorial, existe apenas um, chamado “Local Storage 1”. Mas se você tiver várias rotinas, você vai querer selecionar o que você criou para o seu backup de armazenamento frio.
Além disso, você também verá o botão "Restaurar" no canto inferior esquerdo, em forma de um relógio com uma seta girando em torno dele e o botão "Backup Explorer", uma pequena lupa com um relógio no centro, localizado ao lado do botão "Fazer backup agora".
Qual botão você usa depende do seu objetivo. Se você deseja restaurar um único arquivo, clique no botão "Backup Explorer". Isso abrirá um explorador de arquivos para o arquivo de backup selecionado. Você pode navegar pela estrutura de diretórios do backup para selecionar um diretório de arquivo que deseja restaurar, clicando no botão “Restaurar” enquanto a entrada é selecionada ou clicando com o botão direito do mouse sobre ela e selecionando “Restaurar” no menu de contexto.
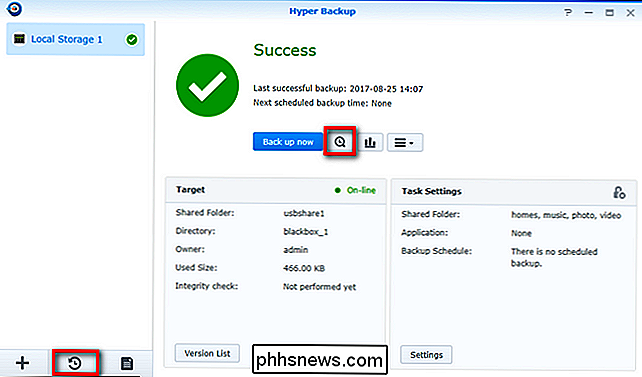
A outra opção de restauração envolve clicar no botão “Restaurar” na tela principal que destacamos acima. Clique nele e selecione “Data” (para os curiosos, “LUN” é um método de backup de nível empresarial avançado que requer hardware especializado fora do escopo deste tutorial e da capacidade da maioria das configurações dos usuários domésticos).
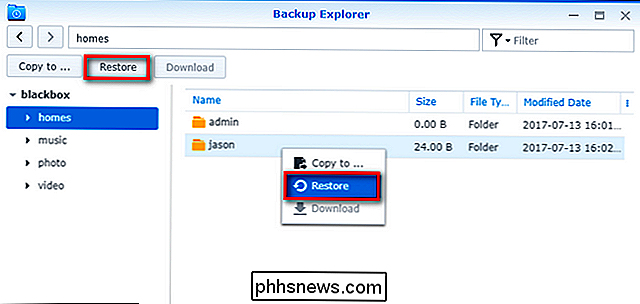
Você ' Será solicitado que você selecione uma tarefa de backup para restaurar (um caso simples para nós, porque há apenas uma tarefa de backup nesse conjunto). Clique em "Next". (Observação: se você estiver restaurando dados de um conjunto de backup de dados para o qual você não tem mais a tarefa de backup no Hyper Backup, clique em “Restaurar de repositórios existentes” para selecionar manualmente o backup).
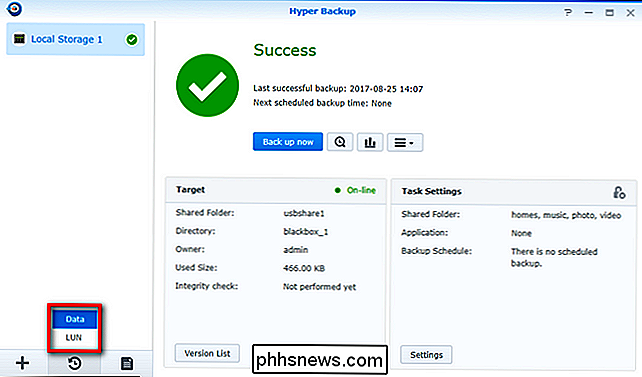
RELACIONADO:
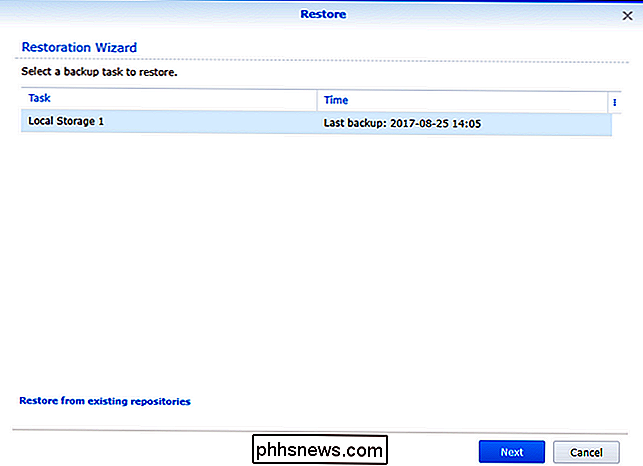
Como fazer backup e restaurar sua configuração do Synology NAS A configuração do sistema foi automaticamente copiada como parte da tarefa de backup e é armazenada com o arquivo de backup criado pelo Hyper Backup. Restaurar é opção. Se você está simplesmente lidando com dados e não restaurando todo o seu Synology NAS, recomendamos deixá-lo configurado para “Não restaurar a configuração do sistema”. Se você quiser mais informações sobre o que o backup de configuração do sistema contém, e o que ele potencialmente substituirá / sobrescrever, então confira nosso guia para fazer o backup de seu arquivo de configuração aqui.
Na próxima tela, você será solicitado a selecionar algumas ou todas as pastas contidas no backup. Ao contrário da restauração de arquivo por arquivo no método anterior do Backup Explorer, você não tem opções de seleção de nível de arquivo granular e só pode optar por restaurar e não restaurar diretórios ou subdiretórios inteiros. Clique em “Próximo” quando estiver pronto.
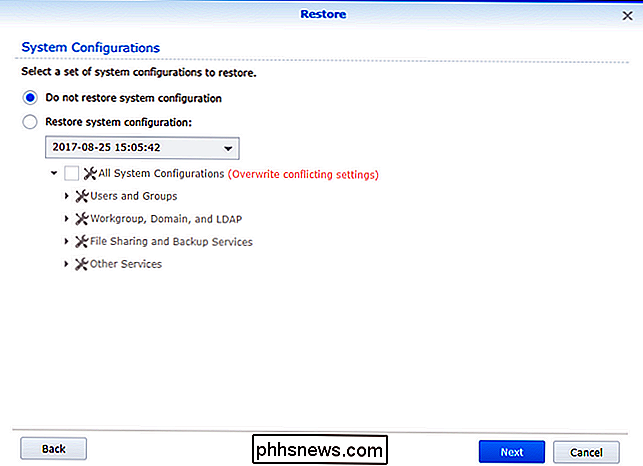
Finalmente, você verá um resumo do que será restaurado (o arquivo de configuração, se aplicável, a versão e as pastas). Clique em "Aplicar" para concluir o processo se as informações exibidas forem satisfatórias.
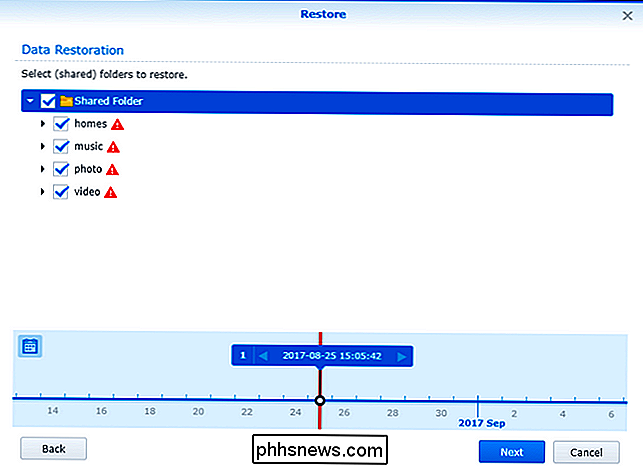
Depois de clicar em aplicar, o aplicativo de backup passará pelos arquivos e os restaurará, confirmando que os diretórios foram copiados quando concluídos. Quando o processo terminar, você pode ejetar manualmente sua unidade externa clicando no ícone de ejeção localizado na barra de menus do Disk Station Manager:
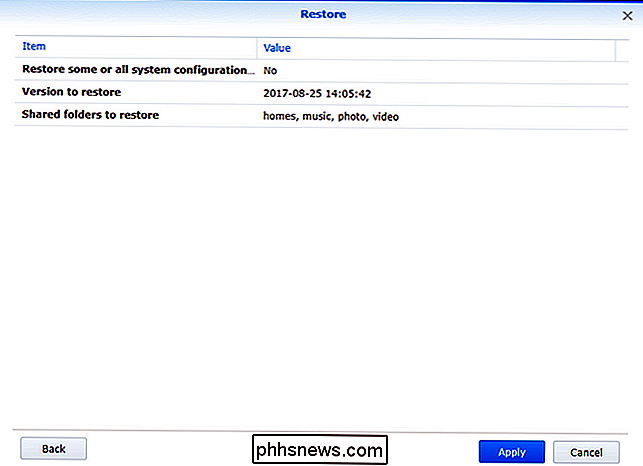
Com o (s) disco (s) armazenados de maneira segura após restaurar o backup, você está pronto . Suas informações estão no seu NAS, nos discos de backup e, graças ao status off-line dos discos de backup, você tem um verdadeiro backup de armazenamento frio em azul dos seus dados.
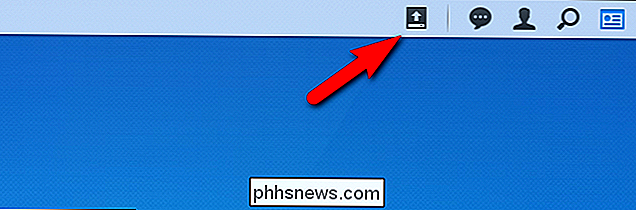

Por que o diálogo é tão silencioso na minha HDTV?
Todos nós já estivemos lá: os personagens na tela estão falando e está muito quieto, então você aumenta o volume apenas para ser criticado por uma forte explosão dois segundos depois. Por que o diálogo é tão silencioso e o que você pode fazer para consertar isso? Leia como nós mostramos a você como domar balanços selvagens na saída de áudio da TV.

Como ativar a ferramenta de proteção de dados do Facebook
Se você gastar muito tempo no Facebook, poderá gravar seus dados móveis rapidamente, apenas rolando imagens antigas e reproduzindo vídeos automaticamente. Para limitar o dano, ative a ferramenta Data Saver do Facebook. RELATED: Como impedir que os vídeos do Facebook reproduzam automaticamente A Economia de dados do Facebook preenche seu feed com versões menores e mais compactadas de imagens à medida que você rola Assim, cada novo post não consome tantos dados.



