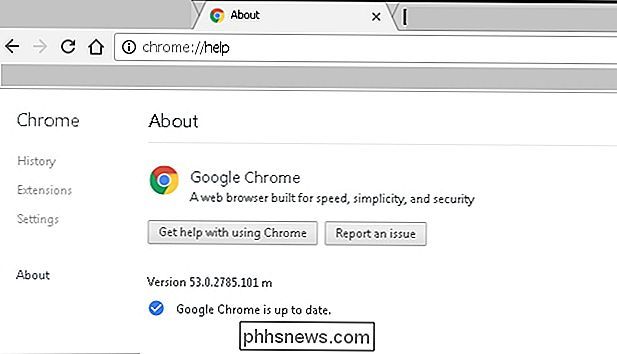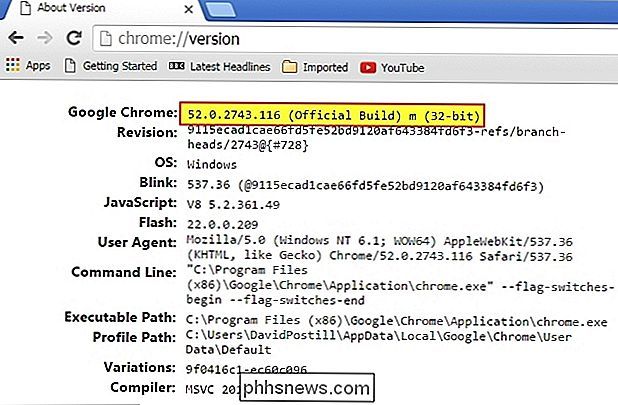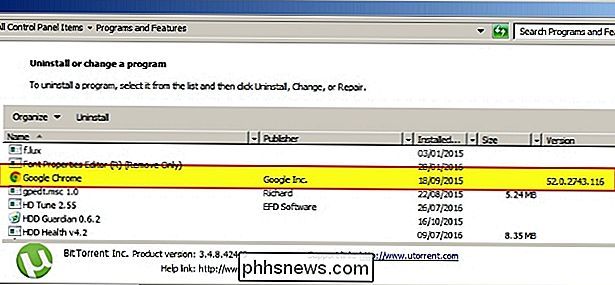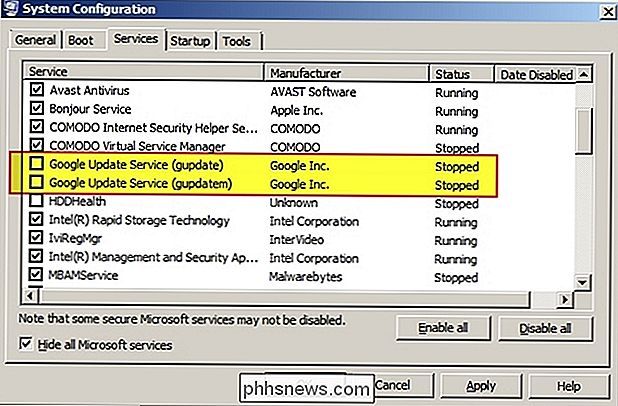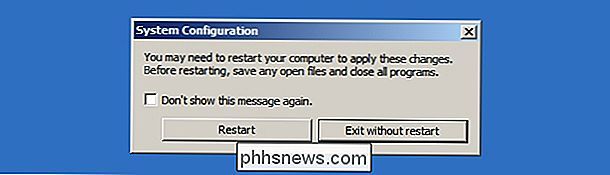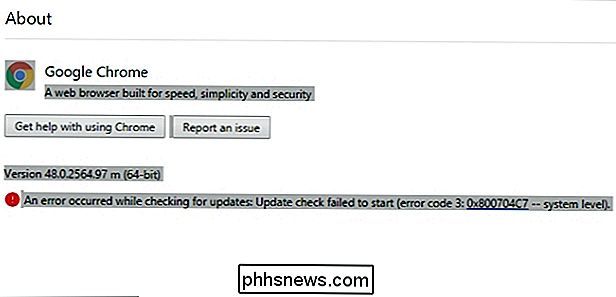Como você verifica a versão do Google Chrome sem atualizar-se automaticamente

Às vezes, você precisa saber a versão específica de um programa instalado sem todo o incômodo de atualizações automáticas ou outros “problemas”. " ficando no caminho. Existe uma maneira fácil de fazer isso? A postagem de perguntas e respostas do SuperUser de hoje ajuda o leitor a verificar a versão do Google Chrome sem problemas de atualização.
A sessão de perguntas e respostas de hoje é para nós cortesia do SuperUser - uma subdivisão do Stack Exchange, um agrupamento de sites de perguntas e respostas. A pergunta
Leitor SuperUser Franck Dernoncourt quer saber como verificar a versão do Google Chrome sem que ele se atualize automaticamente:
Sei que as informações da versão do Google Chrome podem ser verificadas acessando
chrome: // help . No entanto, se o Google Chrome não estiver atualizado, ele será atualizado automaticamente sem perguntar ao usuário. Como posso verificar a versão do Google Chrome instalada no meu computador sem que ela se atualize automaticamente? Eu uso o Google Chrome no Windows 7 SP1 x64 Ultimate. Como você verifica a versão do Google Chrome sem que ele se atualize automaticamente?
A resposta
O colaborador do SuperUser DavidPostill tem a resposta para nós:
Abaixo estão alguns possibilidades.
Tipo chrome: // versão na Barra de endereços do Google Chrome
O número da versão será exibido:
Verifique a versão usando “Programas e recursos”
No menu Iniciar do Windows
, selecione Painel de controle , depois Programas e recursos . O número da versão será exibido na última coluna: Desativar o Google Update e, em seguida, digitar chrome: // versão na Barra de endereços do Google Chrome
Para verificar atualizações, o Google Chrome usa dois serviços do sistema, o Google Update Service ( gupdate) e serviço de atualização do Google (gupdatem). Para desativar as atualizações automáticas no Google Chrome, temos que desativar esses serviços do Google. Você pode desativar esses serviços facilmente a partir da janela
Configuração do Sistema seguindo estas etapas. Lembre-se de que desativar as atualizações automáticas deve ser feito com cuidado. Talvez você não receba as atualizações de segurança mais recentes se não atualizar o Google Chrome automaticamente ou manualmente com frequência.
1.
Certifique-se de salvar todas as guias abertas no Google Chrome se desejar restaurá-las mais tarde e fechar browser 2.
Pressione Windows + R para abrir a caixa de diálogo Executar comando . 3.
Digite msconfig na caixa e pressione Entre para abrir a janela Configuração do sistema . 4.
Na janela Configuração do sistema , selecione o Guia Serviços . 5.
Na parte inferior, marque / marque a caixa Ocultar todos os serviços Microsoft . Isso ocultará todos os serviços relacionados à Microsoft para que você não desabilite os serviços essenciais. 6.
Na seção Serviços , pesquise e localize o serviço Google Update (gupdate) e o Serviço de Atualização Google. (gupdatem). 7.
Desmarque / desmarque os serviços do Google e clique em Aplicar . Clique em OK para salvar as configurações. 8.
Agora você será perguntado se deseja sair sem reiniciar ou se deseja reiniciar o computador agora. Escolha um ou outro de acordo com sua situação atual. Isso é tudo! Você desativou com êxito as atualizações automáticas no Google Chrome. Para verificar se as configurações foram aplicadas corretamente ou não, abra o Google Chrome e clique no menu do Google Chrome> Ajuda> Sobre o Google Chrome.
O Google Chrome começará a verificar se há atualizações disponíveis. Se você vir o
“Ocorreu um erro durante a verificação de atualizações: a mensagem Falha ao iniciar a verificação (código de erro 3: 0x800704C7 - nível do sistema).” , você desativou com êxito as atualizações automáticas no Google Chrome. Observação: quando você abrir o Google Chrome na próxima vez, poderá ser solicitado que você forneça acesso administrativo para ativar as atualizações automáticas no Google Chrome. Simplesmente selecione
Não todas as vezes. Fonte:
Desativar Atualizações Automáticas no Google Chrome [Notas Técnicas] Tem algo a acrescentar à explicação? Som desligado nos comentários. Quer ler mais respostas de outros usuários do Stack Exchange com experiência em tecnologia? Confira o tópico de discussão completo aqui.

Como adicionar uma palavra ou frase ao dicionário de autocorreção do Android
Se você digitar muitos nomes complexos, acrônimos ou palavras inventadas em seu dispositivo Android, saberá como é extremamente irritante é para o Android "corrigi-los" para outra coisa. Na próxima vez, adicione suas palavras e frases personalizadas ao dicionário para que elas não sejam alteradas. Adicionar uma palavra do teclado A maneira mais fácil de adicionar uma palavra ao seu dicionário está diretamente no teclado.

Como acessar facilmente sua rede doméstica a partir de qualquer lugar com DNS dinâmico
Todos temos coisas em nossa rede doméstica que queremos acessar de fora: coleções de músicas, servidores de jogos, armazenamentos de arquivos e Mais. O DNS dinâmico facilita a entrega à sua rede doméstica de um endereço memorável e fácil de usar O que é o DNS dinâmico e por que o desejaria? RELACIONADO: O que é DNS e devo usar outro servidor DNS Antes de mergulhar no tutorial e antes mesmo de começarmos a falar sobre o DNS dinâmico (DDNS), vamos começar com o básico - o que é o DNS.