Como redefinir o seu iPhone ou iPad, mesmo que não inicialize

Você pode redefinir facilmente seu iPhone, iPad ou iPod touch para as configurações padrão de fábrica. Se você está tendo problemas - mesmo que não inicialize - você pode reinstalar todo o sistema operacional do iOS.
Existem várias maneiras de fazer isso, e nós vamos passar por elas do mais simples ao mais complicado. Você precisará de um PC ou Mac com o iTunes instalado para restaurar o sistema operacional do dispositivo
Executar uma redefinição de fábrica
RELACIONADO: O que o iCloud faz e como acessá-lo A partir do Windows
é a opção mais rápida e fácil. Ele redefinirá seu dispositivo para uma condição "como novo", apagando todas as suas configurações pessoais, aplicativos e outros dados locais. Quando você terminar, você terá que passar pelo processo de configuração pela primeira vez novamente. Obviamente, todos os dados sincronizados com sua conta do iCloud ou outro serviço on-line serão restaurados depois que você fizer login no dispositivo com as informações do usuário novamente. Se você configurou o iCloud, ele fará backup dos dados do aplicativo local automaticamente e restaurá-lo depois que você redefinir o dispositivo e reinstalar os aplicativos.
Esse tipo de redefinição é ideal se você quiser que seu dispositivo seja "como novo". "Estado, especialmente se você estiver vendendo ou apenas passando para outra pessoa.
Para realizar uma redefinição de fábrica, toque no ícone do aplicativo Configurações na tela inicial do seu dispositivo. Toque na categoria Geral em Configurações, role para baixo e toque em Redefinir. Toque em Apagar todo o conteúdo e configurações e digite seu PIN quando solicitado. Em um iPhone ou iPad moderno, o dispositivo removerá a chave de criptografia que protege o acesso aos dados, garantindo que não seja recuperada e marcando os setores de memória como disponíveis para uso. Isso levará apenas alguns minutos.
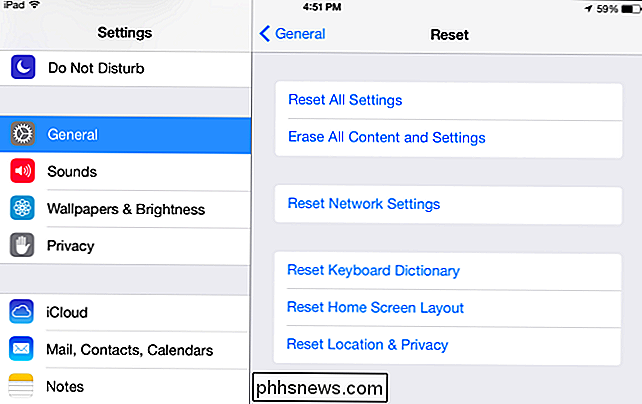
Restaurar com o iTunes
O processo acima apenas remove seus dados e aplicativos pessoais. Não reinstala todo o sistema operacional. Se você está enfrentando falhas ou outros problemas, os arquivos do sistema no seu dispositivo podem estar corrompidos. Você pode corrigir esses problemas conectando seu dispositivo a um PC ou Mac executando o iTunes. O iTunes pode baixar o sistema operacional do dispositivo da Apple e reinstalar uma nova cópia no dispositivo, substituindo o sistema operacional do dispositivo e realmente começando do zero. Isso é conhecido como “restaurar”.
Primeiro, abra o iTunes no seu computador. Certifique-se de usar a versão mais recente do iTunes para isso.
Em seguida, conecte seu iPhone, iPad ou iPod Touch ao computador PC ou Mac com o cabo USB incluído. O cabo USB é normalmente conectado ao carregador de parede - é o mesmo cabo que você usa para carregar. Desbloqueie o seu dispositivo com o seu PIN e toque no botão Confiança para confiar no seu computador.
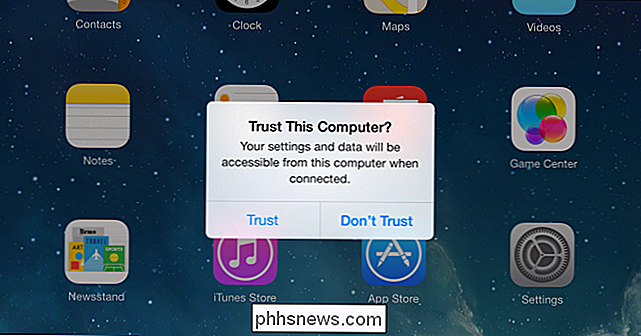
Selecione o seu dispositivo quando este aparecer no iTunes e clique no botão Restaurar. O iTunes restaurará seu dispositivo com uma cópia limpa do sistema operacional iOS, removendo todos os seus arquivos pessoais e outros dados e substituindo todo o sistema operacional
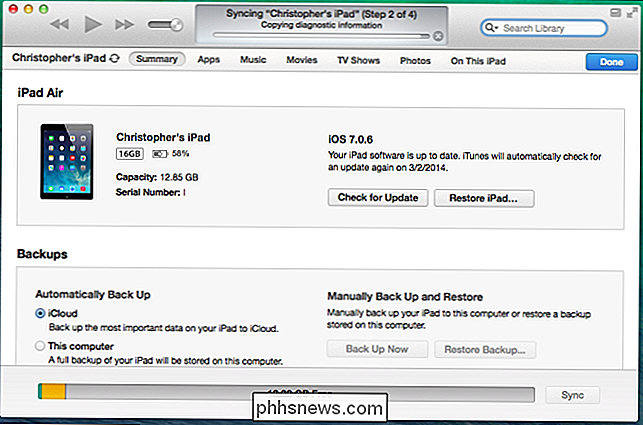
Restaurar do modo de recuperação
Se o dispositivo não inicializar ou o padrão processo de restauração não funcionará corretamente quando você tentar a partir do iTunes, você precisará usar o modo de recuperação para consertar o seu dispositivo. Verifique se o iTunes está aberto no seu computador antes de iniciar este processo.
Para entrar no modo de recuperação, primeiro você precisa desligar o dispositivo completamente. Pressione e segure o botão de energia e deslize para desligá-lo. Se o dispositivo não estiver respondendo, pressione e segure os botões liga / desliga e inicial ao mesmo tempo por alguns segundos para desligá-lo. (No caso do iPhone 7, pressione e feche o botão liga / desliga e o botão diminuir volume.)
Em seguida, conecte o cabo USB do seu dispositivo ao computador. Pressione e segure o botão home até que a tela "Conectar ao iTunes" apareça - você verá um conector apontando para um ícone do iTunes. Agora você pode liberar o botão. Se você não vir essa tela e o dispositivo inicializar normalmente, tente o processo novamente. Certifique-se de manter pressionado o botão Início até que a tela seja exibida.
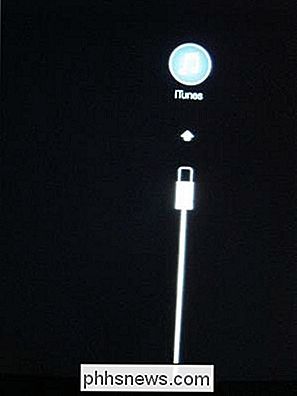
O iTunes informará que foi detectado um dispositivo no modo de recuperação. Clique no botão Restaurar e o iTunes restaurará o sistema operacional do dispositivo.
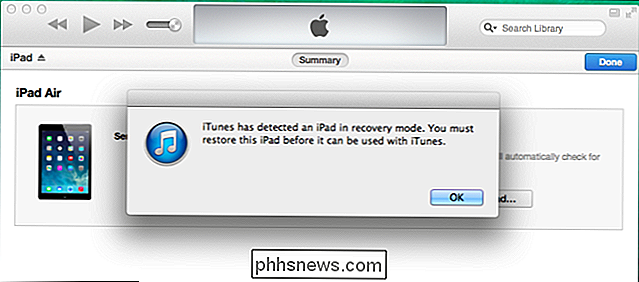
Se nenhum desses truques consertar os problemas que você está enfrentando, seu dispositivo pode ter um problema de hardware. Você provavelmente deve levá-lo para a Apple e fazer com que eles o consertem para você.
Crédito de imagem: Kārlis Dambrāns no Flickr

Os decodificadores e DVRs realmente usam muita energia?
Você apaga as luzes quando sai da sala, desliga o computador quando não o está usando, mas sua conta de energia ainda parece que você deixa as luzes proverbiais em dia e noite. O culpado provavelmente está sentado silenciosamente sob o seu brilhante aparelho de TV de alta definição. Caro HTG, Ultimamente tenho prestado mais atenção à minha conta de energia numa tentativa de ter um pouco mais de ecologia (e economizar algum dinheiro também) .

Como alterar o som do alarme do Amazon Echo
Sempre que você definir um temporizador ou um alarme no seu Amazon Echo, ele emitirá um som padrão quando o timer ou o alarme dispararem. Não é um som desagradável, mas se não for uma boa xícara de chá, veja como alterá-la e escolher um som melhor, mais voltado para o seu gosto. Comece abrindo o aplicativo Alexa no smartphone e tocando nele.



