Correção de tela preta ou em branco e vídeos em Flash que não estão sendo reproduzidos
Você está recebendo uma tela em branco ou preta ao tentar reproduzir vídeos do YouTube ou conteúdo flash no Mac OS X? Ao procurar uma solução on-line, passei por algumas etapas de solução de problemas, mas nenhuma solução pareceu corrigir os erros do player de vídeo em branco. No entanto, ao fazer um pouco de solução de problemas adicionais, encontrei uma solução alternativa, que utiliza algumas etapas básicas de solução de problemas.
O problema com o vídeo ou jogos flash que não funcionam em navegadores como Safari, Firefox ou Google Chrome no Mac OS X gira em torno de uma combinação de configurações e problemas de compatibilidade com o Adobe Flash Player, o software que permite a reprodução desses vídeos. Usando as etapas de solução de problemas a seguir, você poderá obter vídeos e jogos em flash em um computador Mac.
Observe que o YouTube realmente não usa mais o flash, por isso ninguém deveria ter mais esse problema. No entanto, existem muitos outros sites que ainda dependem do flash, pelo que os passos abaixo podem ajudar a resolver problemas nesses sites.

1. Desinstale e reinstale o Adobe Flash Player (verifique se você está instalando a versão mais recente)
Isso pode corrigir o problema de vídeo em flash e talvez não, mas vale a pena tentar. Comece pulando para o site oficial da Adobe e baixando o desinstalador do flash Player para o OS X. Inicie o desinstalador e simplesmente desinstale o Flash Player do Mac e reinicie o computador.
Quando o computador inicializar e você estiver conectado, vá para o site Adobe.com para fazer o download da última versão do Flash Player. Reinstale e verifique se os vídeos do YouTube estão funcionando.
2. Ativar o Flash no Chrome / Safari
No Chrome, clique nos três pontos no canto superior direito e clique em Configurações . Role para baixo e clique em Avançado para expandi-lo. Em Privacidade e segurança, clique em Configurações de conteúdo .
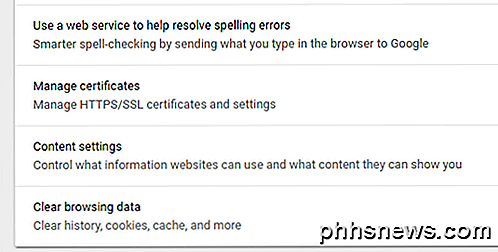
Role para baixo até o Flash e, em seguida, alterne o controle para que ele diga Perguntar primeiro (recomendado) .
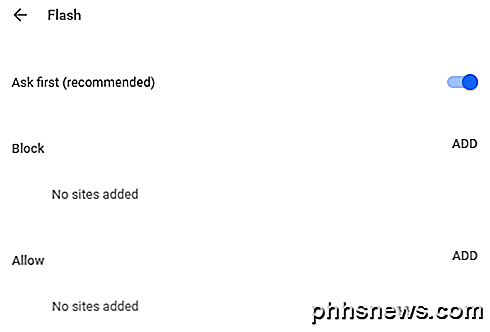
Se você já instalou o Flash para Safari, mas ainda não está funcionando, talvez seja necessário ativar o plug-in primeiro. Para fazer isso, abra o Safari e clique no Safari na parte superior e clique em Preferências .
Clique na guia Sites e deve haver uma seção chamada Plug-ins na parte inferior do painel esquerdo. Certifique-se de que o Adobe Flash Player esteja selecionado. Se não estiver listado lá, acesse o site do Adobe Flash e faça o download da versão mais recente do Flash primeiro.
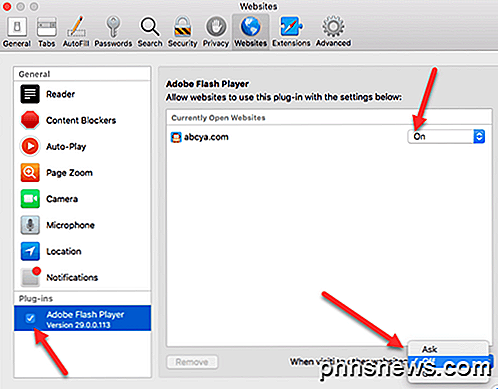
Por padrão, você terá que habilitá-lo site por site. Você pode ver a lista de sites que está habilitada e, na parte inferior, você pode escolher se o Flash será habilitado ou desabilitado para todos os outros sites.
3. Redefinir Safari, Firefox, Chrome e Limpar Cache
Se o Flash Player ainda não estiver funcionando corretamente, convém tentar limpar o cache do navegador, sair do navegador e reiniciar. Algumas pessoas informaram que os vídeos funcionarão corretamente ao limpar o cache.
No Chrome, você pode clicar nos três pontos, clicar em Mais ferramentas e escolher Limpar dados de navegação . Certifique-se de verificar as imagens e arquivos em cache e, em seguida, clique no botão Limpar dados .
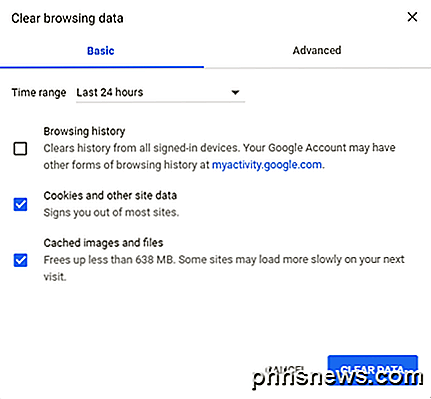
4. Ativar o Javascript e desativar o Bloqueador de pop-ups
Um monte de conteúdo em Flash requer Javascript, então se você tiver uma extensão que está impedindo o Javascript de ser executado, você precisará desativá-lo. Você também precisará acessar as configurações do navegador e verificar se o Javascript está ativado.
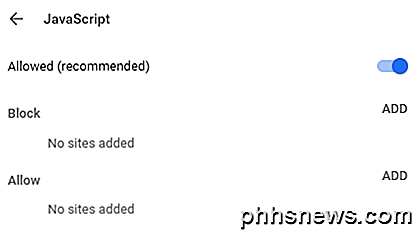
Você também pode tentar desativar o bloqueador de pop-ups do site específico em que você está tendo problemas. Não é uma boa ideia desabilitar completamente o bloqueador de pop-up, pois isso tornará seu computador menos seguro.
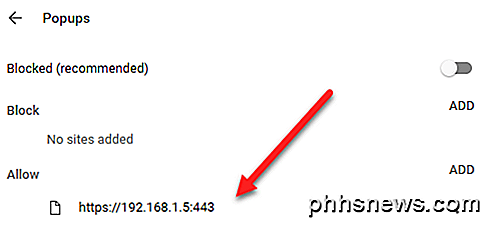
5. Desativar a aceleração de hardware do Flash.
Enquanto na tela do vídeo em branco do YouTube que não está funcionando corretamente, clique com o botão direito do mouse na área em que o vídeo normalmente seria exibido para exibir o menu de contexto do Flash Player. Selecione a opção Configurações no menu. Desmarque a opção Ativar aceleração de hardware e clique no botão Fechar .
Se você não estiver vendo o menu de conteúdo do botão direito, simplesmente visite esta página de ajuda da Adobe e clique com o botão direito do mouse no logotipo do Flash. Se você não vir o logotipo do Flash, isso significa que o Flash não está instalado corretamente.
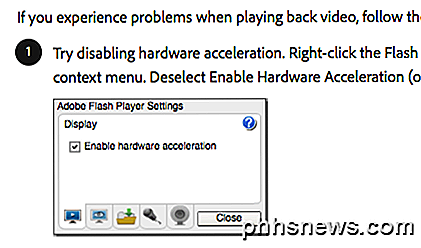
Feche o navegador completamente, reinicie e teste o conteúdo do Flash novamente para ver se ele é reproduzido.
6. Verifique as configurações do YouTube em HTML 5
O YouTube agora suporta HTML 5 integralmente e enquanto você estiver executando uma versão bastante recente do seu navegador, todos os recursos também devem ser totalmente compatíveis.
Se você acessar este URL, https://www.youtube.com/html5, deverá ver as marcas de seleção de todos os diferentes recursos do HTML 5. Se algo não estiver marcado aqui, isso significa que seu navegador é muito antigo e precisa ser atualizado.
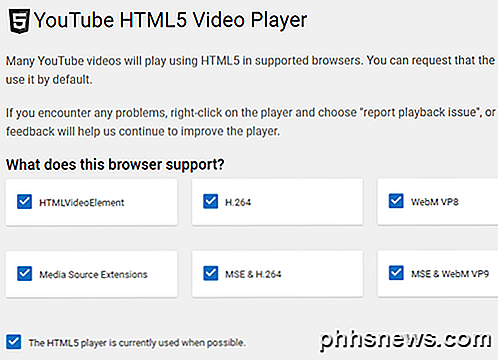
Espero que esta postagem ajude você a solucionar problemas com players de vídeo em branco e aplicativos Flash que não funcionam no OS X. Se você tiver outras recomendações para solução de problemas, sinta-se à vontade para deixar um comentário. Apreciar!

Como se proteger do ransomware (como o CryptoLocker e outros)
Ransomware é um tipo de malware que tenta extorquir dinheiro de você. Existem muitas variantes, começando com CryptoLocker, CryptoWall, TeslaWall e muitas outras. Eles mantêm seus arquivos como reféns e os mantêm como resgate por centenas de dólares. A maioria dos malwares não é mais criada por adolescentes entediados que querem causar algum caos.

Como compartilhar rapidamente seu local usando mensagens no seu Apple Watch
Tentando descrever onde você está e como levar você a um amigo ou membro da família? Você pode enviar sua localização para alguém com rapidez e facilidade ao visualizar uma conversa entre você e essa pessoa em Mensagens no seu Apple Watch. Envie sua localização através de Mensagens abrindo uma notificação de mensagem de texto recebida em seu relógio ou pressionando a tecla digital coroa para acessar a tela inicial e tocar no ícone do aplicativo "Mensagens".


