Como atualizar seus pacotes do Synology NAS manualmente e automaticamente

Manter o sistema operacional do seu Synology NAS atualizado é apenas metade da experiência do servidor doméstico: a outra metade é manter todos os seus pacotes de aplicativos atualizados também. Vejamos como atualizar manualmente seus pacotes e também como automatizar o processo
RELATED: Como configurar e começar a usar seu Synology NAS
Em nosso guia de introdução ao Synology NAS , mostramos a você como atualizar o sistema operacional principal - agora é hora de dar uma olhada em manter seus pacotes de aplicativos atualizados também. Como a plataforma Synology é muito mais do que um simples armazenamento anexado à rede, manter seus aplicativos atualizados é fundamental para garantir uma experiência tranquila e sem erros.
Atualizando manualmente seus pacotes Synology
RELACIONADOS: Como criar , Reorganizar, organizar e remover atalhos no seu Synology NAS Desktop
Para começar a utilizar o processo de atualização, basta navegar para a interface baseada na Web do seu Synology NAS. Na área de trabalho padrão, você verá o atalho do Centro de Pacotes (se houver pacotes precisando de atualização, como na imagem abaixo, um indicador vermelho mostrando o número deles). Se você fez um pequeno rearranjo na área de trabalho, você sempre pode encontrar o atalho para o Centro de Pacotes clicando no botão Iniciar Menu no canto superior para acessar sua lista completa de aplicativos.
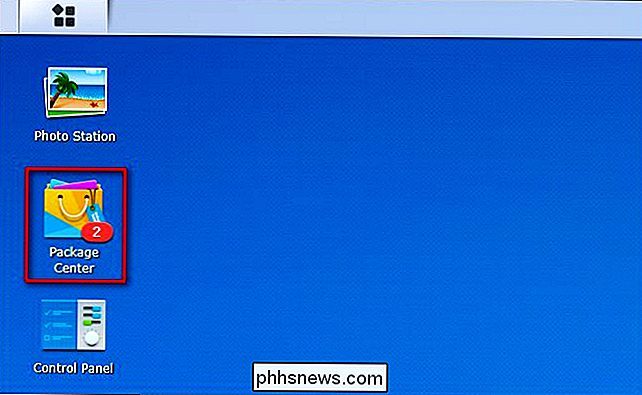
Dentro do Centro de Pacotes, você ' Por padrão, a visualização “Instalada” mostrará todos os pacotes instalados com todos os pacotes que precisam de atualizações, se aplicável, exibidos no topo da lista na seção “Atenção necessária”, vista abaixo.
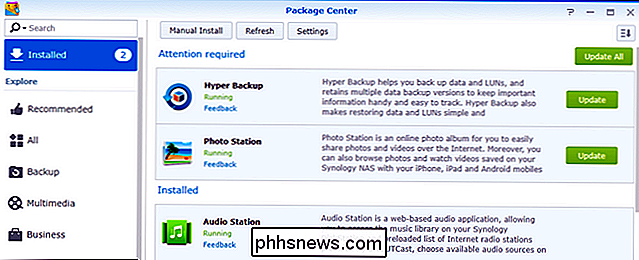
Existem três maneiras para abordar manualmente atualizando seus pacotes. Você pode clicar no botão "Atualizar tudo" para apenas copiar todas as atualizações sem revisão. Você pode atualizar seletivamente selecionando o botão "Atualizar" ao lado de cada entrada que precisa de atualizações. Por fim, se você deseja revisar as notas da versão de uma atualização específica antes de aprová-la, clique na entrada geral de um pacote de aplicativos individual para ver a exibição detalhada. Vamos fazê-lo agora com o pacote “Hyper Backup” para ver o que a atualização envolve.
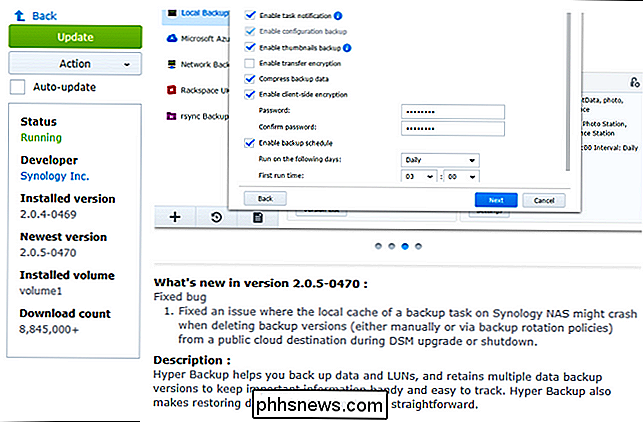
Aqui na visão detalhada, podemos ver que há um botão adicional “Update” e, mais importante para o nosso propósito, o “What's new na versão… ”seção da nota de lançamento que destaca o que a atualização adiciona / remove / repara. Nesse caso, é apenas uma correção de bug simples.
Nesse ponto, você pode aprovar manualmente a atualização clicando no botão verde “Atualizar” ou voltar ao menu anterior para revisar suas outras atualizações e clicar em “Atualizar todos ”Para cuidar de todos de uma vez.
Uma coisa que você pode notar nessa visão detalhada é a pequena caixa de seleção“ Atualização automática ”abaixo do botão“ Atualizar ”. Vamos dar uma olhada no recurso de atualização automática agora
Configurando seus pacotes para (seletivamente) Atualização automática
Enquanto você pode marcar a caixa de seleção "Atualização automática" na visão detalhada, como vimos na seção anterior, há uma maneira muito mais rápida de ativar atualizações automáticas em massa (e seletivas). A partir da visualização detalhada em que estávamos na lista principal de pacotes, clique no botão cinza denominado "Configurações" ao longo da borda superior da janela.
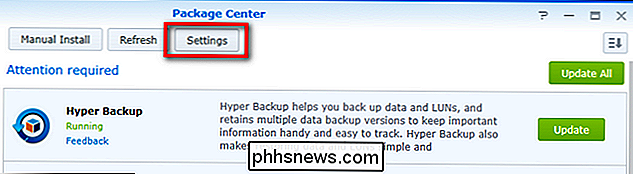
No menu Configurações, selecione a guia "Atualizações automáticas" barra de navegação superior.
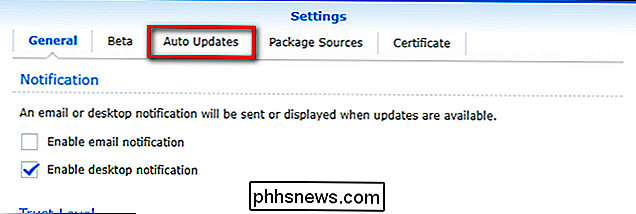
No menu Atualizações automáticas, você pode marcar “Atualizar pacotes automaticamente” como fizemos abaixo e depois defini-lo como “Todos os pacotes” ou “Somente pacotes abaixo”.
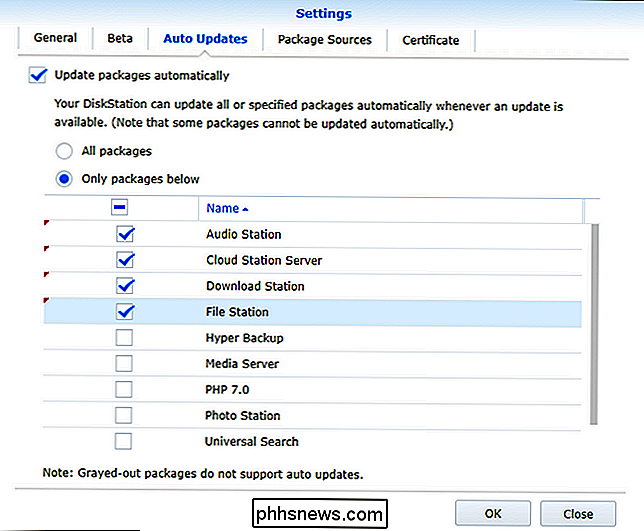
Se você optar por Para ativar a atualização automática seletiva, basta marcar todos os pacotes que você deseja manter atualizados automaticamente. Quando terminar, clique em "OK" para salvar suas alterações. Seu Synology NAS agora atualizará automaticamente seus pacotes de aplicativos à medida que novas atualizações forem sendo implementadas, nenhuma entrada de usuário é necessária
Se você optar por manter um método manual rigoroso ou misturar atualizações completas (ou semi) automatizadas, é fácil permanecer ligado topo das atualizações de pacotes graças ao gerenciador de pacotes simplificado da Synology.

O que é o cfprefsd e por que ele está sendo executado no meu Mac?
Você está navegando no Activity Monitor quando percebe algo chamado cfprefsd. O que é isso, e você deve se preocupar com isso? Resposta rápida: Não, o cfpresfd é uma parte essencial do macOS e você não pode usar o computador sem ele. RELACIONADO: O que é isso Processo e por que está sendo executado no meu Mac?

Como fazer o clique do meio em um touchpad portátil
A maioria dos touchpads do laptop possibilita a execução de um clique do meio, mas nem todos fazem isso. Em algumas situações, pode ser necessário ativar essa opção no painel de controle do driver do mouse ou instalar os drivers apropriados primeiro Básico Para clicar com o botão esquerdo em um touchpad, clique no bloco com um dedo.



