Como tirar screenshots e gravar vídeos em um Xbox One

Há um problema: você não pode copiar suas capturas de tela capturadas ou vídeos diretamente para uma unidade USB. A melhor maneira de obtê-los no seu computador é enviá-los para o OneDrive. Mas vamos mostrar-lhe como fazer isso perto do final deste guia
Como tirar uma captura de tela
Você só pode tirar uma captura de tela em um jogo, não na interface do painel do Xbox One. Em um jogo, toque duas vezes no botão Xbox no centro do seu controlador. O menu Snap será exibido. Pressione o botão Y no seu controlador para salvar uma captura de tela.
Se você tem um Kinect e tem comandos de voz ativados, você também pode dizer “Xbox, tire uma captura de tela”.
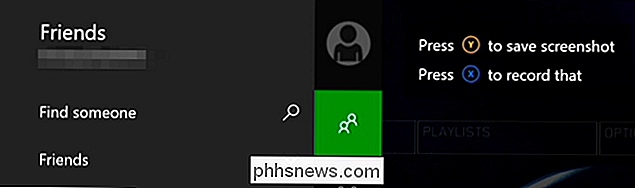
Como gravar os últimos 30 segundos de Jogabilidade
O seu Xbox One está sempre a gravar a sua jogabilidade em segundo plano, mas na realidade não irá gravar esse vídeo de jogo, a menos que o diga. Para salvar os últimos 30 segundos de jogo, toque duas vezes no botão Xbox no centro do controle para abrir o menu Snap (como faria com uma captura de tela). Toque no botão X no controlador para salvar o vídeo.
Se você tiver um Kinect, também poderá dizer "Xbox, gravar isso". Assim como nas capturas de tela, o recurso de gravação de vídeo só funciona em jogos - não no painel do Xbox
Como usar o DVR do jogo para mais opções de gravação
Se quiser fazer um vídeo mais longo ou mais curto, você precisará usar o aplicativo Game DVR. Durante o jogo, toque duas vezes no botão Xbox no centro do seu controle, selecione o ícone “Snap an app” na parte inferior da barra lateral e selecione “Game DVR”.
Se você tem um Kinect, Em vez disso, diga "Xbox, snap Game DVR".
Selecione "Finalizar clipe agora" e você pode optar por salvar os últimos 30 segundos, 45 segundos, 1 minuto, 2 minutos ou 5 minutos de jogo em um clipe.
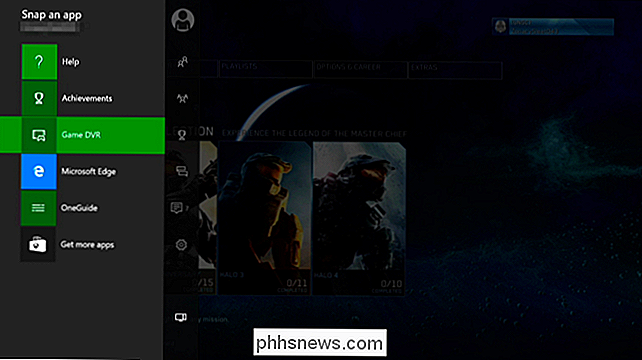
Você também pode escolher iniciar a gravação daqui, mas o clipe que você grava só pode ter até 5 minutos de duração no máximo. Para fazer isso, selecione “Iniciar gravação” aqui e selecione “Parar gravação” quando terminar. Se você tem um Kinect, pode dizer “Xbox, select” e depois “Start recording” para começar. Diga "Xbox, selecione" e "Parar gravação" quando terminar.
Para alternar o foco entre os aplicativos capturados, toque duas vezes no botão Xbox em seu controlador e use o controle direcional esquerdo ou direcional para selecionar no aplicativo ícones na parte inferior da tela. se você tiver um Kinect, você pode dizer “Xbox, switch.”
Qualquer clipe que você gravar no Game DVR será temporário e será automaticamente excluído após um período de tempo, a menos que você opte por salvá-los. Para salvá-los, selecione "Exibir todas as capturas", selecione um clipe, pressione o botão de menu no controlador e selecione "Salvar".
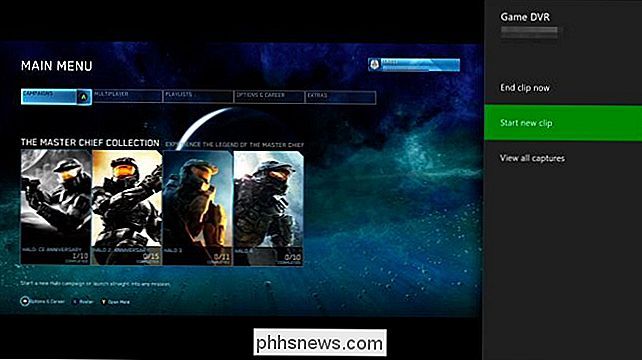
Como obter instantâneos e clipes de vídeo do Xbox One
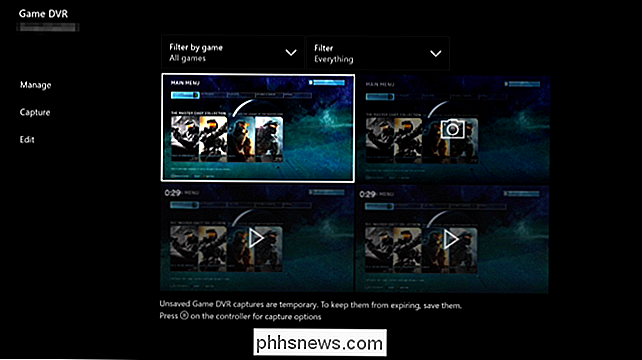
Para trabalhar com screenshots ou vídeos capturados, abra o aplicativo Game DVR. Vá para Meus jogos e aplicativos> Aplicativos> Jogo DVR para iniciá-lo.
Selecione a captura de tela ou clipe de vídeo que deseja compartilhar ou fazer upload no aplicativo, pressione o botão de menu e selecione "Editar". Ainda baixado o aplicativo gratuito Upload Studio da loja Xbox, você será solicitado para baixá-lo automaticamente
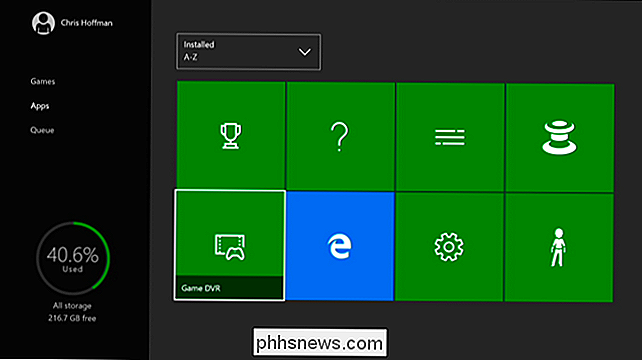
Você também pode optar por definir uma imagem como imagem de fundo para o seu painel Xbox, selecionando-o, pressionando o botão de menu, e escolhendo “Definir como plano de fundo” aqui.
No aplicativo de upload de estúdio, você está livre para editar o projeto que quiser, mas não precisa fazer nada se quiser apenas enviá-lo para o OneDrive. Selecione "Concluir" quando terminar.
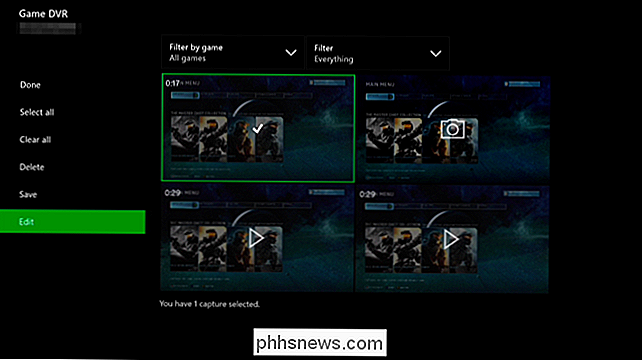
Você terá a opção de carregar sua captura de tela ou videoclipe no OneDrive. Você pode acessá-lo a partir do recurso OneDrive no Windows 10 ou no cliente de área de trabalho do OneDrive, no site do OneDrive ou no aplicativo móvel do OneDrive em outras plataformas.
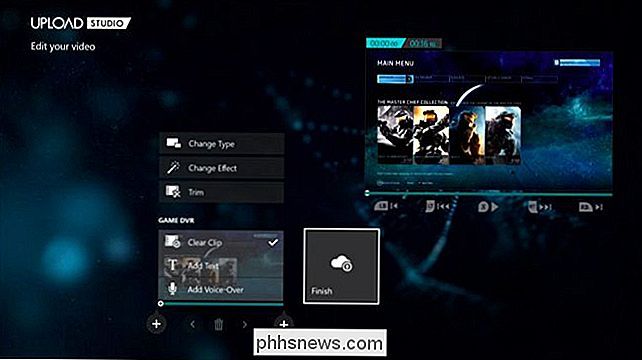
Sim, você tem que carregar capturas de tela e videoclipes um a um - não há como fazer o upload em lote de várias capturas de tela de uma vez.
Seria bom ver a Microsoft melhorar um pouco esse recurso, facilitando a transferência de capturas de tela e videoclipes para unidades USB conectadas ou, pelo menos, envio em lote de vários arquivos de uma vez para o OneDrive. A Microsoft pode fazer isso em futuras atualizações. Na verdade, o Xbox One nem sequer incluiu uma maneira de capturar capturas de tela quando foi lançado - que chegou em uma atualização.
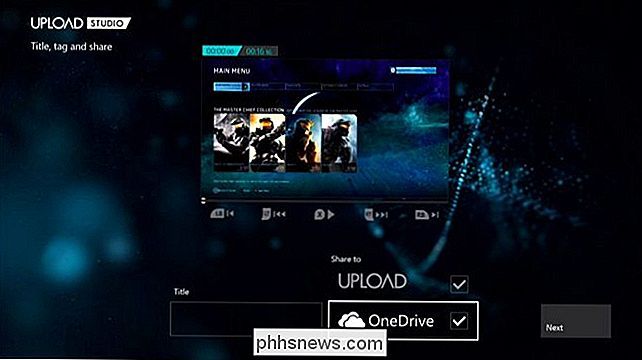

Os melhores 8 ratos de jogo de 2018
Literalmente, colocar as mãos em um novo mouse para jogos pode mudar completamente sua capacidade de mirar em todos os jogos para PC. No entanto, com tantos fabricantes de periféricos no mercado, pode ser difícil encontrar quais são os melhores.Verdade seja dita, existem apenas dois indicadores principais que podem dizer se um mouse para jogos é bom ou não. Em p
Remover as setas de atalho dos ícones da área de trabalho no Windows
Em todas as versões do Windows, sempre que você colocar um atalho na área de trabalho, ele irá sobrepor uma seta no canto inferior esquerdo como um sinal visual de que é um atalho. Se você não se importa em ter essa seta, pode removê-la de duas formas diferentes. Neste artigo, vou falar sobre um hack do registro e também sobre um utilitário freeware que faz o trabalho.Remover í



