Como agendar uma verificação no Windows Defender

O Windows Defender executa automaticamente as verificações de fundo durante os momentos ociosos do seu PC, mas não inclui uma maneira fácil de agendar uma verificação completa. Há uma maneira de fazer isso, no entanto.
A partir do Windows 8, o Windows Defender veio como um aplicativo antivírus integrado, substituindo o Microsoft Security Essentials autônomo que veio antes. O Security Essentials fornece uma maneira fácil de agendar uma verificação pela interface do aplicativo, mas essa capacidade desaparece no Windows Defender. Em vez disso, o Windows Defender executa varreduras parciais durante períodos em que seu computador está ocioso. Se você mantiver seu PC desligado quando não estiver usando-o ou colocá-lo em repouso e configurá-lo para não acordar para manutenção regular, ainda será possível agendar uma verificação usando o Agendador de Tarefas do Windows. E você pode fazer essa verificação agendada uma única ou regular.
No Windows 10, pressione Iniciar, digite “agendador de tarefas” e clique no resultado ou pressione Enter. No Windows 8, você precisará digitar “agendar tarefas”.
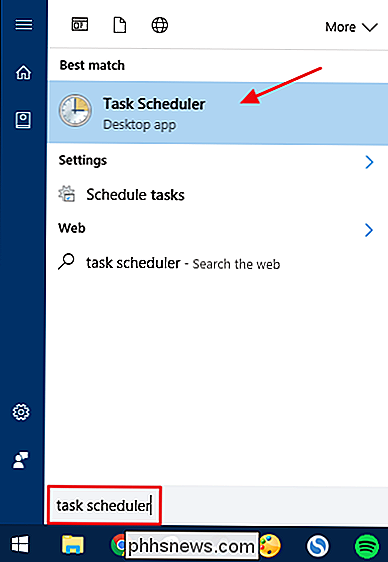
No painel de navegação à esquerda da janela Agendador de Tarefas, vá até o seguinte local:
Agendador de Tarefas (Local)> Biblioteca Agendador de Tarefas > Microsoft> Windows> Windows Defender
No painel do meio, na lista de tarefas, clique duas vezes na tarefa “Windows Defender Scheduled Scan” para abrir a janela de propriedades.
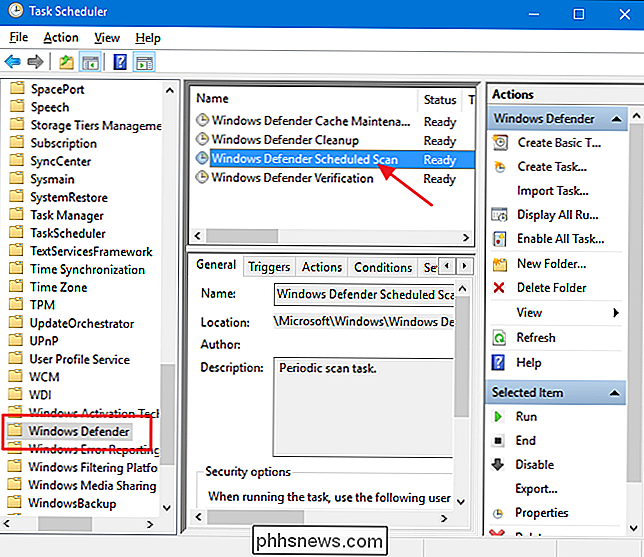
Na janela de propriedades, mude para a “ Gatilhos ”. Observe que não há nenhum acionador por padrão, pois o Windows lida com a verificação em segundo plano como parte de suas rotinas de manutenção. Crie um novo gatilho clicando no botão "Novo".
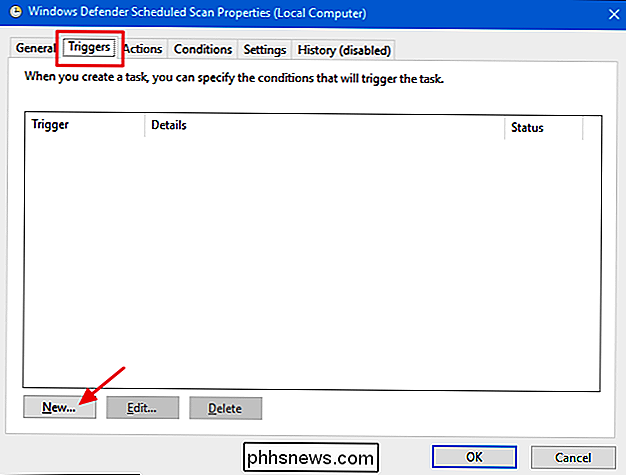
Na janela "Novo gatilho", certifique-se de que "Em uma programação" esteja selecionado no menu suspenso "Começar a tarefa". Você pode definir a verificação para ser executada uma vez ou para ocorrer diariamente, semanalmente ou mensalmente. Quando você configurar o horário que você gosta, verifique se a opção "Ativado" na parte inferior está marcada e clique em "OK".
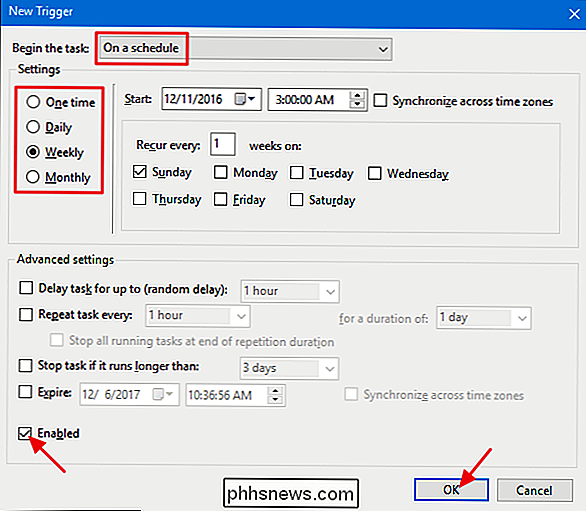
Há também algumas outras opções úteis na guia "Condições". Se você estiver em um laptop, talvez queira selecionar as opções “Iniciar a tarefa somente se o computador estiver em alimentação CA” e “Parar se o computador alternar para a bateria” para impedir que a tarefa descarregue a bateria inesperadamente. Além disso, selecione o “Acordar o computador para executar esta tarefa” se você geralmente colocar seu PC em repouso quando não estiver usando-o. Com essa opção ativada, o Windows pode ativar o computador, executar a verificação e, em seguida, colocar o computador novamente em suspensão. Quando terminar de definir as opções desejadas, clique em OK.
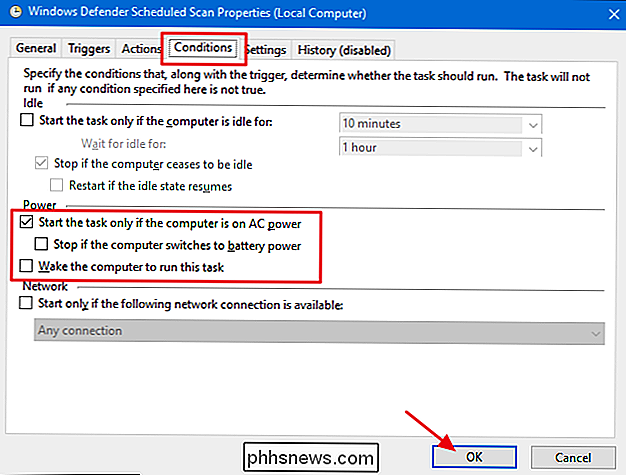
Agora você pode sair do Agendador de Tarefas e confiar no Windows Defender para executar suas verificações de acordo com a programação definida.

Como personalizar a interface do usuário do Firefox Com userChrome.css
A interface do Firefox Quantum ainda é extremamente personalizável graças ao seu arquivo userChrome.css. Você pode editar esse arquivo para ocultar itens de menu indesejados, mover a barra de guias abaixo da barra de navegação, exibir várias linhas na barra de ferramentas de favoritos e fazer outras coisas que normalmente não seriam possíveis.

Como usar os atalhos de teclado do Gmail no macOS Mail
Você gosta da ideia do Mail, o cliente de email padrão no macOS, mas não consegue realmente usá-lo por causa do quanto você ama os atalhos de teclado do Gmail? Eu também. Eu uso Macs há anos, mas nunca dei uma chance ao programa de e-mail padrão, apesar de ser leve, rápido e bem integrado ao sistema operacional.



