Como alterar os atributos de arquivo com o atributo do Windows Command Prompt

O Windows oferece uma ampla variedade de ferramentas que você pode acessar usando a janela de prompt de comando, incluindo a ferramenta “attrib” projetada para ajudá-lo a procurar arquivos por localização e nome, em seguida, exibir e modificar seus atributos de arquivo
Quais atributos você pode usar?
Agora que você tem sua janela de prompt de comando elevada aberta, você precisará saber quais tipos de atributos você pode editar usando a ferramenta "attrib". Existem dois tipos principais de atributos, “básicos” e “estendidos”.
Basic Attribute Switches (R, H, A, S)
- R - Este comando atribuirá o atributo “Read-Only” ao seu selecionado arquivos ou pastas.
- H - Este comando atribuirá o atributo “Oculto” aos arquivos ou pastas selecionados.
- A - Este comando preparará os arquivos ou pastas selecionados para “Arquivamento”.
- S - Este comando irá alterar seus arquivos ou pastas selecionados, atribuindo o atributo "System".
Sintaxe "Attrib"
Você precisará saber a sintaxe adequada para usar a ferramenta "attrib" antes de começar.
ATTRIB [+ atributo | - attribute] [nome do caminho] [/ S [/ D]]
Nesta sintaxe, você precisará saber o que os diferentes parâmetros e opções representam.
- O + e - indicam se você ativará ou desativará o atributo especificado.
- Os atributos que você pode usar são os explicados acima.
- O “/ S” significa que você deseja pesquisar o caminho inteiro especificado, incluindo as subpastas de um determinado arquivo.
- O “/ D” significa que você também deseja incluir qualquer pasta de processo.
- O nome do caminho indica o local da sua pasta ou arquivo de destino. A sintaxe apropriada para os arquivos de caminho é mostrada abaixo:
Unidade e / ou nome do arquivo - C: *. * OU C: Users Owner Desktop samplefile.txt
Se você decidir não especificar nenhum dos arquivos Atributos listados acima, os arquivos ou pastas reverterão para suas configurações de atributos atuais
Vamos praticar
Agora que você conhece os tipos de atributos que você pode usar e a sintaxe que você precisa usar, vamos praticar alguns cenários. Abra o menu Iniciar no Windows 7 e 10 ou abra a função de pesquisa no Windows 8 e procure por CMD. Em seguida, clique com o botão direito do mouse sobre ele e pressione "Executar como administrador". Embora não seja necessário abrir uma janela de prompt de comando elevado, ele ajudará a evitar caixas de diálogo de confirmação.
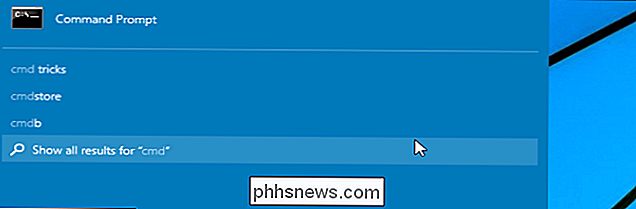
Cenário 1 - Limpar "Oculto" e System ”com um único comando para tornar seus arquivos ou pastas normais.
Para este exemplo, primeiro criaremos um arquivo em seu diretório“ Documents ”chamado“ sample.txt ”. Primeiro, abra o diretório e o direito -Clique em algum lugar na janela, mova o mouse para a seção "Novo", clique em "Arquivo de Texto" e nomeie o documento como "amostra".
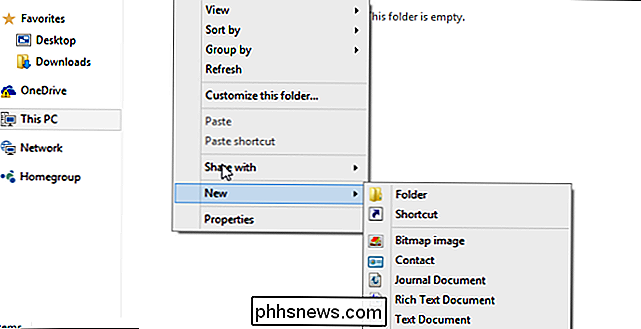
Agora vá para a janela do CMD. Vamos mudar as propriedades do arquivo para que ele seja um arquivo de sistema e oculto. Faça isso digitando o seguinte comando:
attrib + h + s C: Usuários Martin Documents sample.txt
Lembre-se de substituir a seção “ Martin ” do parâmetro path com nome de usuário do seu computador.
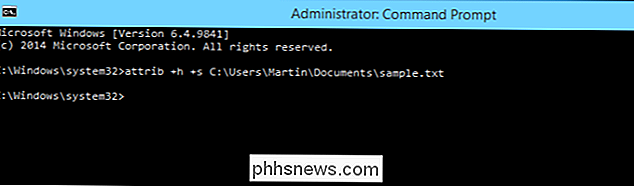
Depois de ter feito isso, você notará que o arquivo desapareceu da sua pasta de documentos. Agora que queremos remover os atributos de arquivo System e Hidden de “sample.txt”, precisaremos usar o seguinte comando simples:
attrib -h -s C: Usuários Martin Documents sample.txt
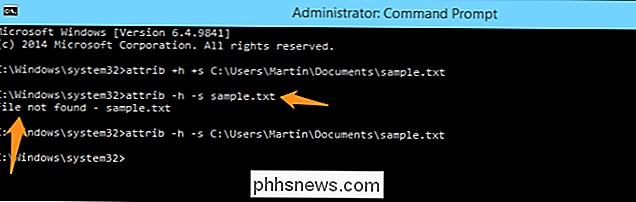
Observe que, se você tentar digitar o nome do arquivo sem um caminho, receberá um erro. Você deve se lembrar de adicionar o caminho inteiro ao seu comando. Agora, se você voltar para o seu diretório “Documents”, você verá o arquivo na lista.
Cenário 2 - Faça todos os arquivos de texto em seus arquivos de sistema somente leitura da pasta “Downloads”.
Agora vamos crie alguns exemplos de arquivos de texto no diretório “Downloads” e os editaremos usando a ferramenta “attrib” para que todos eles se tornem arquivos de sistema somente leitura.
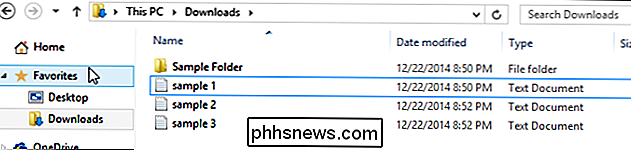
Depois de criar seus arquivos de texto de amostra, é hora de use o CMD para gravar um comando que alterará os atributos de todos os arquivos de texto em um diretório especificado para “Somente leitura e Sistema”. Para isso, precisaremos usar curingas para selecionar todos os arquivos de texto. Você pode fazer isso usando o comando abaixo. Lembre-se de substituir o “Martin ”com o nome de usuário do seu computador.
attrib + r + s C: Usuários Martin Downloads *. Txt
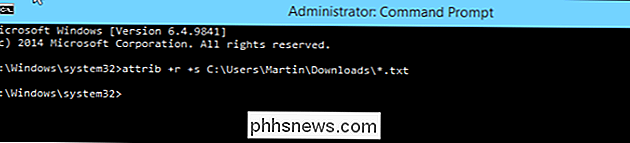
Agora você pode abrir sua pasta de downloads, clicar com o botão direito em um dos textos arquivos e, em seguida, selecione as propriedades. Você notará que os atributos do arquivo foram alterados. Para remover essas configurações, simplesmente use o mesmo comando, mas substitua os sinais de mais por sinais de menos.
attrib -r -s C: Usuários Martin Downloads *. Txt
Cenário 3 - Prepare um arquivo localizado em sua área de trabalho para arquivamento.
Vamos começar criando um arquivo de texto de amostra na área de trabalho. Agora, navegue até a janela do CMD e insira a seguinte string para preparar o arquivo selecionado para arquivamento.
attrib + a C: Usuários Martin Desktop sample.txt
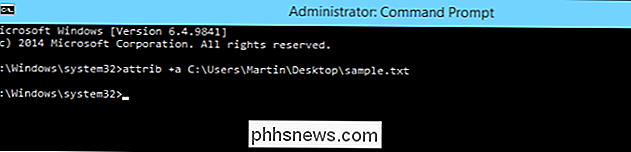
Cenário 4 - Ocultar um Diretório / Pasta inteiro
Digamos, por exemplo, que você tenha dados confidenciais em uma pasta em sua área de trabalho chamada "Particular" e queira ocultá-los junto com todos os seus arquivos e subpastas. É importante observar que, quando você está trabalhando com atributos de diretório, não pode usar curingas como “? e *. ”Você precisará estar explícito no caminho do arquivo. Primeiro, você precisa criar uma pasta na sua área de trabalho e colocar alguns arquivos nela. Depois de ter feito isso, navegue até a janela do CMD e digite o seguinte comando:
attrib + h C: Usuários Martin Desktop Private

Depois de pressionar "Enter", a pasta inteira desaparecerá, pois será ocultado.
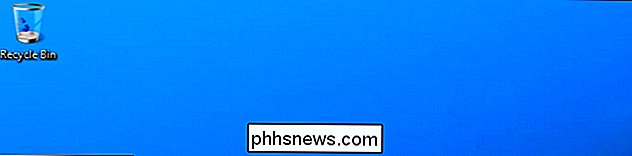
Agora você pode jogar com algumas das outras configurações para fazer alterações em qualquer atributo de arquivo em seu computador.
Ícones da área de trabalho ausentes ou desaparecidos
Você já trabalhou no Windows e acabou com um programa congelando e fazendo com que todos os seus ícones do desktop desaparecessem? Na maioria dos casos, tudo desaparece, incluindo o botão Iniciar e a barra de tarefas.Normalmente, para sair dessa situação, é necessário reiniciar o computador e esperar que o que causou a queda do Windows. Os íco

Como desligar ou reiniciar um computador com Windows remotamente
Este artigo mostrará como usar a ferramenta de comando de desligamento remoto no Windows para desligar ou reiniciar remotamente um computador local ou em rede. Isso pode ser muito útil às vezes se você tiver vários computadores em casa ou em sua rede que deseja desligar ou reiniciar rapidamente.Você



