Como tornar qualquer inicialização ou desligamento do computador em uma programação

O Windows, o Mac OS X e o Linux permitem que você programe carregamentos, encerramentos e reativações . O seu computador pode ligar automaticamente de manhã e desligar automaticamente à noite, se você desejar.
Isso é menos necessário do que nunca graças ao modo de suspensão - um laptop típico entra no modo de suspensão de baixa energia que pode retome rapidamente de quando não está sendo usado - mas ainda pode ser útil para PCs desktop.
Windows
O Windows permite que você defina os horários de inicialização e desligamento através do Agendador de Tarefas. As tarefas agendadas podem executar o comando "shutdown", desligando o computador em um horário específico. Você também pode executar outros comandos para colocar o computador em repouso ou hiberná-lo. Aqui estão os comandos que você precisará:
- Desligar: shutdown.exe -s -t 00
- Hibernar: rundll32.exe powrprof.dll, SetSuspendState
- Sleep: rundll32.exe powrprof.dll, SetSuspendState 0,1,0
Através da magia do agendador de tarefas, você pode até ter o Windows aguardando até que você não esteja mais usando o computador para desligá-lo. Ele não será fechado automaticamente quando você estiver usando-o se ficar acordado um pouco tarde da noite.
Você também pode criar tarefas agendadas que acordam o computador do modo de suspensão. Supondo que seu computador esteja em repouso e não esteja completamente desligado - você pode colocá-lo em repouso ou usar uma tarefa agendada que o coloque em suspensão - essa tarefa planejada quando você acordar o computador.
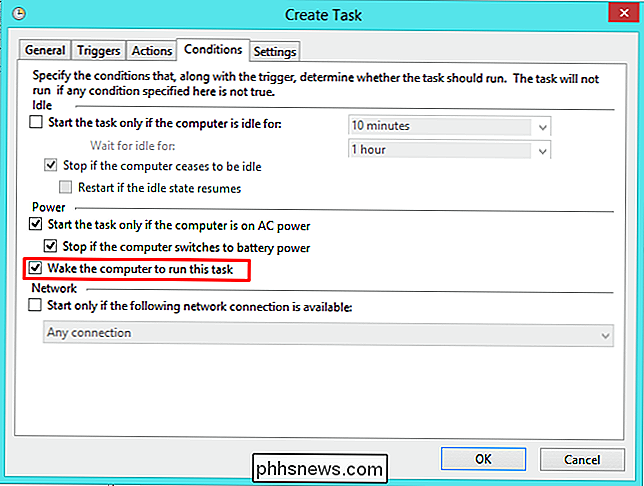
Mac OS X
está disponível na janela Preferências do sistema em um Mac. Clique no menu Apple, selecione Preferências do Sistema e clique no ícone Economia de Energia na janela Preferências do Sistema
Clique no botão “Agendar” na parte inferior das preferências do Economizador de Energia e use as opções aqui para agendar uma inicialização ou vigília. tempo para o seu Mac. Você também pode agendar um horário de suspensão, reinício ou desligamento e escolher em qual dia da semana os horários programados serão usados - dias da semana, fins de semana, dia específico ou todos os dias da semana.
Se você tiver um MacBook , a inicialização agendada só ocorrerá quando estiver conectada. Isso evita o consumo da bateria e garante que seu laptop não decida inicializar quando estiver em uma bolsa em algum lugar.
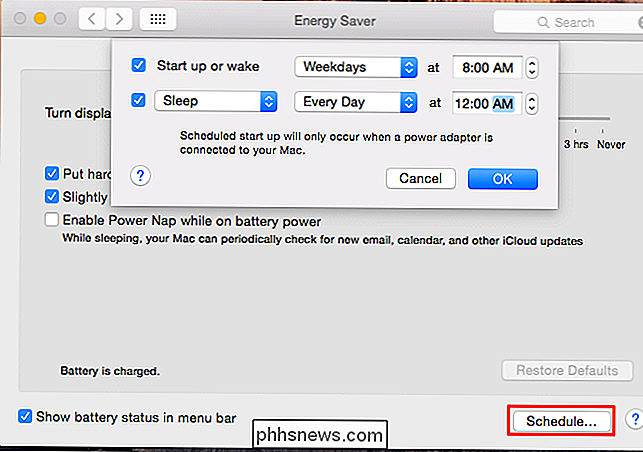
Linux
RELACIONADO: Como fazer O seu PC Linux Wake From Sleep Automaticamente
O comando rtcwake permite que você agende o wake-up no Linux. Esse comando coloca seu computador em modo de suspensão, hiberna ou encerra enquanto especifica uma hora em que ele deve ser ativado novamente. Você pode executar o comando rtcwake apropriado quando for dormir e ele será inicializado automaticamente no horário agendado.
O comando rtcwake também pode ser usado apenas para agendar um horário de inicialização, mas não para colocar o computador em repouso. imediatamente. Coloque-o em repouso ou desligue-o em seu próprio horário e ele será ativado quando você decidir que deve.
Para automatizar completamente isso, você pode criar um ou mais cronjobs que executam o comando rtcwake em um horário específico.

Wake-on-LAN
Todos os tipos de computadores podem aceitar pacotes mágicos “Wake-On-LAN” ou WoL. O suporte para Wake-on-LAN é ativado em um computador no nível de firmware BIOS ou UEFI, abaixo do próprio sistema operacional. Ao usar o recurso Wake-on-LAN, um computador que esteja desligado ou adormecido continua fornecendo energia à sua interface de rede. Geralmente, essa é uma conexão Ethernet com fio, mas você também pode configurar um computador para aceitar pacotes Wake-on-LAN enviados via Wi-Fi. Quando recebe um pacote apropriadamente criado, ele reativará o computador novamente.
Essa opção é geralmente ativada por padrão em computadores desktop, mas pode não estar habilitada em laptops para economizar bateria - especialmente não no Wi-Fi. Interface de alta fidelidade. Terá de garantir que o Wake-on-LAN está activado no seu computador e experimentá-lo.
Depois de activar o Wake-on-LAN, pode configurar um dispositivo para enviar pacotes Wake-on-LAN para outros dispositivos em uma programação. Por exemplo, abordamos o uso de um roteador que executa o DD-WRT para enviar pacotes Wake-on-LAN de forma agendada, permitindo que você acorde qualquer dispositivo do roteador e configure todos os tempos de ativação em um só lugar.
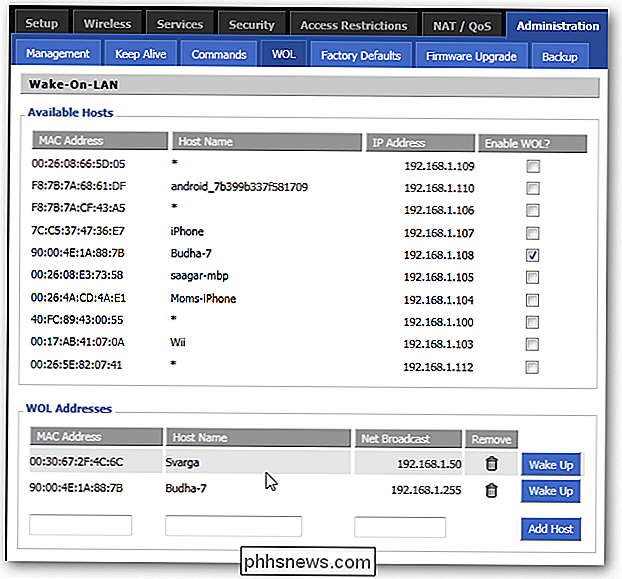
Por padrão, a maioria dos computadores se coloca automaticamente em suspensão ou em hibernação após um determinado período de tempo quando não estão sendo usados. Se você quiser que seu computador continue funcionando mesmo quando não estiver lá, altere suas configurações para que ele não entre automaticamente ou hiberne.

Alterar provedor de pesquisa padrão no Microsoft Edge para o Google
O Windows 10 vem com um navegador da Web totalmente novo da Microsoft chamado Edge. É realmente surpreendentemente rápido e funciona com todos os sites que eu uso normalmente.Dito isto, também tem alguns problemas realmente irritantes. Por um lado, ainda não suporta add-ons ou extensões, mas em breve. Out

O que são wmpnscfg.exe e wmpnetwk.exe e por que eles estão sendo executados?
Então, você está passando pelo Gerenciador de Tarefas tentando descobrir por que tantos serviços estão sendo executados quando você percebe que há dois itens para o Windows Media Player na lista…mas você nem usa o Media Player. O que há com isso? Não é como se os processos tirassem muita memória ... Eu só fico irritado quando há um processo que reinicia sem um bom motivo.



