Solução de problemas do Adobe Flash Player parou de funcionar
Ao atualizar para a versão mais recente do Adobe Flash Player no meu computador Windows, o Flash Player está travando aleatoriamente, mas ainda mais quando uso um navegador da web. Sempre que falha, um prompt de erro é exibido com uma mensagem de trabalho do Adobe Flash Player interrompida . Isso é muito chato, mas não é muito difícil solucionar problemas.
Clicar na opção Verificar on-line para obter uma solução e fechar o botão do programa não conseguiu corrigir o código de erro do Adobe Flash Player.
Para que o Adobe Flash Player pare de funcionar com o problema de erro resolvido, existem algumas etapas básicas que você pode executar para resolver o problema na maior parte do tempo.

1. Reinicie o Windows
Simplesmente reiniciar o Windows parece corrigir mensagens de erro básicas a maior parte do tempo. Ao executar uma redefinição do Windows, você está limpando a memória RAM dos computadores e também reiniciando vários serviços, programas e aplicativos principais. Sempre que alguma mensagem de erro aparece na tela, para qualquer programa, uma das primeiras coisas que você pode fazer para solucionar o problema é reiniciar o PC.
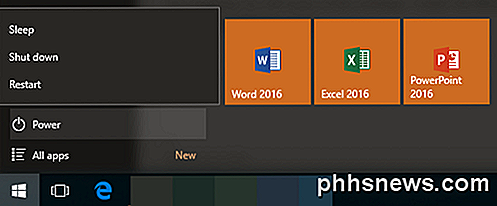
2. Edite as configurações e permissões do Flash Player.
No Windows, você pode editar as configurações do Adobe Flash Player em um navegador da Web usando o site de Ajuda do Flash Player. Usando o Gerenciador de configurações, localizado à esquerda da tela, comece a verificar as configurações do Flash Player para Global, Site, Protegido, etc. para fazer alterações.
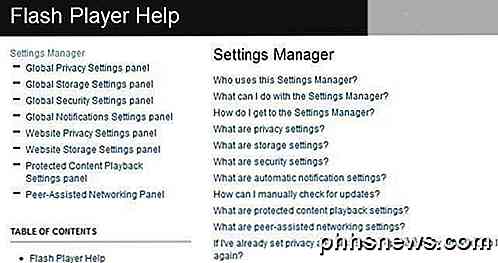
Tente ativar / desativar algumas das configurações. No painel Configurações de reprodução de conteúdo protegido, tente Redefinir arquivos de licença . Você também pode tentar excluir todos os sites no painel Configurações de armazenamento do site .
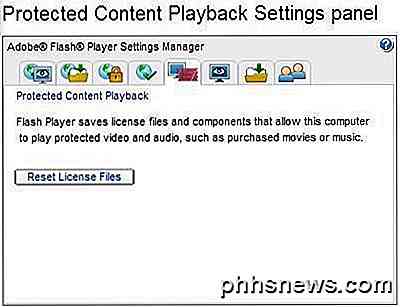
3. Reinstale o Adobe Flash Player
A reinstalação do Flash Player geralmente é eficaz na correção de mensagens de erro aleatórias. Isso funcionou para o erro do Adobe Flash Player que continuou aparecendo no meu PC. Você pode desinstalar o Flash Player do painel Desinstalador do Windows, localizado em Iniciar> Painel de Controle> Desinstalar um Programa.
No entanto, a Adobe recomenda que você desinstale o Flash Player usando um desinstalador específico que possa ser baixado. O site Desinstalar o Flash Player para Windows fornece um link para o desinstalador e algumas etapas adicionais para desinstalar completamente o software no Windows.
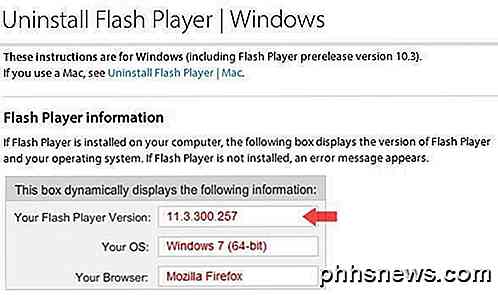
Depois de ter desinstalado completamente o Adobe Flash Player, a próxima etapa é verificar se há novas atualizações disponíveis do Windows. Se o Windows encontrar atualizações, instale-as antes de reinstalar o Flash Player.
Para reinstalar o software, vá para a página de downloads da Adobe e baixe a versão mais recente. Continue a reinstalar o Flash Player no seu PC.
O Adobe Flash Player acima parou de funcionar. As etapas de solução de problemas devem ajudá-lo a colocar o Flash Player em funcionamento sem causar falhas no seu PC com Windows. Se o Flash Player ainda não estiver funcionando corretamente, você também poderá tentar executar uma verificação completa de vírus no seu computador. Se você tiver um programa de malware ou vírus no seu computador, ele poderá impedir que programas como o Flash Player funcionem corretamente.
As etapas acima devem corrigir os erros do Adobe Flash Player na maior parte do tempo, mas se o Flash Player no seu computador ainda estiver causando erros, você pode deixar um comentário e eu tentarei ajudar. Apreciar!

Como desativar a tela de bloqueio no Windows 10
Com a Atualização de Aniversário do Windows 10, a Microsoft não permite mais a desativação da tela de bloqueio usando uma configuração de política de grupo ou hack do registro. Mas ainda há soluções alternativas por enquanto. A configuração de política de grupo que desabilita a tela de bloqueio ainda está disponível, mas só funciona nas edições Enterprise e Education do Windows.

Como impedir que as páginas quebrem após a primeira linha de um parágrafo no Microsoft Word
Em termos de composição, “viúvas” e “órfãos” são linhas no final ou início de um parágrafo que são separados do resto do parágrafo por uma quebra de página. Se você acha que as viúvas e os órfãos no seu documento do Word são uma distração, você pode habilitar uma configuração que os impeça. Então, qual é qual?



