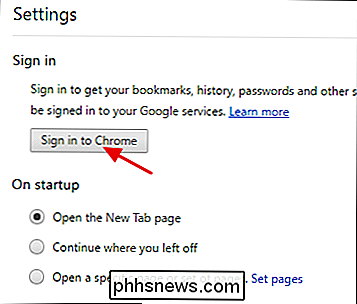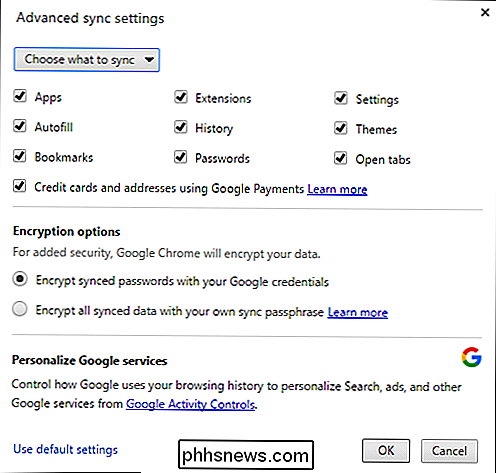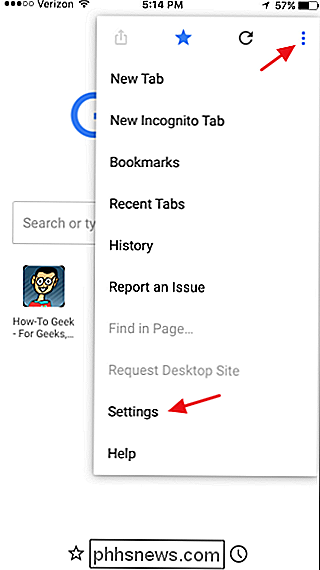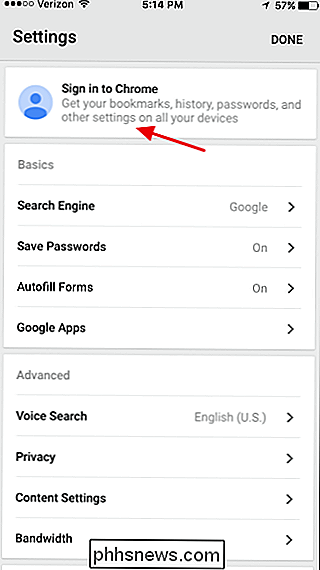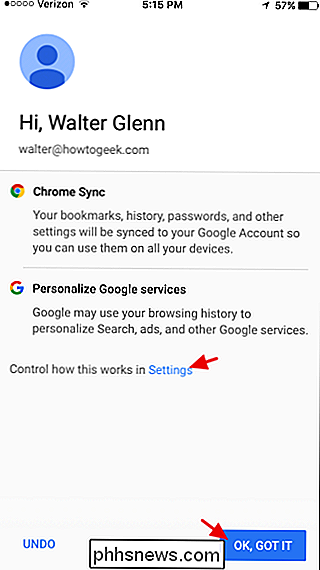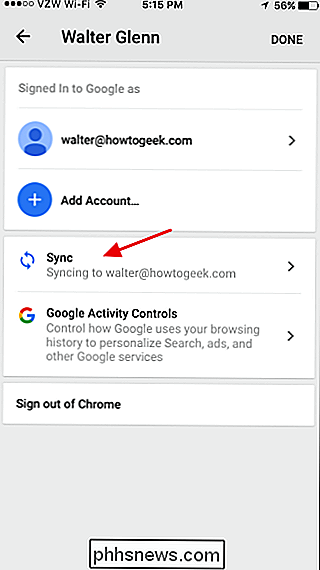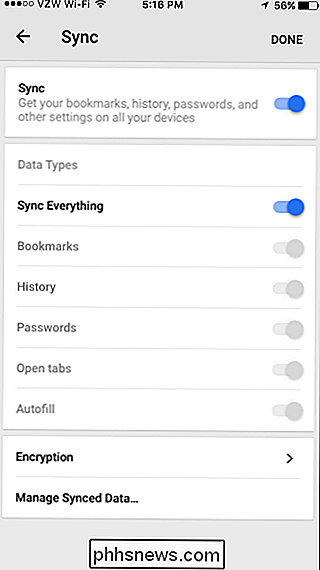Como transferir marcadores do Safari para o Chrome no iOS

O Chrome para iOS talvez nunca supere o Safari, mas ele ainda se tornou uma alternativa sólida para navegadores com alguns recursos extras próprios. O problema é que, quando você instala o Chrome para iOS, não há como importar diretamente os favoritos do Safari para o Chrome. Para isso, você terá alguns passos e até envolverá seu computador desktop.
Etapa 1: Sincronizar o Safari com o iCloud
O primeiro passo para colocar seus favoritos no Chrome é transferi-los para o seu computador desktop. Para isso, você usará o iCloud. Abra o aplicativo Configurações e toque em "iCloud".
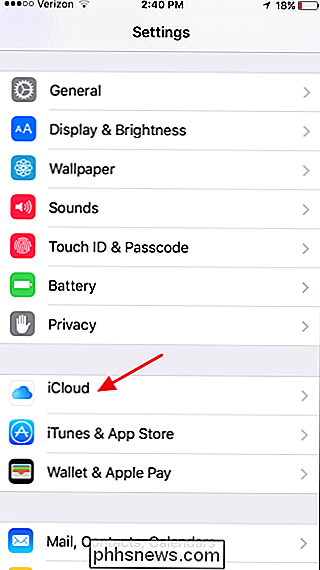
Nas configurações do iCloud, certifique-se de que a configuração "Safari" esteja ativada.
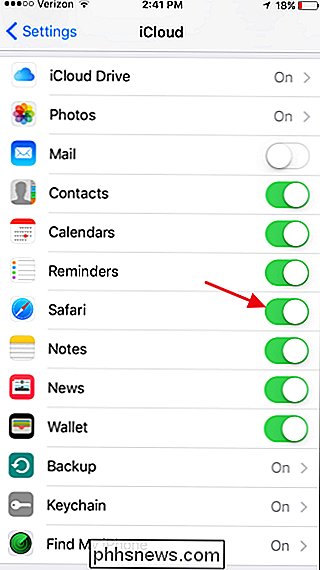
E isso é tudo que você precisa fazer aqui. Se você acabou de ativá-lo pela primeira vez, o Safari deve sincronizar com sua conta do iCloud dentro de alguns minutos. Se você quiser forçar a sincronização a acontecer imediatamente, basta criar um novo marcador no aplicativo Safari. Depois de sincronizar Safari no seu dispositivo iOS com o iCloud, o próximo passo é obter esses favoritos no Chrome no seu computador desktop. Se você estiver usando o OS X, é muito simples. Mas no Windows, você tem que dar um passo extra ou dois só porque não há mais uma versão do Safari para o Windows. Portanto, se você estiver usando o OS X, pule para a próxima etapa. Os usuários do Windows devem seguir em frente e instalar o iCloud para Windows e o Chrome para Windows, se você ainda não o fez. Uma vez instalado e conectado, acione Iniciar, digite "iCloud" e pressione Enter. Na janela principal do iCloud, clique na caixa de seleção "Marcadores". Na janela Opções de Marcadores , seu navegador da web padrão já estará selecionado. Você também pode selecionar navegadores adicionais se quiser sincronizar seus favoritos do Safari com eles também. RELACIONADO: Como Sincronizar os Marcadores de Qualquer Navegador com o seu iPad ou iPhone Se você planeja manter seu bookmarks sincronizados entre o seu desktop e iOS, vá em frente e selecione o navegador que você usa na área de trabalho. Esteja ciente de que você estará mesclando marcadores entre os navegadores, o que pode trazer algumas complicações. Se, em vez disso, você quiser apenas fazer uma transferência única dos seus favoritos, selecione um navegador que você não usa regularmente para sincronizar com o Safari para iOS. Como este post é sobre como obter esses favoritos no Chrome, na verdade vamos sincronizá-los com o Internet Explorer. A razão para isso é que faremos uma transferência única dos marcadores do Internet Explorer para o Chrome. e, em seguida, leve-os para o Chrome para iOS. Tomar o passo extra de colocá-los no Internet Explorer primeiro impede que nossos favoritos do Google Chrome sejam mesclados novamente no Safari e, possivelmente, causar uma confusão. Qualquer que seja a sua escolha, vá em frente e clique em Aplicar novamente na janela principal do iCloud para forçar uma nova sincronização. Quando perguntado se você deseja mesclar os favoritos, vá em frente e clique no botão “Mesclar”. : Importar favoritos para a versão para computador do Chrome Na página de configurações exibida, escolha "Microsoft Internet Explorer" (ou Safari, se for um usuário Mac ) no menu suspenso, selecione os itens que deseja importar e clique no botão “Importar”. Estamos quase chegando! Em seguida, sincronize o Google Chrome entre seu computador desktop e o iOS. Sincronize o Chrome entre seu computador desktop e o iOS No computador, clique no botão Ferramentas na barra de ferramentas do Google Chrome e escolha Configurações no menu. Na página "Configurações", clique no botão "Fazer login no Chrome" e insira suas credenciais do Google para fazer login. Depois de fazer login na sua conta do Google, o Chrome começará automaticamente a sincronizar seus favoritos e outras configurações com os servidores do Google. Por padrão, o Google Chrome sincroniza tudo, incluindo favoritos, senhas, extensões, configurações e muito mais. Você pode controlar exatamente o que é sincronizado clicando no botão "Configurações avançadas de sincronização" na página de configurações principais e escolhendo o que deseja sincronizar. Em seguida, você fará o mesmo no Chrome para iOS. Abra o aplicativo do Chrome, toque no botão Ferramentas e escolha "Configurações". Na página "Configurações", toque em "Fazer login no Chrome". Vá em frente e insira suas credenciais de login. Para sincronizar tudo, basta tocar no botão "Ok, Got It" para iniciar o processo de sincronização. Se você quiser selecionar o que é sincronizado, toque no link “Configurações”. Se você selecionou “Configurações” para controlar o que é sincronizado, você verá uma tela de configurações adicionais. Toque no botão "Sincronizar". Na página Sincronizar, escolha as configurações que deseja sincronizar e, em seguida, toque em "Concluído" para iniciar o processo de sincronização. E aí está. Sim, é um pouco complicado, mas dá conta do recado. Espero que em algum momento no futuro, a Apple decida permitir que outros navegadores importem diretamente do Safari. Enquanto isso, pelo menos você sabe que pode transferir esses favoritos com um pouco de tempo e paciência. Como fazer o Windows reproduzir sons ao pressionar a tecla Caps Lock, Num Lock ou Scroll Lock Você já ligou a tecla Caps Lock ACIDENTALMENTE QUANDO ESTÁ TYPING? Ou desligou a tecla Num Lock de forma não intencional e depois tentou usar o teclado numérico? Não se preocupe. Há uma configuração no Windows que pode notificá-lo com um som sempre que você pressiona uma dessas teclas. A configuração das teclas de alternação no Windows fornece a opção de tocar um tom quando você pressiona as teclas Caps Lock, Num Lock ou Scroll Lock . Como obter um sistema de arquivos local no estilo Android em um iPhone ou iPad Com o iOS 8, seu iPhone ou iPad agora pode ter um sistema de arquivos local como o dos usuários do Android. Armazene arquivos para uso off-line, acesse-os em qualquer aplicativo atualizado e salve arquivos diretamente no sistema de arquivos de outros aplicativos. Além disso, algumas dessas soluções permitem que você acesse facilmente os arquivos de um Mac ou PC em seu dispositivo.Etapa 9 (somente Windows): Importar marcadores para o Internet Explorer em seu computador
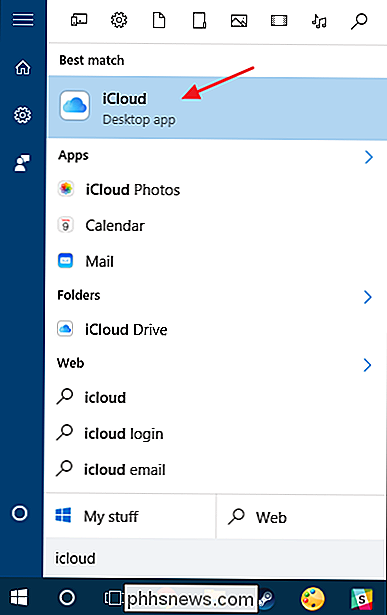
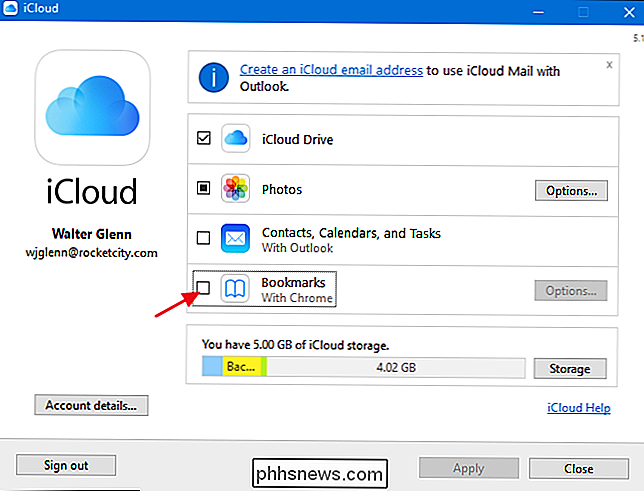
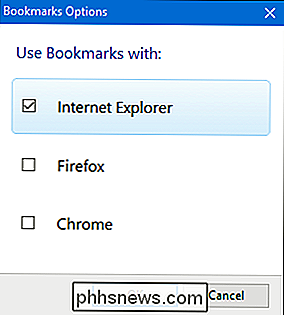
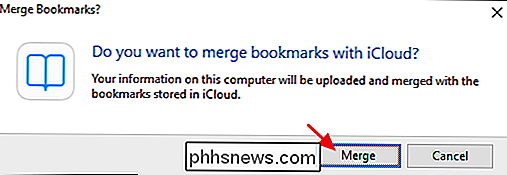
Agora, os usuários de Windows e Mac devem importar indicadores para o Chrome, do Internet Explorer (Windows) ou Safari (Mac). Instale o Chrome se ainda não o fez, clique no menu Ferramentas e escolha Favoritos> Importar favoritos e configurações.
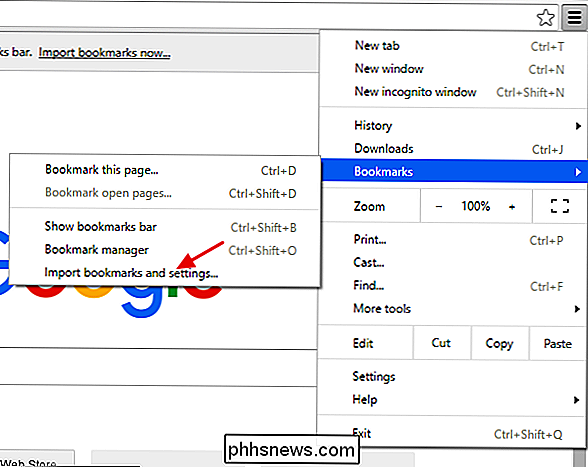
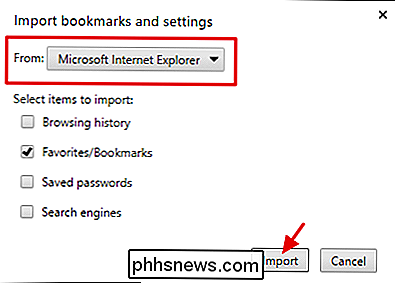
Para essa etapa, vamos supor que você já tenha o Chrome instalado no seu dispositivo iOS . Se não, vá em frente e faça isso agora. Sincronizar seus favoritos entre o Chrome em sua área de trabalho e o Chrome em seu dispositivo iOS é tão simples quanto fazer login usando a conta do Google.