Como pesquisar em qualquer site a partir da Barra de Endereços do Chrome

O Chrome é o navegador preferido de muitas pessoas e, se você deseja melhorar o seu jogo de pesquisa, há uma maneira rápida e fácil de pesquise todos os seus sites favoritos diretamente na barra de endereço (ou como o Google chama, a omnibox). Vamos falar sobre isso.
RELACIONADOS: Como pesquisar no Google Drive diretamente na Barra de Endereços do Chrome
Já cobrimos a pesquisa do Google Drive a partir da omnibox, e esse mesmo método básico pode ser usado para pesquisar qualquer site de maneira geral. Mesmo que um site não tenha uma pesquisa dedicada, você pode usar o Google para pesquisar apenas nesse site, o que é super rad. Cobriremos os dois métodos aqui: sites com uma função de pesquisa dedicada, bem como sites nos quais você preferiria usar o Google.
Como usar a ferramenta de pesquisa de um site na barra de endereços
Por exemplo , digamos que você use a Amazon o tempo todo. Em vez de ir ao site e acessar a barra de pesquisa da Amazon para o que você está procurando, você pode reduzir segundos do seu tempo fazendo isso diretamente do Chrome. Você pode seguir em frente e começar a planejar o que fará com todo esse tempo extra.
Para fazer isso, vamos configurar um mecanismo de pesquisa personalizado no Chrome usando parâmetros específicos da Amazon. Então vá em frente e pule para a Amazon, em seguida, procure por algo. Você precisará do URL depois que uma pesquisa for executada. Ela ficará assim:
//www.amazon.com/s/ref=nb_sb_noss?url=search-alias%3Daps&field-keywords=galaxy+s8
A string de pesquisa é bastante longa, mas você precisará copiar a coisa toda. Vamos mudar um pouco nas próximas etapas.
Em seguida, vá em frente e clique no botão de três pontos no canto superior direito do Chrome e escolha Configurações.
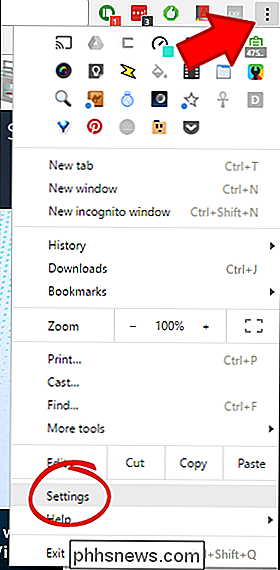
A partir daqui, role para baixo até o ícone " Motores de busca ”, e clique em“ Gerenciar mecanismos de pesquisa ”.
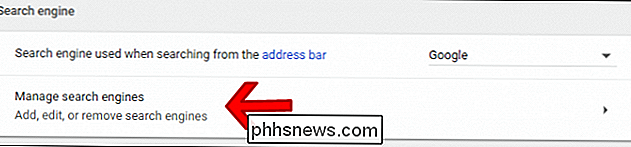
Neste menu, clique em“ Adicionar ”ao lado do cabeçalho da seção Outros mecanismos de pesquisa.

Na primeira caixa, digite o nome do site que você estar procurando. Neste exemplo, estamos usando o Amazon.
Na segunda caixa, todo um código de acesso, novamente, relacionou o site que você está pesquisando. Eu estou indo com "amn" aqui, mas você pode usar qualquer shortcode que você quiser.
Finalmente, cole o link que você copiou anteriormente. Mas aqui está a parte importante: você precisará alterar a consulta de pesquisa para% sno URL. Então, basicamente, remova o termo que você buscou da string e substitua-o por% s. Então, isso:
//www.amazon.com/s/ref=nb_sb_noss?url=search-alias%3Daps&field-keywords=galaxy+s8
É o seguinte:
// www. amazon.com/s/ref=nb_sb_noss?url=search-alias%3Daps&field-keywords=%s
Ao final, ele deve ficar assim:
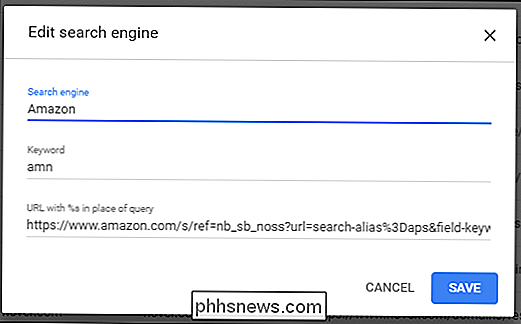
Clique em "Salvar" na parte inferior e você estará A partir de agora, você pode simplesmente digitar "amn" e a barra de espaços na omnibox, seguida por sua consulta de pesquisa para pesquisar rapidamente a Amazon.
Novamente, isso pode ser facilmente modificado para qualquer site que você goste. simplesmente remova sua consulta de pesquisa do link e substitua-a por
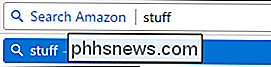
% s.Como pesquisar um site específico usando o Google na barra de endereços
Se um determinado site não tiver uma pesquisa função (ou a função de pesquisa está faltando), então você também pode pesquisar sites específicos usando o Google. Por sua vez, você pode usar essa pesquisa para criar um mecanismo de pesquisa personalizado no Google Chrome para torná-lo super rápido e fácil.
Por exemplo, digamos que você realmente goste de um site chamado How-to Geek e queira ser capaz de procurá-lo por conhecimento técnico a qualquer momento. Você pode pesquisar no Google por apenas páginas no How-To Geek usando um truque muito semelhante ao descrito acima
Primeiramente, você precisará saber como informar ao Google qual site deseja pesquisar. É realmente muito fácil, já que é algo integrado ao Google de forma nativa. Use este comando:
site: phhsnews.com
Uma vez que você digita isso, ele basicamente diz ao Google que você deseja pesquisar aquele site em particular para a consulta.
Nesse cenário, eu procurei no site por “ Android ”, então o URL parece um pouco mais ou menos assim:
//www.google.com/search?rlz=1C1CHKZ_enUS439US439&sourceid=chrome&ie=UTF-8&q=site:phhsnews.com+android
É isso que vamos usar para criar nossa pesquisa personalizada no Google.
De volta ao Chrome, clique nos três pontos no canto superior direito e selecione "Configurações".
Desça até ver a categoria Mecanismos de pesquisa e clique em "Gerenciar mecanismos de pesquisa".
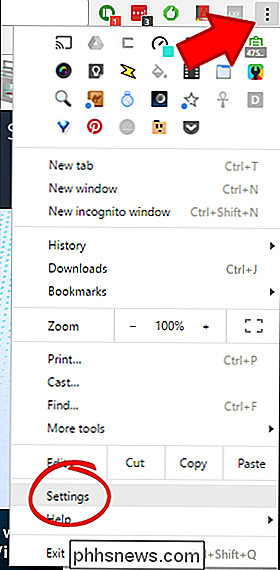
Clique em "Adicionar" em seguida para o cabeçalho Outros mecanismos de pesquisa.
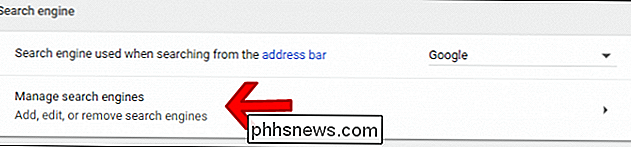
Nessa caixa de diálogo, insira o nome da pesquisa personalizada no primeiro local. Estamos apenas chamando essa de "Pesquisa do Google HTG", mas você pode alterar o nome de acordo (especialmente se estiver usando um site diferente).

Na segunda caixa, insira uma palavra-chave de pesquisa personalizada, que é o vai usar para executar o comando. Nós vamos usar o "htg" aqui, mas novamente você pode mudá-lo de acordo com as suas necessidades.
Por último, vamos inserir o URL personalizado. Você usará o URL exato copiado anteriormente, mas alterará uma peça-chave. No final do URL, você removerá o termo de pesquisa e o substituirá por% s. Assim, no nosso exemplo, isto:
//www.google.com/search?rlz=1C1CHKZ_enUS439US439&sourceid=chrome&ie=UTF-8&q=site:phhsnews.com+android
É o seguinte:
https : //www.google.com/search? rlz = 1C1CHKZ_ptUS439US439 & sourceid = chrome & ie = UTF-8 & q = site: phhsnews.com +% s
Certifique-se de alterar o termo somente após o sinal de mais no final - tudo antes disso necessário para executar corretamente o comando.
Assim, o resultado final deve ser assim (novamente, supondo que você esteja seguindo junto com nosso cenário exato aqui):
Nesse ponto, você só precisa inserir o termo de pesquisa No nosso caso, "htg" - seguido por um espaço e sua consulta. Bam, você acabou de pesquisar um site específico usando o Google.
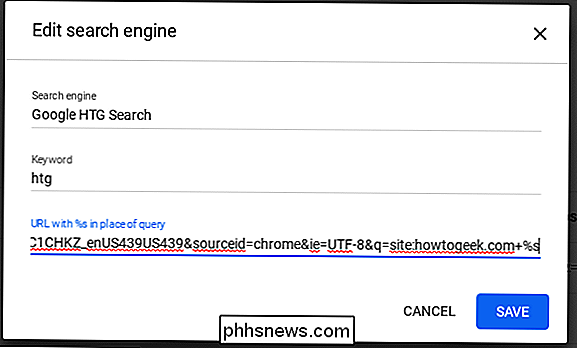
Essa é uma maneira realmente rápida e simples de executar uma pesquisa por qualquer site na Web, o que fornecerá resultados mais significativos para um tópico específico. Eu tenho dúzias dessas pesquisas configuradas, o que diminui a quantidade de tempo que eu gasto explorando os resultados exponencialmente.
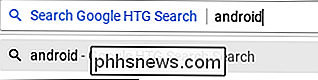
Em ambos os nossos exemplos, você só precisa modificar a string de pesquisa para suas necessidades específicas.

Como organizar suas fotos do iPhone com álbuns
Com o tempo, o Rolo da Câmera do seu iPhone provavelmente ficou cheio, dificultando a localização de imagens. Você pode resolver esse problema organizando suas fotos favoritas em álbuns. Veja como fazer isso Criando álbuns e adicionando fotos A guia “Álbuns” no aplicativo Fotos do iOS tem todos os seus álbuns.

Como instalar o Windows 95 em uma máquina virtual
O Windows 95 da Microsoft foi um salto enorme do Windows 3.1. Foi o primeiro lançamento do Windows com o menu Iniciar, a barra de tarefas e a típica interface de desktop do Windows que ainda usamos hoje. O Windows 95 não funcionará em hardware de PC moderno, mas você ainda pode instalá-lo em uma máquina virtual e reviver esses dias de glória.


