Como transferir sem fios fotos da sua câmera para o seu computador

Se você é um obturador prolífico, você sabe que é um incômodo puxar constantemente o cartão SD da sua câmera, conectá-lo em seu computador e transfira os arquivos para obter os instantâneos que acabou de capturar. Veja aqui como adicionar transferência de fotos com base em Wi-Fi à sua câmera digital.
Cartões SD com Wi-Fi ativado são o molho secreto
Um número crescente de câmeras digitais é fornecido com suporte Wi-Fi integrado que facilita para transferir sem fio suas fotos de sua câmera para sua rede local para armazenamento, pós-processamento, upload para mídia social ou todas as opções acima - sem amarrar sua câmera ao computador ou puxar o cartão SD necessário.
Isso é ótimo recurso para procurar se você está comprando uma nova câmera, mas para todo mundo balançando câmeras antigas, uma pequena atualização está em ordem: um cartão SD Wi-Fi. Introduzido há vários anos, os cartões SD habilitados para Wi-Fi aproveitam a constante redução e refinamento de componentes eletrônicos para empacotar tanto o armazenamento de fotos quanto um minúsculo rádio Wi-Fi no formato de um cartão de memória SD. . Além do rótulo, eles parecem absolutamente idênticos aos de suas contrapartes que não estão em rede.
Há uma grande desvantagem: o choque do adesivo. Normalmente, um cartão SD Wi-Fi o administrará de três a quatro vezes o preço de um cartão SD não-Wi-FI similar. Você também precisará recarregar a bateria da câmera com mais frequência, pois o cartão SD Wi-FI rouba energia da bateria para executar o rádio Wi-Fi e o hardware associado - embora as placas mais novas tenham bastante economia de energia.
O que você precisa
Antes de mais nada, verifique se você precisa mesmo de um cartão SD Wi-Fi. Enquanto a integração Wi-Fi costumava ser um recurso premium muito raro em câmeras digitais, cada vez mais você vai encontrá-lo em tudo, desde DSLRs até pequenas câmeras point-and-shoot. Procure o modelo da sua câmera on-line para verificar as especificações e garantir que você não esteja negligenciando os recursos Wi-Fi integrados. (Nota: Alguns modelos de câmera incluem funcionalidade de menu adicional projetada para integrar com um cartão SD Wi-Fi, mas eles na verdade não têm recursos de Wi-Fi. Certifique-se de ler as letras miúdas.)
Em segundo lugar, você precisa determinar se a sua câmera suportará um cartão SD Wi-Fi. Como regra geral, se a sua câmera puder suportar um cartão SDHC (um formato atualizado do formato original do cartão SD), ele deverá ser capaz de lidar com um cartão Wi-Fi sem problemas. Normalmente, o único problema que você enfrentará é se a sua câmera é muito agressiva ao cortar a energia do cartão SD entre os tempos de leitura / gravação - nesse caso, você pode descobrir que a câmera não mantém o suco fluindo para o SD. cartão o suficiente para transferir todas as suas fotos.Para executá-lo com mais segurança, acesse o Google e procure o número do modelo de sua câmera e o "cartão SD Wi-Fi" para ver se as pessoas tiveram sucesso.

Finalmente, depois de verificar a lista de recursos da sua câmera e que ela suporta cartões SDHC, é hora de escolher um cartão Wi-Fi. Embora existam vários cartões Wi-Fi no mercado, incluindo o Toshiba FlashAir, o Transcend Wi-Fi e o EZ Share SD Card, optamos por usar a empresa Eye-Fi porque os recursos (e o software complementar) são mais polido e flexível, além disso, o Eye-Fi vem com 3-12 meses de armazenamento de fotos on-line gratuito (dependendo do modelo que você recebe).
A geração atual de cartões Eye-Fi vem em dois sabores: o Eye-Fi Mobi 8GB (US $ 31) e o Eye-Fi Mobi Pro 16GB e 32GB (US $ 50 e US $ 175, respectivamente). Entre os dois modelos, o Mobi Pro é um upgrade que vale a pena, já que os US $ 19 extras não apenas dobram o espaço de armazenamento básico, mas uma série de recursos adicionais como transferência seletiva (o Mobi regular transfere automaticamente todas as fotos) e suporta sincronização de arquivos no formato RAW. . O Pro também vem com 12 meses de armazenamento on-line gratuito, em oposição aos 3 que você recebe com o modelo regular. Para este tutorial, usaremos o Eye-Fi Mobi Pro.
Configuração do cartão SD Eye-Fi
Para começar, primeiro visite o site da Eye-Fi e baixe o software da área de trabalho para o Windows ou Computador Mac. Execute o instalador quando o download estiver concluído. Não se assuste que o software não seja da marca “Eye-Fi”; a empresa Eye-Fi foi comprada pela Ricoh e o software foi renomeado para combinar com sua empresa de armazenamento de fotos Keenai.
Depois de executar o software instalado, clique em “Iniciar sua experiência com o Keenai”, conforme mostrado abaixo.
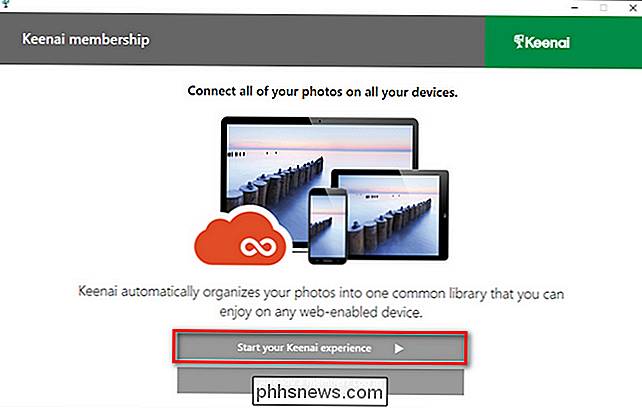
Quando solicitado, insira seu nome, e-mail e senha, depois clique em “Iniciar sua experiência com o Keenai” novamente. Se, por qualquer motivo, você não quiser uma conta na empresa ou tirar proveito do armazenamento de fotos on-line, poderá ignorar esse processo, não preenchendo nada e, em vez disso, clicando no botão "Ignorar" no canto.
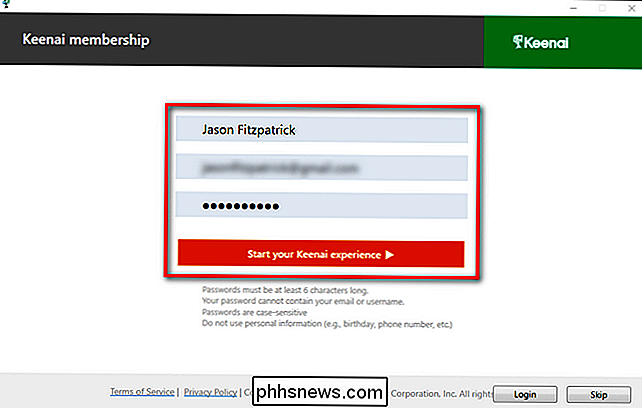
Depois de se inscrever, você verá uma confirmação de sua nova associação com a data de validade do seu armazenamento de fotos gratuito. Clique em "Avançar".
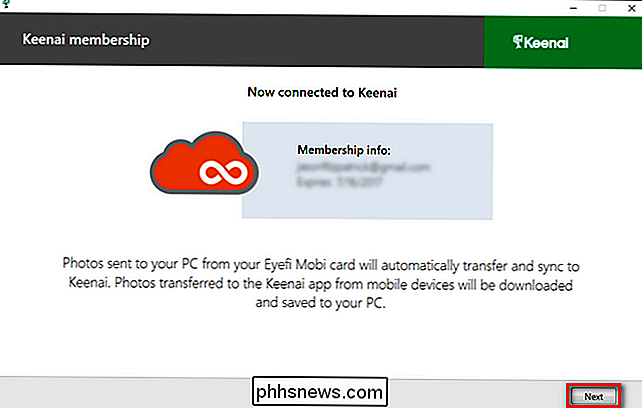
Agora, clique em "Iniciar ativação do cartão" e pegue o cartão de registro do tamanho do cartão de crédito que foi empacotado com seu cartão SD Eye-Fi.
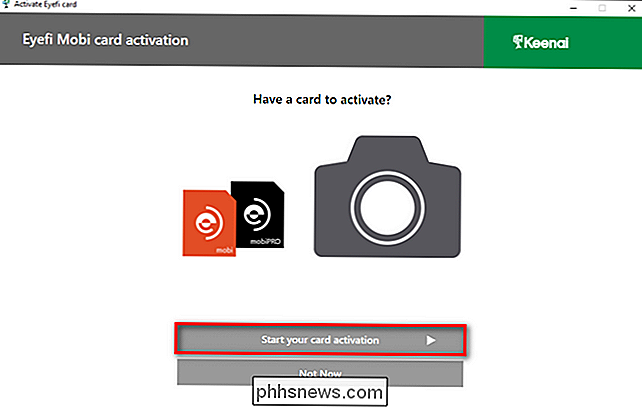
Digite seu código de ativação e clique em "Avançar" .
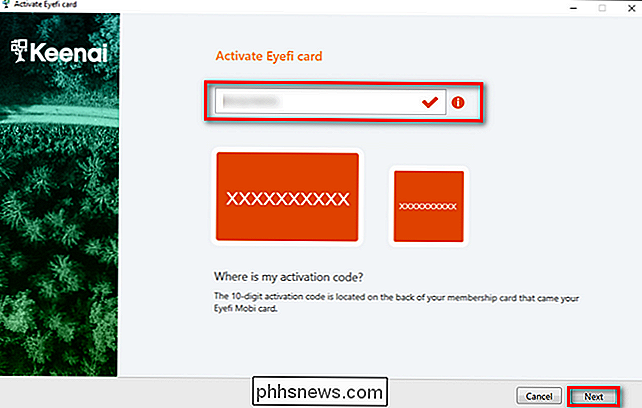
Na próxima etapa, você pode escolher onde deseja que as fotos e vídeos transferidos da sua câmera sejam finalizados. Você pode alterar os diretórios a qualquer momento no futuro, portanto, até se familiarizar com o fluxo de trabalho do Eye-Fi e confirmar que ele está funcionando satisfatoriamente, recomendamos deixar diretórios em seu estado padrão.
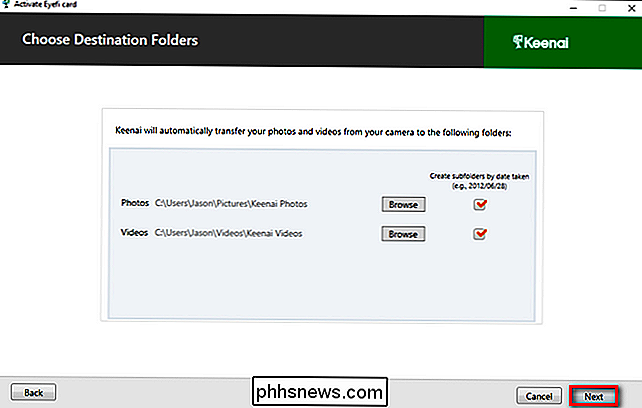
Nesse ponto, o fluxo de trabalho muda dependendo se você está usando um computador com uma conexão Wi-Fi ou uma conexão Ethernet com fio. Se você estiver usando um computador com Wi-Fi, o software usará esse Wi-Fi para procurar a rede ad-hoc temporária criada pelo cartão Eye-Fi. Se esta é a situação em que você está, coloque o cartão em sua câmera e tire uma foto (o processo de tirar a foto e a foto sendo gravada no cartão, conclui o processo).
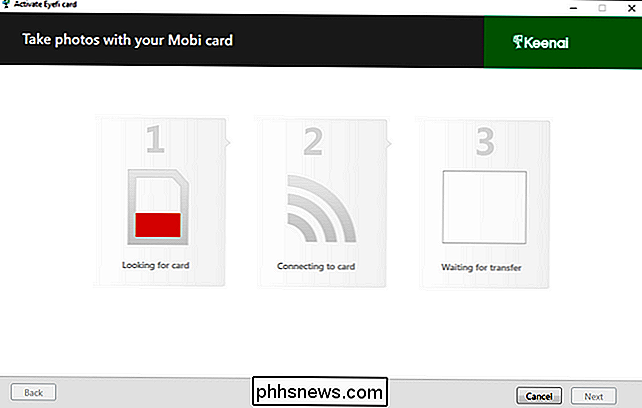
Se esse processo falhar ou se você está concluindo a configuração em um computador com uma conexão de rede com fio, no entanto, será necessário inserir o cartão SD no computador, clicar em "Cancelar" para sair do assistente de configuração e clicar com o botão direito do mouse no ícone do Keenai em seu computador. bandeja do sistema do computador para selecionar a entrada do menu “Opções”, vista abaixo.
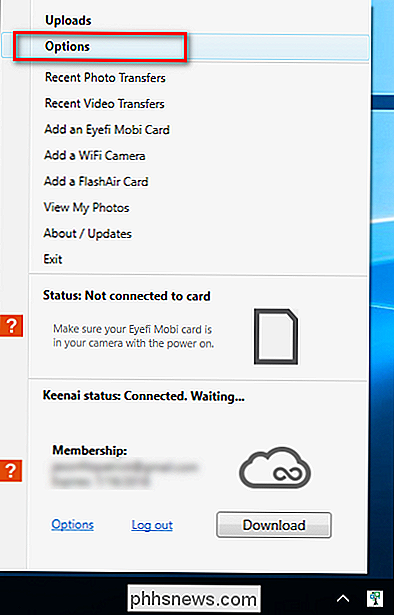
Dentro do menu de opções (que será o padrão para as configurações do cartão Eye-Fi se o cartão estiver inserido no computador), clique na seta para expanda as Opções avançadas
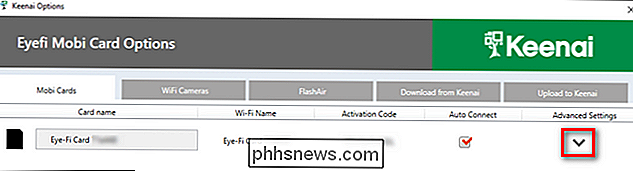
Selecione sua rede Wi-Fi local e clique em “Adicionar rede”. Digite a senha do Wi-Fi quando solicitado e clique em "OK". Se a configuração for bem-sucedida, o nome da rede aparecerá sob a coluna “Redes configuradas”.
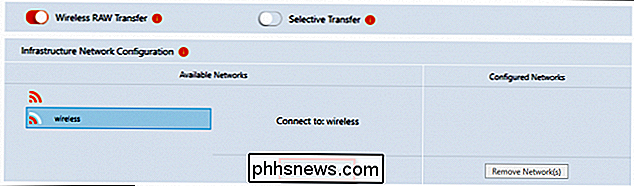
Este menu de configurações também é onde você pode ativar e desativar a transferência de arquivos RAW e a transferência seletiva. Se você optar por ativar a transferência seletiva no cartão Eye-Fi, poderá transferir arquivos seletivamente usando a função de salvar / bloquear da câmera para proteger a foto contra exclusão acidental. Quando esse sinalizador é definido na foto, o cartão Eye-Fi entende você deseja transferi-lo para o seu computador nas proximidades.
Se você está apenas adicionando a rede Wi-Fi neste momento ou alternando qualquer outra configuração, não se esqueça de clicar no botão "Salvar" no canto inferior. Nesse ponto, você pode ejetar o cartão SD do computador e inseri-lo na câmera para tirar uma foto de teste. A foto deve aparecer automaticamente na pasta padrão do seu PC, organizada em uma subpasta com a data, assim:
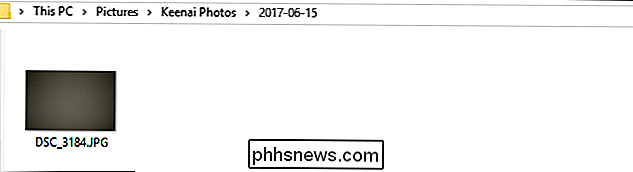
Você também verá a seguinte notificação de torradeira no computador enquanto as transferências estão em andamento:
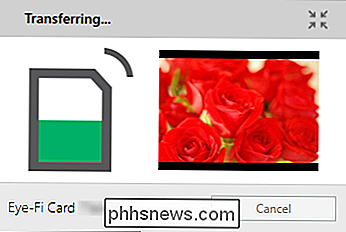
Neste ponto, sua câmera está on-line e com capacidade de transferência automática de fotos Wi-FI para o seu computador local. Se você encontrar algum problema ou tiver dúvidas sobre como configurar seu cartão Eye-Fi, confira os arquivos de ajuda aqui.
Como obter o modo retrato do Pixel 2 no seu smartphone Nexus ou Pixel
é Indiscutivelmente a coisa mais quente em smartphones modernos - ele se tornou a razão comprar um telefone sobre outro neste momento. Mas se você estiver satisfeito com o seu telefone da geração atual e quiser apenas colocar um pouco de ação nessa cena, agora você pode. RELACIONADOS: Como tirar fotos melhores com a câmera do seu telefone Um modulador de câmera do Google experiente tirou o arquivo APK original da câmera do Pixel 2 e modificou o modo de retrato, entre outros recursos, para o Pixel e o XL originais, além do Nexus 6P e 5X.

Como adicionar o painel de controle ao Windows Explorer de arquivos
Se você usar muito o painel de controle, talvez seja útil adicioná-lo diretamente à seção “Este PC” do Windows 'Janela do File Explorer. Veja como fazer isso Embora muitos controles importantes do Windows agora façam parte da nova interface de configurações do Windows 10, o Painel de Controle antigo ainda está presente e ainda é importante.



