Como criar uma imagem de dupla exposição no Photoshop

As imagens de dupla exposição são populares no momento. O videoclipe Estilo de Taylor Swift e o tema de abertura True Detective usaram o efeito. É uma técnica em que duas fotos separadas - geralmente um retrato e uma paisagem - são mescladas em uma imagem incomum. Originalmente os fotógrafos tiraram duas fotos (“exposições”) no mesmo pedaço de filme para combiná-las, mas agora é feito normalmente com softwares como o Photoshop ou o GIMP.
Neste guia, mostraremos como fazer o seu próprio duplo imagens de exposição. Estou usando o Photoshop, mas você deve seguir em qualquer outro editor de imagens. Apenas use as ferramentas e atalhos equivalentes.
Passo Um: Selecione Suas Imagens
As imagens que você escolhe no início podem fazer ou quebrar esta técnica. Se as imagens escolhidas forem muito complicadas, tornar as coisas com bom aspecto é quase impossível.
Para um retrato, você quer algo simples, limpo, com um fundo branco e convertido para preto e branco. Este auto-retrato de Chris Marchant é um exemplo perfeito. É a imagem que estou usando.

Para a paisagem, você tem muito mais flexibilidade. Basta escolher algo que complemente o retrato. As imagens em preto e branco podem ser um pouco mais fáceis, mas as imagens coloridas também funcionarão. Estou usando essa cena noturna de Nova York de Luca Sartoni.

Etapa 2: Mascarar o retrato
RELACIONADOS: O que são camadas e máscaras no Photoshop?
Abrir a imagem de retrato no Photoshop ou seu editor de imagens de escolha. A primeira coisa que você precisa fazer é criar uma boa máscara de camada. Se você não estiver familiarizado com eles, confira nosso guia sobre camadas e máscaras antes de continuar
Como estou trabalhando com um retrato em um fundo branco, é relativamente fácil removê-lo com as ferramentas automatizadas do Photoshop. Duplique o plano de fundo para uma nova camada (o atalho de teclado é Control + J ou Command + J em um Mac) e pegue a ferramenta Quick Selection Tool (você pode tocar em W no teclado).
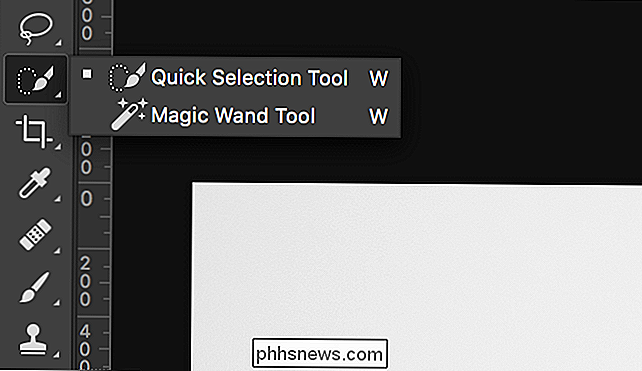
Arraste o cursor pelas áreas brancas O fundo e o Photoshop selecionarão automaticamente tudo.

Se você acidentalmente selecionar algum modelo, mantenha pressionada a tecla Alt ou Option e arraste sobre as áreas que não deseja selecionar. Se você quiser adicionar outras áreas à seleção, mantenha pressionada a tecla Shift.

Depois de selecionar tudo, vá em Select> Inverse ou use o atalho de teclado Control + Shift + I (Command + Shift + I em um Mac ) para inverter sua seleção. Em seguida, vá em Select> Modify> Smooth e coloque um valor de cerca de 5 pixels.

Isso ajudará com quaisquer arestas.

Por fim, clique no botão new layer mask para transformar a seleção em uma máscara de camada.
Etapa 3: Adicione o Landscape
Vá até File> Place Embedded, selecione a imagem de paisagem que você está usando e pressione Embed. Isso carregará a imagem da paisagem no mesmo documento. Pressione Enter ou Return para colocá-lo.

Mantenha pressionada a tecla Control (Command no Mac) e clique na máscara na camada de retrato.
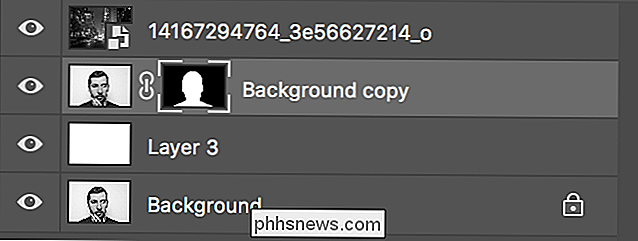
Isso carregará como uma seleção.

Clique no botão nova camada de máscara para mascarar a paisagem para a silhueta do retrato

Agora as coisas estão começando a tomar forma.

Passo Quatro: Corrija o Fundo
Antes de continuar, vamos voltar atrás e classificar o fundo. Embora parecesse branco puro na imagem original, na verdade existem alguns pontos escuros da sombra do modelo. Nós não queremos isso na imagem final.
Crie uma nova camada com o atalho de teclado Control + Shift + N ou Command + Shift + N. Preencha com branco indo até Edit> Fill e selecionando White.
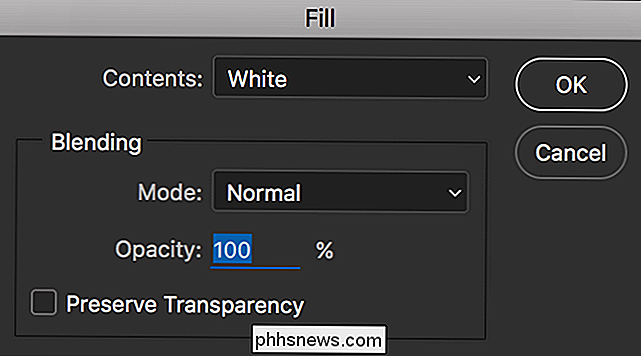
Arraste essa nova layer abaixo da layer Background background mas acima da Background Layer.
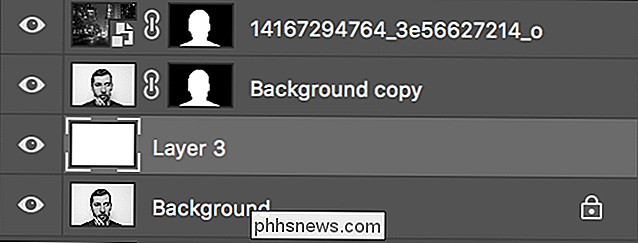
Enquanto estamos movendo camadas, vamos reposicionar a layer portrait para o topo da pilha. Arraste a camada de cópia em segundo plano acima da camada de paisagem, pois ela precisa estar no topo da próxima etapa.
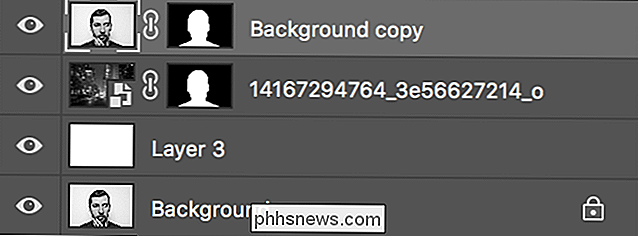
Agora, as manchas desagradáveis no fundo desapareceram e é hora de criar o efeito final.

Etapa 5: criar o Dupla exposição
Selecione a camada de cópia em plano de fundo e, no menu suspenso Modo de mesclagem (por padrão, defina como Normal), selecione Multiplicar ou Tela.

Com o Multiply, a camada de retrato escurecerá as coisas na camada de paisagem.

Com a Tela, a camada de retrato iluminará as coisas na camada de paisagem.

O que parecer melhor dependerá de suas duas imagens. Acho que o Screen funciona melhor para o meu, então esse é o que vou usar. Tente ambas as opções e decida por si mesmo
A dupla exposição está agora praticamente concluída. É apenas uma questão de ajustar as coisas para criar a imagem final.
Passo Seis: Terminar Fora
Nenhuma destas etapas é estritamente necessária. Alguns irão beneficiar sua imagem, enquanto outros não. Brinque com eles e veja o que funciona melhor para você.
A primeira coisa a considerar é reposicionar a paisagem. Tal como está, acabamos de deixá-lo onde quer que o Photoshop quisesse. Selecione a ferramenta Mover (atalho de teclado V) e clique no pequeno ícone de elo da corrente entre a camada de paisagem e sua máscara. Isso desvinculará a camada e a máscara para que você possa manipulá-las independentemente.
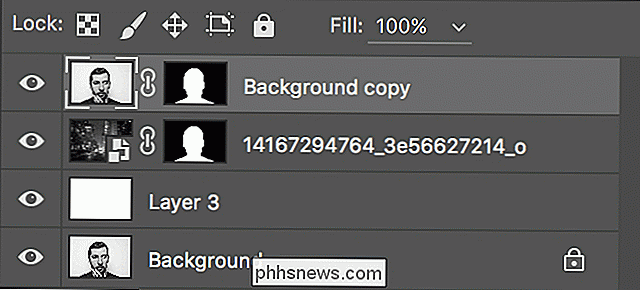
Selecione a camada de paisagem e mova-a. Veja onde fica melhor. Preste atenção especial aos lábios e olhos na camada de retrato; eles são o que a maioria das pessoas notará primeiro. Eu prefiro o posicionamento abaixo.

Em segundo lugar, brinque com a opacidade da camada de retrato.
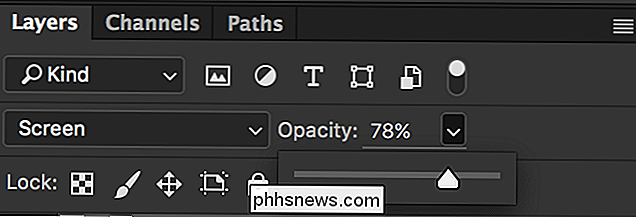
Em uma opacidade mais baixa, você pode obter um efeito mais agradável. Eu acho que o meu parece melhor em cerca de 78% de opacidade.
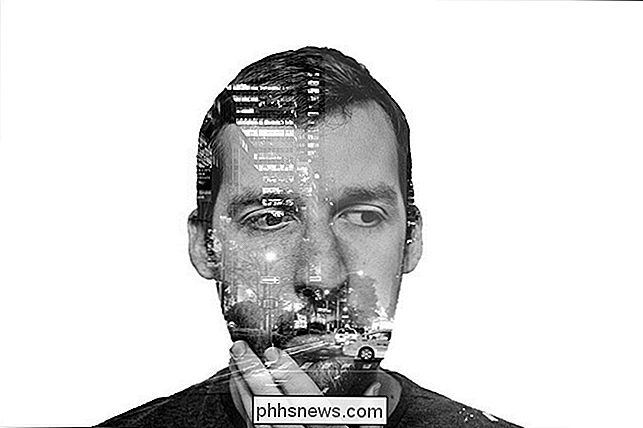
Com isso feito, o efeito de dupla exposição está terminado. Você pode salvar sua imagem agora ou continuar a brincar com ela. É um pequeno efeito muito divertido, e você pode fazer algumas coisas legais se estiver disposto a experimentar. Divirta-se com isso!

3 Maneiras de tornar o Steam ainda mais rápido
Você já percebeu como o navegador da Web do Steam pode ser lento? Você luta com velocidades de download lentas? Ou o Steam é lento em geral? Essas dicas ajudarão você a acelerá-lo. O Steam não é um jogo em si, portanto, não há configurações 3D a serem alteradas para alcançar o desempenho máximo. Mas há algumas coisas que você pode fazer para acelerá-lo drasticamente.

Como configurar uma senha de imagem no Windows 10
Uma senha de imagem é uma alternativa para digitar senhas comuns ao entrar no Windows 10. Configurar uma é muito fácil e vamos para orientá-lo. O Windows 8 e o Windows 10 trouxeram novas maneiras de fazer login na sua conta. Agora você tem opções como fazer login usando um PIN ou uma senha de imagem incorporada nas opções básicas da sua conta.



