Como configurar uma senha de imagem no Windows 10

Uma senha de imagem é uma alternativa para digitar senhas comuns ao entrar no Windows 10. Configurar uma é muito fácil e vamos para orientá-lo.
O Windows 8 e o Windows 10 trouxeram novas maneiras de fazer login na sua conta. Agora você tem opções como fazer login usando um PIN ou uma senha de imagem incorporada nas opções básicas da sua conta. Com o hardware complementar correto, você pode usar o Windows Hello para fazer logon com uma impressão digital ou até mesmo com sua webcam. E tudo isso além do login unificado em todos os dispositivos que você obtém ao usar uma conta da Microsoft online em vez de uma conta de usuário local.
O que é uma senha de imagem?
A senha da imagem oferece uma maneira de entrar mais fácil do que lembrar e digitar uma senha longa, mais amigável para dispositivos touchscreen, e honestamente um pouco mais divertido em geral. Você faz o login desenhando formas, tocando nos pontos certos ou fazendo os gestos certos sobre uma imagem escolhida antecipadamente
As senhas de imagem são tão seguras quanto os PINs, o que é bastante seguro. Os dados são armazenados localmente, então alguém precisa ter o seu dispositivo para usá-los. Mas você deve ter em mente que as senhas e os PINs das imagens não têm a intenção de fornecer uma camada extra de segurança. Ao entrar, você sempre tem a opção de usar sua senha normal em vez da senha da imagem ou PIN que você configurou. Tudo o que você precisa fazer é clicar no texto “Opções de acesso” e, em seguida, escolher o caminho que deseja entrar.
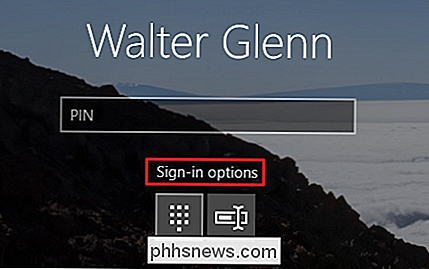
Colocar de forma mais simples: as senhas de imagem são mais fáceis e rápidas e oferecem um nível equivalente de proteção - mas não qualquer proteção adicional para senhas.
Lembre-se, no entanto, que os gestos de tocar e desenhar na tela deixam para trás óleos e outros esfregaços. Na luz certa no ângulo direito, alguém pode ser capaz de decodificar seus gestos, mas uma rápida limpeza da tela depois de desenhar sua senha deve aliviar isso
Como configurar uma senha de imagem
Configurar uma imagem A senha é bem direta. Basta clicar em Windows + I para abrir a janela Configurações e clicar em “Contas”.
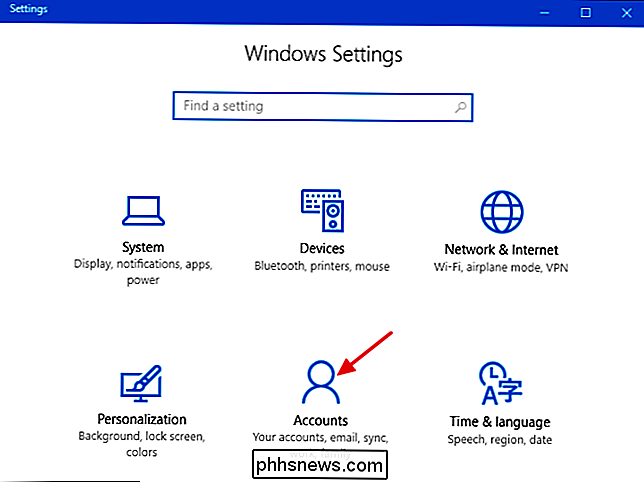
Na página “Contas”, selecione a guia “Opções de entrada” à esquerda e, à direita, clique em “ Adicionar ”na seção“ Senha de imagem ”.
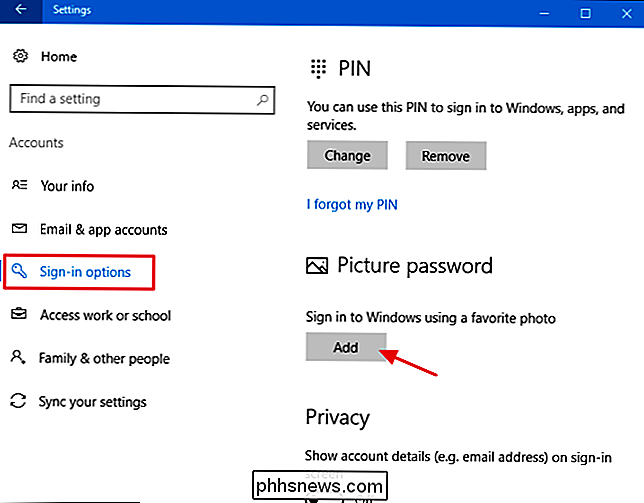
O Windows solicitará que você verifique se você é o proprietário da conta digitando sua senha. Digite sua senha e clique em “OK”.
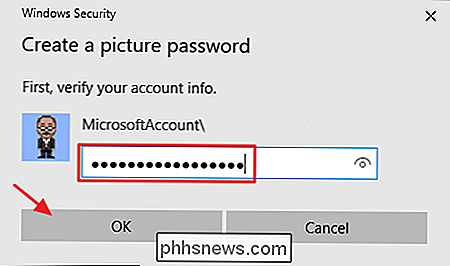
Na janela “Picture Password”, clique no botão “Choose Picture”. Usando a caixa de diálogo Abrir / Salvar como, localize e selecione a imagem que deseja usar. Ficará melhor se você usar uma imagem em alta resolução em tela cheia.
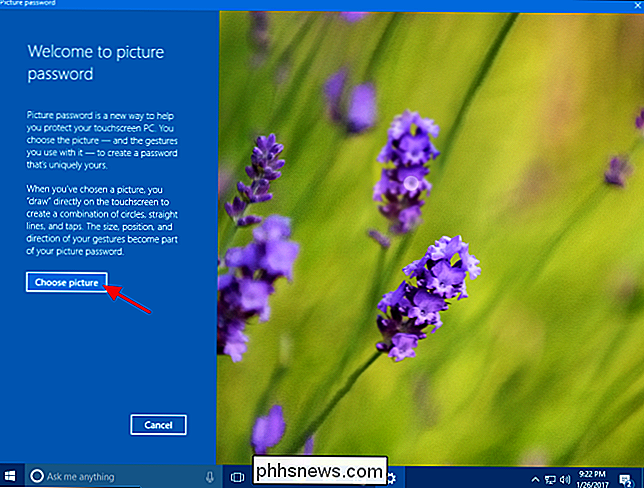
Após escolher a imagem, clique no botão “Usar esta foto” para continuar ou clique no botão “Escolher nova foto” se quiser tentar outra coisa.
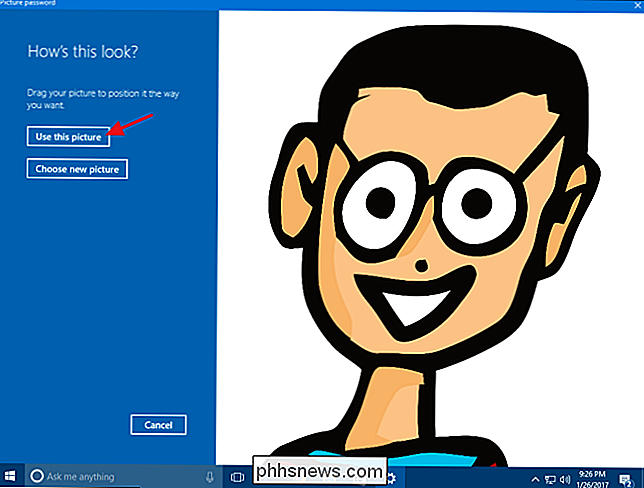
A seguir, você desenha três gestos na imagem. Você pode clicar e arrastar para desenhar uma forma simples, como um círculo ou um triângulo, ou pode simplesmente clicar para criar uma torneira. Ao desenhar cada gesto, você verá os números se movendo de um para três. Neste exemplo, para os dois primeiros gestos, estou desenhando círculos que combinam com as lentes dos óculos e um toque final no nariz.
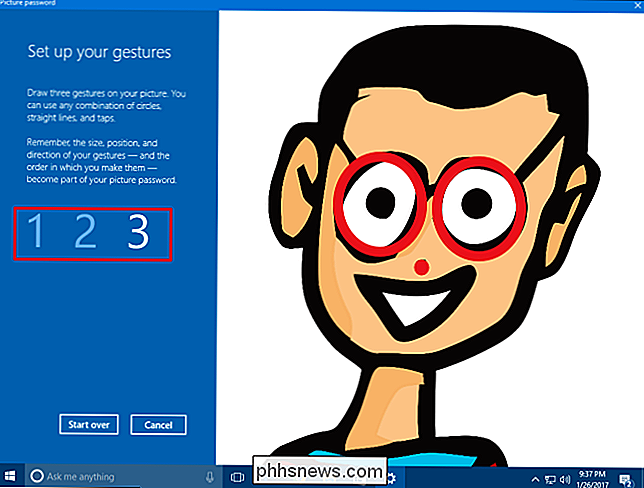
Depois de desenhar seus três gestos, você será solicitado a desenhá-los novamente para confirme a senha. Se você errar a qualquer momento enquanto desenha ou confirma os gestos, basta clicar no botão “Iniciar novamente” para tentar novamente.
Depois de confirmar com sucesso os gestos, clique em “Concluir” para implementar sua nova senha de imagem.
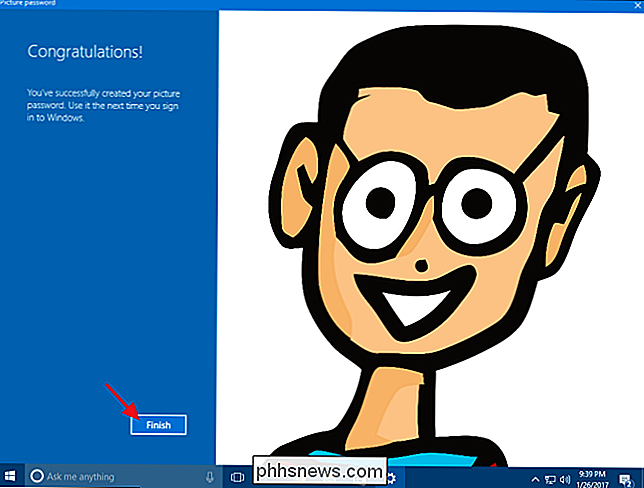
Agora, quando você fizer login, sua tela de login será parecida com o exemplo abaixo. Basta desenhar seus gestos na imagem e o Windows assinará você.
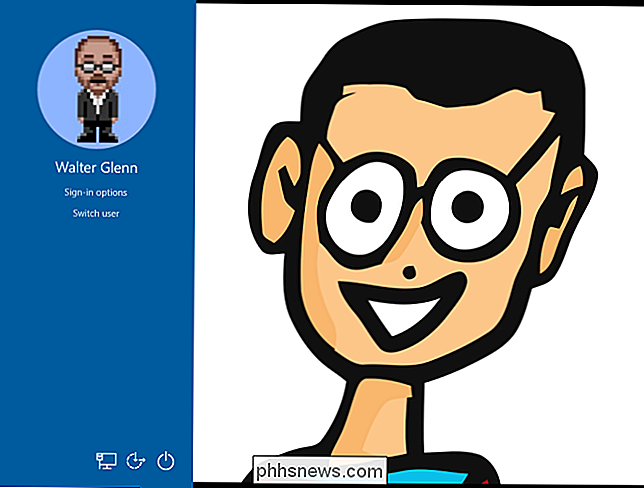
Você também pode clicar em "Opções de login" se preferir fazer login usando outro método, como um PIN ou uma senha comum. O Windows se lembrará do último método de login usado e apresentará isso como a opção inicial no seu próximo login.

Os Melhores Leitores de Quadrinhos para Windows, Mac e Linux
Os quadrinhos como um meio parecem feitos sob medida para tablets, mesmo que a linha do tempo não se ajuste precisamente. Mas também há uma quantidade surpreendente de aplicativos de leitura em quadrinhos destinados a desktops antiquados. Este material é útil para gadgets que embaçam as linhas, como o Microsoft Surface, ou para alguém que tenha acumulado uma grande coleção de arquivos de quadrinhos livres de DRM.

Qual é a diferença entre o eco da Amazon e o Echo Dot?
No início deste ano, a Amazon expandiu seus produtos Echo para incluir o Echo Dot, o pequeno irmão do grande falante Echo. E agora, antes que o ano termine, a empresa embarcou uma versão mais nova e barata do Echo Dot. Vamos dar uma olhada nas semelhanças, diferenças, e quando e onde você gostaria de usar cada produto.



