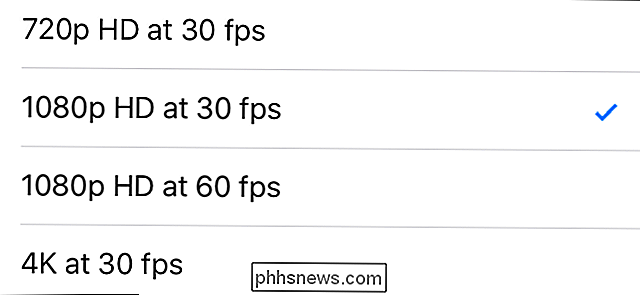Como digitalizar cartões de visita na lista de contatos do seu iPhone

Se você é um vendedor, um especialista em marketing ou qualquer outra pessoa que colecione muitos cartões de visita, provavelmente gostaria de ter um melhor maneira de armazenar todos esses cartões. Bem, é hora de ir sem papel e usar seu iPhone para transformar esses cartões em contatos.
Há um aplicativo chamado CamCard Free na App Store que permite que você digitalize seus cartões de visita diretamente nos contatos do seu iPhone. Ele verifica cada cartão e armazena as informações relevantes em um novo contato. Vou usar meu próprio cartão de visita do How-To Geek para mostrar como usar o CamCard para reduzir a quantidade de papel que você tem que arrastar com você
Instale o CamCard Free na App Store e depois toque em “CamCard "Ícone do aplicativo na tela inicial para abrir o aplicativo.
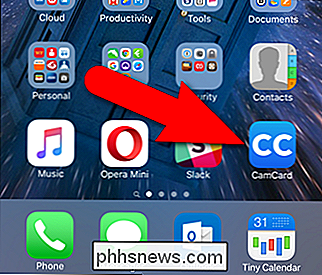
Na primeira vez que você abrir o aplicativo, uma mensagem útil apontará para o botão da câmera na parte inferior da tela, solicitando que você tire fotos de seus cartões de visita. Antes de tirar uma foto de um cartão de visita, certifique-se de que ele esteja em uma superfície que ofereça um bom contraste da cor principal do cartão. Em seguida, toque no ícone da câmera.
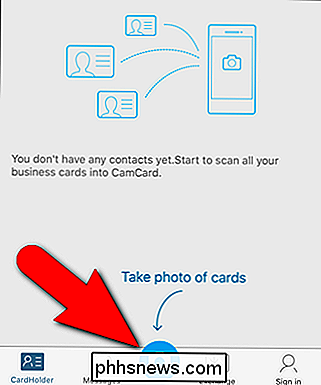
CamCard ativa a câmera do seu telefone. Mova o telefone um pouco para centralizar o cartão de visita na tela. Quando a imagem está em foco e o aplicativo encontra as bordas do cartão, a foto é tirada automaticamente.
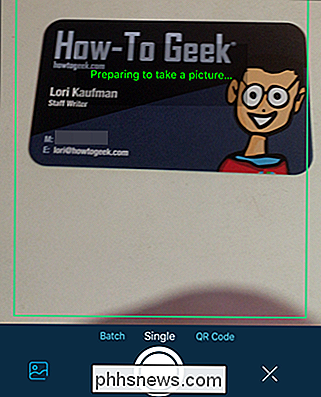
A tela Editar cartão é exibida com os resultados do reconhecimento. CamCard faz um bom trabalho ao ler as informações do cartão, mas não é perfeito. O aplicativo não conseguiu o nome da nossa empresa, então vamos corrigir isso. Para editar qualquer uma das informações coletadas do cartão, toque no campo que você deseja alterar…
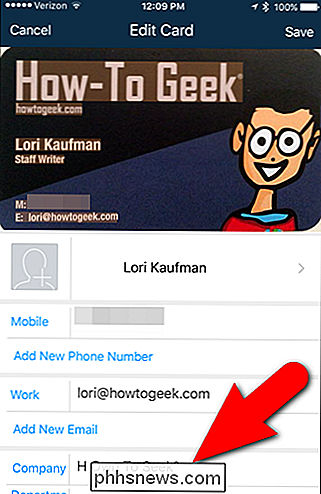
… e insira as informações corretas
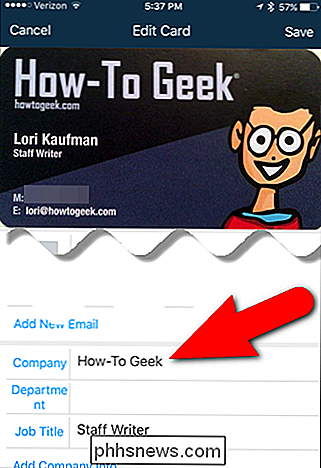
Você pode especificar em quais contas as informações do cartão de visita são salvas. As contas selecionadas atualmente são listadas em Cartão salvo em. Para adicionar ou remover contas, toque em “Cartão salvo para”.
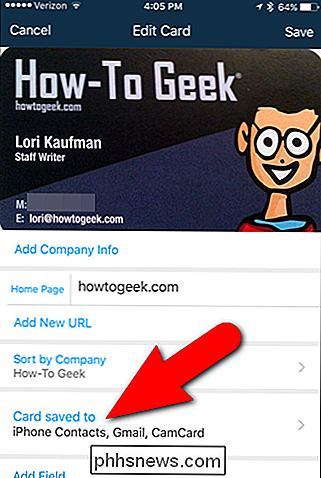
Selecione ou desmarque as contas no cartão salvo na tela, dependendo de sua preferência, tocando nos círculos à direita. Círculos com marcas de seleção e preenchidos com verde indicam as contas nas quais as informações do cartão de visita serão salvas. Se você quiser que essas sejam as opções padrão sempre que salvar as informações de um cartão de visita em sua lista de contatos, toque no botão deslizante "Salvar automaticamente em contas selecionadas" na parte inferior da tela. Em seguida, toque em "Confirmar".
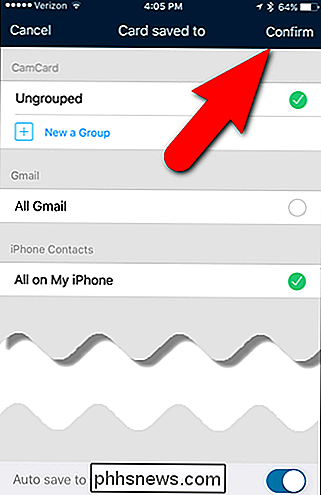
Quando terminar de editar as informações e escolher onde salvá-las, toque em "Salvar" na parte superior da tela. Se a opção “Salvar automaticamente em contas selecionadas” (o botão do controle deslizante NÃO estiver azul), a tela Cartão salvo na tela será exibida, para que você possa escolher onde salvar as informações e confirmar suas escolhas.
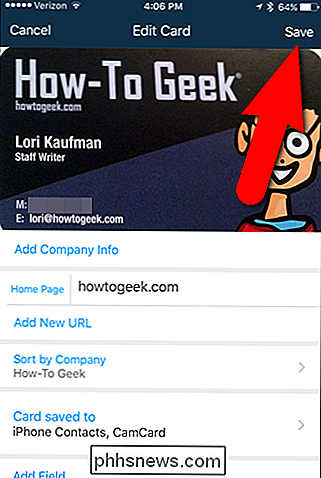
Se o cartão de visitas tiver dois lados , você também pode armazenar uma imagem da parte de trás do cartão. Para fazer isso, toque no cartão de visita na lista da tela do CardHolder.

Na primeira vez em que você acessar a tela de informações no CamCard, uma mensagem útil será exibida para exibir a imagem do cartão. Então, deslize para baixo a partir da parte superior da tela.
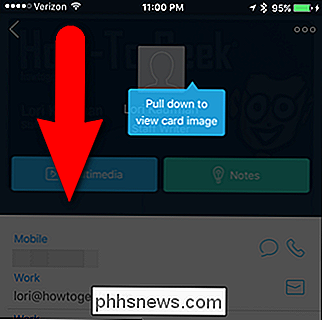
A frente do cartão de visita é exibida com duas linhas abaixo dela. Atualmente, a esquerda é azul, indicando que a frente do cartão é exibida. Toque na barra cinza à direita ou deslize para a esquerda na imagem do cartão de visita.
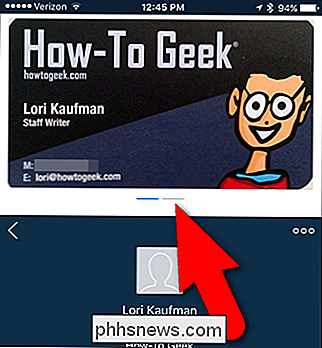
Toque em “Adicionar verso”.
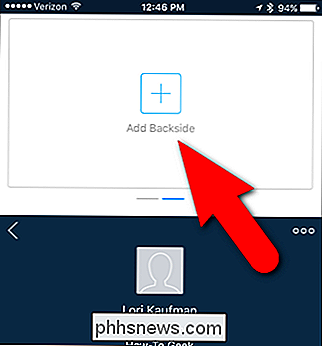
Se você já tiver uma foto da parte de trás do cartão de visita no seu iPhone, toque em “Escolher Photo ”e selecione a foto do aplicativo Photos. Caso contrário, toque em “Tirar foto” e alinhe a parte de trás do cartão de visita na lente da câmera até que a foto seja tirada automaticamente
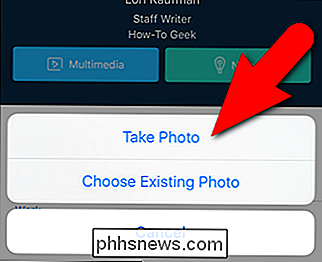
A parte de trás do cartão de visita é exibida no lugar certo e a barra direita abaixo da foto é azul . Para voltar à lista de cartões de visita digitalizados, toque na seta para trás como mostrado na imagem abaixo.
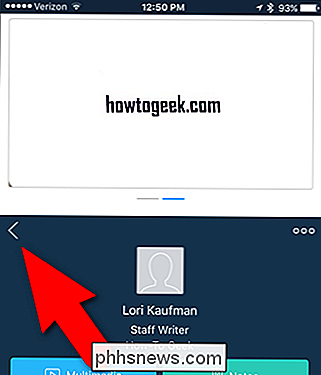
Depois de ter vários cartões de visita digitalizados no CamCard, existem algumas opções de classificação disponíveis e uma opção para selecionar vários cartões nos quais você pode executar várias ações. Para acessar essas opções, toque no botão de configurações no canto superior direito da tela.
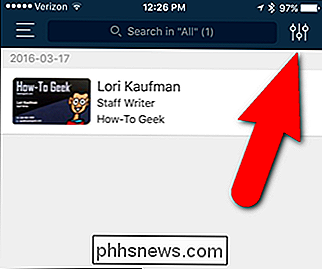
Você pode escolher classificar os cartões por data, nome ou nome da empresa (padrão). Para selecionar vários cartões, toque em "Selecionar". Você retornará à lista de cartões, onde poderá selecionar cartões para compartilhar por email, enviar um email ou texto para, ou exportar como um vCard ou para o Excel. Você também pode excluir vários cartões de uma só vez.
Toque no "X" no canto superior direito da tela para fechar o menu sem fazer uma seleção.
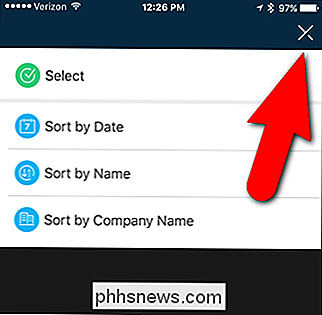
Para acessar opções adicionais, toque no botão de menu na parte superior. - canto esquerdo da tela.
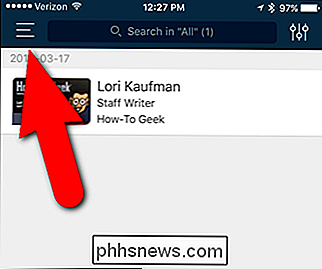
Você pode encontrar contatos próximos, adicionar um cartão manualmente, importar seus contatos, criar uma assinatura para os e-mails enviados por meio do CamCard e gerenciar grupos. Toque no botão de menu novamente para fechar o menu sem selecionar nada.
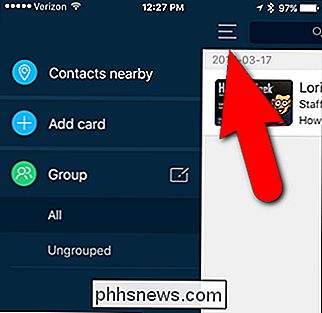
Para editar o cartão, toque no cartão na lista.

Toque no botão de menu no canto superior direito da tela.
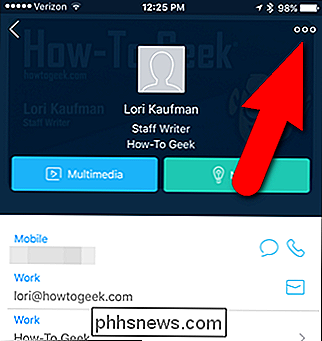
Toque em “ Edit ”no menu pop-up. Você também pode compartilhar o cartão a partir deste menu, além de salvar o cartão ou excluí-lo.
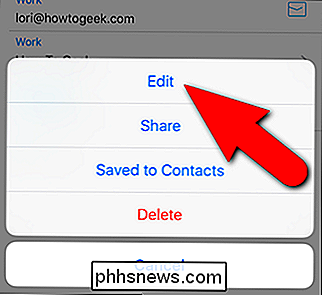
Depois de digitalizar os cartões de visita e salvá-los na lista de contatos do telefone, você pode visualizá-los e editá-los , ligue ou envie um texto para eles também.
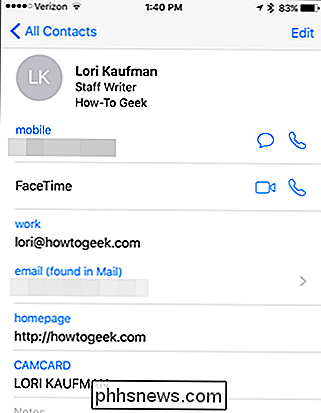
Inscreva-se para uma conta gratuita com CamCard para poder gerenciar seus cartões de visita digitalizados em um navegador da Web em seu PC ou Mac. Você também pode mesclar contatos duplicados da interface da Web.
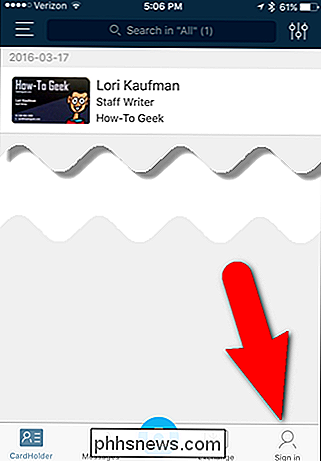
A versão gratuita do CamCard limita o número de cartões que você pode reconhecer; enquanto a versão completa não tem limite. Se você souber que vai ter muitos cartões de visita para verificar, talvez queira atualizar para a versão completa, que atualmente é de US $ 0,99, na época em que este artigo foi publicado.

Como conectar-se a servidores FTP no Windows (sem software extra)
Se você precisar acessar um servidor FTP, poderá instalar clientes FTP dedicados com muitos recursos, mas não necessariamente tem que. O próprio Windows oferece várias maneiras de se conectar a um servidor FTP, permitindo que você baixe e envie arquivos em um piscar de olhos. Como acessar servidores FTP no Windows 'Gerenciador de arquivos O gerenciador de arquivos do Windows - conhecido como Gerenciador de arquivos no Windows 10 e 8, e Windows Explorer no Windows 7 permite que você se conecte a servidores FTP.

Como impedir que os e-mails irritantes do LinkedIn sejam bons
Como a maioria das redes sociais, o LinkedIn adora enviar e-mails para você. Embora possam ser uma maneira útil de acompanhar as coisas importantes, na maioria das vezes, esses e-mails são apenas uma maneira de fazer com que você faça o check-in com mais frequência. E se você deixar as configurações como padrão, receberá um e-mail com lote .