Corrigir erros de exclusão de arquivos em uso em unidades de rede desativando a geração de miniaturas do Windows

Embora o Windows e seus usuários tenham avançado para o século 21, ainda há alguns anos 1990 persistentes. Era aborrecimentos escondendo-se no sistema operacional, incluindo o desejo tenaz do Windows para criar arquivos de miniaturas (e depois se recusar a excluí-los). Continue lendo enquanto resolvemos o problema de erro de exclusão de “Arquivo em uso”.
Qual é o problema?
Quando você está arrumando arquivos, excluindo arquivos antigos ou limpando de alguma outra maneira, não é incomum Erro irritante "File In Use". A maneira como o erro surge geralmente é assim. Você olha para uma pasta, decide que não precisa mais da referida pasta e seu conteúdo, mas quando você tenta excluir a pasta, recebe uma mensagem de erro assim:
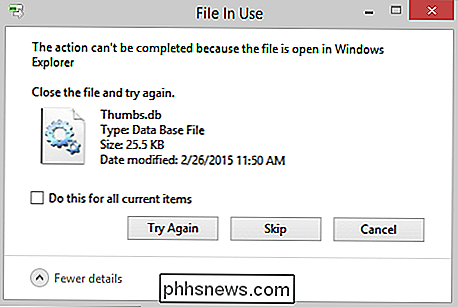
O Windows excluirá felizmente o conteúdo da pasta, mas ganhou apague a pasta e o arquivo "Thumbs.db" persistirá. Você pode clicar em "Try Again" durante todo o dia e não vai ceder. No entanto, se você seguir em frustração, ordenar e limpar mais pastas, descobrirá que pode retornar e excluir a pasta original e o irritante arquivo Thumbs.db. O que dá?
O Windows possui uma política muito sensata que impede a exclusão de arquivos atualmente em uso pelo sistema operacional ou por um aplicativo. Essa é uma ótima política para ter e, por si só, raramente causa problemas. Infelizmente o Windows também tem outra política que todas as pastas com mídia visual (arquivos de imagem e filmes) devem ter um banco de dados de miniaturas para fornecer imagens em miniatura para os arquivos se o usuário alternar para qualquer uma das miniaturas disponíveis. pasta para verificar o conteúdo O Windows carrega o arquivo Thumbs.db no Windows Explorer. Quando você vai para excluir a pasta, o Windows se recusa porque o Thumbs.db está atualmente em uso pelo Explorer. O motivo pelo qual você pode retornar para a pasta teimosa posteriormente e excluí-la com êxito é porque o tempo já passou e o Windows descarregou o Thumbs.db ou, desde então, carregou a
outra pasta e a pasta Thumbs.db substitui o Thumbs.db anterior e agora o Thumbs.db original não está mais bloqueado pelo Windows e o irritante erro “File In Use” desaparece. Isso é ótimo, mas agora o novo arquivo Thumbs.db está bloqueado e o ciclo de frustração continua. A Microsoft resolveu esse problema na transição entre o Windows XP e o Windows Vista ao mudar criação de miniaturas em unidades locais para um local centralizado. No Windows Vista (assim como no Windows 7 e Windows 8), as miniaturas são armazenadas em um banco de dados central, localizado em
% userprofile% AppData Local Microsoft Windows Explorer, em vez de em todas as pastas individuais. Embora isso tenha esclarecido a maioria dos problemas de exclusão e das pastas de usuários organizadas, o problema Thumbs.db persiste até hoje ao trabalhar com unidades / unidades remotas / de rede.Vamos ver várias soluções, temporárias e permanentes, que você pode usar para banir Este erro irritante
Corrigindo o erro
Existem várias maneiras de contornar o erro que variam de soluções temporárias (assim você continuará usando o recurso de miniatura) até as permanentes (em que você não precisará se preocupe com o problema aparecendo novamente). Vamos começar com as soluções temporárias, que são úteis se você estiver usando um computador de trabalho onde você não tem os privilégios para fazer alterações.
Observação: se você estiver tendo problemas com o Thumbs.db no Windows XP, por favor, consulte este tutorial para obter técnicas sobre como desativar miniaturas no XP; Este tutorial está focado no novo sistema de miniaturas encontrado no Windows Vista e em instalações mais recentes.
Temporariamente Disable Thumbs.db Access
O Windows usa apenas o banco de dados thumbs se estiver navegando em arquivos no Windows Explorer com uma exibição que exija o Explorer para puxar dados em miniatura para exibição. Assim, um trabalho muito útil é temporário no sentido do aplicativo (você não precisa desativar miniaturas de todo o sistema) e o sentido cronológico (ele persiste apenas enquanto você tiver uma única configuração não permanente alterada) é alternar Visualização do Windows Explorer para “Detalhes”.
Você pode acessá-lo via Arquivo -> Exibir -> Detalhes ou através do menu de contexto do botão direito do mouse dentro da pasta em que está trabalhando. Se você estiver trabalhando bastante com muitas pastas, talvez deseje alterar a exibição de pastas em todo o sistema, navegando para Arquivo -> Exibir -> Opções e, em seguida, no menu Opções de Pasta, selecionando a guia Exibir e, em seguida, Botão "Aplicar a Pastas" para aplicar a seleção de exibição feita a todas as pastas.

Agora, quando você estiver classificando e eliminando suas pastas, o arquivo do banco de dados de miniaturas permanecerá descarregado e você poderá excluir as pastas sem interferência. Essa solução é ideal se você realmente deseja miniaturas de suas unidades remotas, mas não as deseja quando está fazendo um gerenciamento sério de pastas.
Desabilitando a criação de miniaturas de rede
Se o erro "Arquivo em uso" é irritante o suficiente para que você queira que os irritantes arquivos Thumbs.db sejam removidos das suas unidades de rede, a melhor prática é desabilitar sua criação. Isso não impedirá o Windows de criar e armazenar em cache miniaturas locais (como aquelas que apareceriam em suas bibliotecas de fotos locais); essas miniaturas ainda serão geradas e armazenadas no banco de dados centralizado que mencionamos anteriormente no artigo. Ele desabilitará toda a criação futura de bancos de dados em miniatura em unidades remotas.
Por meio do Editor de Diretiva de Grupo
Para usuários que executam versões do Windows Vista, Windows 7 e Windows 8 com acesso ao Editor de Diretiva de Grupo (encontrado apenas em edições) acima do nível Home Premium como o Windows 7 Professional e similares), você pode desativar a geração de miniaturas de rede através do editor de políticas.
Abra o Editor de Diretiva de Grupo Local digitando “gpedit.msc” na caixa Iniciar menu. No editor de políticas, navegue até o seguinte local, usando o painel de navegação à esquerda, com base em sua versão do Windows.
Usuários do Windows Vista e Windows 7 devem usar navegar até Configuração do Usuário -> Modelos Administrativos -> Componentes do Windows -> Windows Explorer
Os usuários do Windows 8 devem navegar para Configuração do Usuário -> Modelos Administrativos -> Componentes do Windows -> Gerenciador de Arquivos.
Os usuários dos três sistemas operacionais devem procurar no painel à direita onde as configurações estão listadas e classificar as configurações por nome, clicando no título da coluna Configuração, como visto na imagem acima. Procure a entrada "Desativar o cache de miniaturas em arquivos thumbs.db ocultos" e clique duas vezes nela.
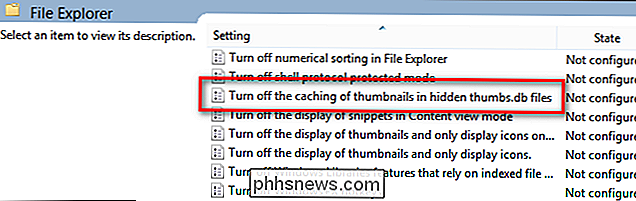
Por padrão, ela está definida como "Não configurada". Altere para "Ativada". Clique em OK para salvar a configuração. e depois reinicie o computador para que ele tenha efeito. Daí em diante, o Windows não gerará mais arquivos Thumbs.db enquanto navega nas unidades de rede.
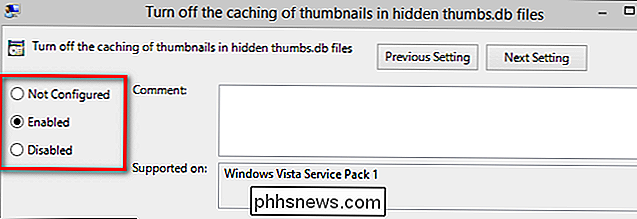
Por meio do Editor do Registro
Para usuários sem acesso ao editor de políticas, é necessário um hack do registro para criar o mesmo efeito. Esteja avisado que jogar no registro do Windows é algo sério, e você deve triplicar a verificação de todas as alterações feitas antes de se comprometer com ele
Para acessar o editor de registro digite “regedit.exe” na caixa Iniciar menu e pressione enter. Onde a chave do registro é encontrada varia com base na sua versão do Windows.
Os usuários do Windows Vista e Windows 7 precisam navegar para a seguinte chave do Registro:
HKEY_CURRENT_USER Software Policies Microsoft Windows Explorer
Dentro dessa chave edite a entrada REG_DWORD “DisableThumbsDBOnNetworkFolders” para o valor “1” (o padrão é 0).Os usuários do Windows 8 têm um tempo mais complicado, pois não há chave correspondente encontrada em Policies Windows . Para ativar o mesmo valor no Windows 8, você precisa criar a chave ausente e o valor. Navegue para esta chave.
HKEY_CURRENT_USER Software Políticas Microsoft Windows
Clique com o botão direito do mouse na chave Windows e selecione Novo -> Chave. Nomeie a nova chave “Explorer”. Na nova chave, clique com o botão direito do mouse no painel de navegação direito e selecione Novo -> DWORD. Nomeie a entrada DWORD como DisableThumbsDBOnNetworkFolders. Clique com o botão direito e modifique-o para alterar o valor de 0 para 1.Se você não se sentir à vontade para editar um valor existente ou criar um novo valor completamente, poderá criar um arquivo de registro colando o seguinte texto no Bloco de Notas como salvando o arquivo com uma extensão “.reg” em vez de “.txt”. Clique duas vezes no arquivo para anotar o registro.
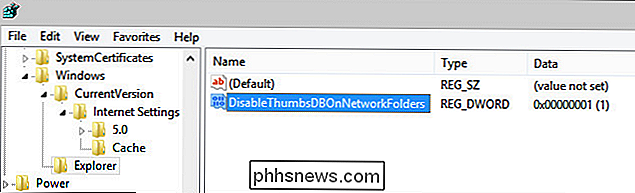
Windows Registry Editor Versão 5.00
[HKEY_CURRENT_USER Software Policies Microsoft Windows Explorer]“DisableThumbsDBOnNetworkFolders” = dword: 00000001
Este arquivo de registro funcionará para o Windows Vista, Windows 7 e Windows 8.
Com as edições acima, você não precisará mais lidar com arquivos Thumbs.db finnicky nos seus compartilhamentos de rede; limpar e organizar suas pastas será uma experiência tranquila sem a constante frustração dos arquivos bloqueados.

Como criar uma capitular no Word 2013
Uma capitular é um elemento decorativo normalmente usado em documentos no início de uma seção ou capítulo. É uma letra maiúscula no início ou um parágrafo ou bloco de texto que tenha a profundidade de duas ou mais linhas de texto normal. As capitulares são fáceis de aplicar no Word. Primeiro, selecione a primeira letra no parágrafo ao qual você deseja adicionar uma capitular.

Como transmitir o YouTube e outros vídeos da Web para a Kodi (como o Chromecast)
Você já desejou poder enviar vídeos do YouTube e de outros sites da Web do seu telefone ou laptop para a TV? É um truque que você provavelmente viu os usuários do Chromecast e do Apple TV puxarem, mas não se sente excluído: você também pode trabalhar no Kodi. O Kodi tem muitos complementos que permitem reproduzir vídeos do YouTube, Twitch, e outros sites de streaming, mas às vezes, você não quer navegar Kodi com o controle remoto apenas para jogar algo, especialmente se você já tem no seu telefone.



