Como acessar seu roteador se você esquecer a senha

Se você esqueceu a senha do seu roteador, adquiriu um roteador usado ou está apenas ajudando um amigo com a configuração, você pode redefinir a senha do roteador para o padrão de fábrica.
RELATED: Como exibir a senha da rede sem fio esquecida no Windows
Os roteadores protegem suas interfaces da Web - onde você pode configurar suas configurações de rede, controle parental e encaminhamento de porta. com um nome de usuário e senha padrão. Você pode alterar essas senhas padrão para algo um pouco mais seguro, mas cabe a você lembrar as credenciais que usou. Se você estiver trabalhando com um roteador para o qual não conhece a senha, será necessário redefinir o roteador para usar as configurações padrão e, em seguida, descobrir quais são essas credenciais padrão.
Localizar o nome de usuário padrão e Senha
Antes de redefinir seu roteador para suas configurações padrão, você deve primeiro tentar usar o nome de usuário e a senha padrão para efetuar login. É possível que eles nunca tenham sido alterados em primeiro lugar. E, como a redefinição do roteador redefine todas as configurações, vale a pena tentar essas credenciais padrão primeiro. Além disso, você precisará deles de qualquer maneira se você acabar redefinindo o roteador para suas configurações padrão de fábrica.
Existem várias maneiras de encontrar esta informação:
- Leia o manual do seu roteador: Modelos diferentes de roteadores - mesmo os do mesmo fabricante, muitas vezes têm diferentes combinações de nome de usuário e senha. Para localizar o nome de usuário e a senha padrão do roteador, consulte o manual. Se você perdeu o manual, pode encontrá-lo procurando o número do modelo do seu roteador e "manual" no Google. Ou apenas pesquise o modelo do seu roteador e a “senha padrão”.
- Procure um adesivo no próprio roteador: Alguns roteadores - especialmente aqueles que podem ter vindo do provedor de serviços de Internet com senhas exclusivas. Às vezes, essas senhas são impressas em um adesivo no próprio roteador.
- Tente uma combinação de nome de usuário e senha comuns: Por padrão, muitos roteadores usam um nome de usuário em branco e a senha “admin” (não digite as aspas) , o nome de usuário "admin" e uma senha em branco, ou "admin" como nome de usuário e senha.
- Cheque RouterPasswords.com : Se você não tiver o manual e os padrões comuns não funcionarem, você pode encontrar uma lista bastante abrangente de nomes de usuário e senhas padrão para vários roteadores no RouterPasswords.com.
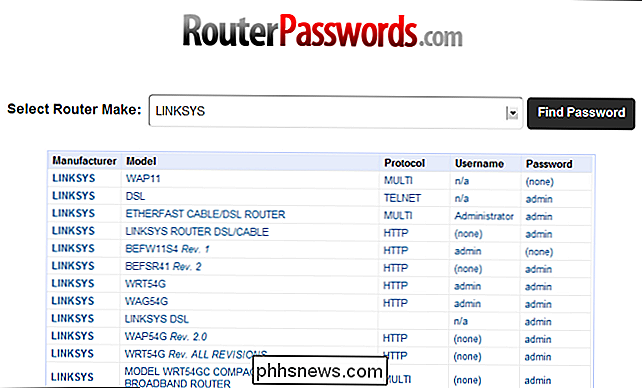
Se as credenciais padrão do roteador não permitirem o acesso, será necessário redefinir o roteador para as configurações padrão de fábrica. , para que você possa usar as credenciais padrão
Redefinir o roteador para as configurações padrão de fábrica
Os roteadores têm um pequeno botão oculto que você pode pressionar para redefinir o roteador para as configurações padrão de fábrica. Isso redefine todas as alterações de configuração feitas nas portas encaminhadas pelo roteador, nas configurações de rede, nos controles dos pais e nas senhas personalizadas, todas apagadas. Após a reinicialização, você poderá acessar o roteador com seu nome de usuário e senha padrão, mas poderá ter que gastar algum tempo configurando o roteador novamente.
O processo exato (e a localização do botão de reinicialização) variam de roteador para o roteador. Para melhores resultados, consulte o manual do seu roteador para obter instruções específicas do modelo. No entanto, o processo geralmente é o mesmo na maioria dos roteadores.
Primeiro, olhe na parte de trás (ou talvez na parte inferior) do roteador. Você verá um botão especial chamado Reiniciar. Esse botão geralmente está localizado em um orifício deprimido, conhecido como “pinhole”, então você não pode pressioná-lo acidentalmente.

Para redefinir o roteador, você precisará pressionar este botão (enquanto o roteador estiver conectado à energia elétrica). ) e mantenha-o pressionado por cerca de 10 segundos. Depois de soltar o botão, o roteador se redefinirá para as configurações padrão de fábrica e, em seguida, reinicializará. Se o botão estiver localizado em um orifício, você precisará usar um clipe de papel curvo ou outro objeto longo e estreito para pressionar e segurar o botão.
Depois de redefinir o roteador, você pode fazer login com o nome de usuário e senha padrão.
Como encaminhar portas sem saber a senha
RELACIONADAS: Como encaminhar portas em seu roteador
Deseja apenas abrir a interface da Web do roteador e encaminhar portas para um servidor, jogo ou outro tipo de rede programa? Se assim for, você não precisa nem mesmo saber a senha. Esse truque também é útil se você estiver usando a rede de outra pessoa e não tiver acesso à senha.
Isso funciona porque muitos roteadores suportam o Plug and Play Universal (UPnP), que permite que programas em seu computador “perguntem”. o roteador para abrir portas para eles. Se o UPnP estiver habilitado no roteador, ele abrirá automaticamente a porta.
Se um programa suportar essa opção, você geralmente o encontrará em suas configurações de conexão junto com a configuração da porta. O NAT-PMP, que você também pode ver, é uma maneira semelhante de encaminhar portas automaticamente, mas menos roteadores o suportam.
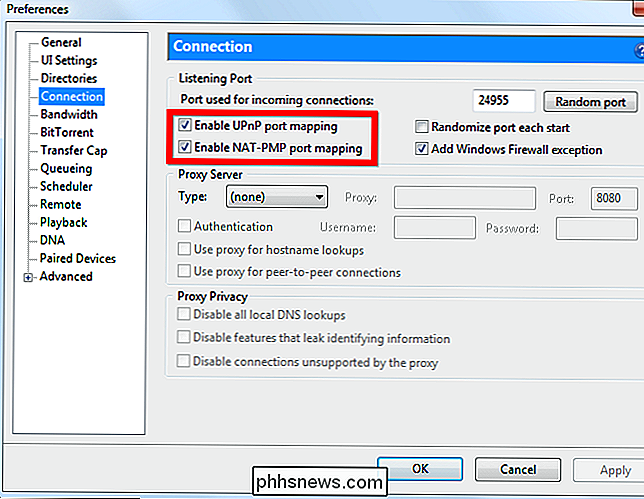
RELATED: Como encaminhar rapidamente as portas do roteador a partir de um aplicativo de área de trabalho
use um programa que não inclua suporte integrado a UPnP, nunca tema. Você pode usar um programa como UPnP PortMapper para encaminhar rapidamente as portas de um aplicativo de desktop. Você pode encaminhar todas as portas que desejar.
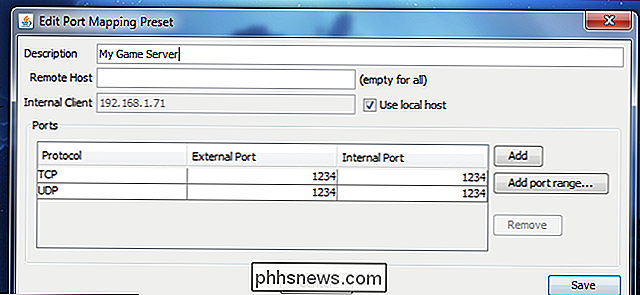
Depois de redefinir as configurações do roteador, você pode fazer login com o nome de usuário e senha padrão e alterar sua senha na interface da Web.
Crédito da imagem: tnarik on Flickr, William Gancho no Flickr e DeclanTM no Flickr

Agora é um bom momento para comprar uma CPU ou placa-mãe Intel?
Quando você está montando um novo computador (ou atualizando um antigo), a placa-mãe e a CPU têm algumas considerações extras que você precisa ter em mente. Primeiro, são as partes mais restritivas a serem emparelhadas: somente um parente de poucos processadores se encaixará no tipo de soquete específico da sua placa-mãe.

Como configurar pausas agendadas no Google Wifi
As etiquetas no Google Wifi são ferramentas super úteis para gerir rapidamente vários dispositivos na sua rede, mas uma nova funcionalidade denominada Pausas programadas permite-lhe definir horários para pausar automaticamente a atividade de rede para grupos específicos RELACIONADO: Como criar e usar rótulos de família no Google Wifi Esse tipo de coisa é fantástico para garantir que as crianças não sejam tentando dar uma espiadinha nos tablets após o expediente, ajudando a mantê-los longe de seus aparelhos à noite.



