Corrigir jogadores em branco da tela preta do Mac Safari do YouTube
Um problema comum em computadores Mac e no navegador de Internet Safari é que às vezes os vídeos do YouTube são exibidos incorretamente: apenas uma tela preta ou preta.
Felizmente, se os vídeos do YouTube não estão sendo carregados corretamente para você, a solução é bem fácil. Esses dois próximos passos devem levá-lo a assistir a vídeos novamente em pouco tempo. Observe que esse problema é muito raro agora porque a maioria dos vídeos do YouTube usa HTML 5 para reproduzir vídeos em vez de Flash.

1. Alterar as configurações do Safari
A maneira mais fácil e simples de corrigir esse erro do YouTube é ajustar algumas configurações simples no Safari. Navegue até o seguinte caminho: Localizador - Aplicativos . Role a lista de aplicativos até encontrar o ícone do Safari. Clique com o botão direito do mouse no ícone do Safari e escolha Obter Informações no menu de contexto.
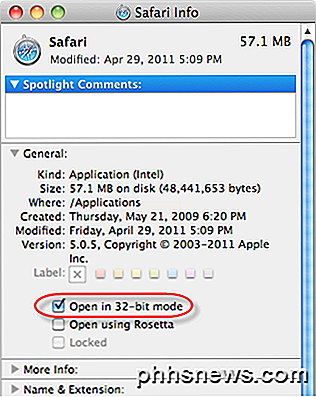
Clique na caixa de seleção ao lado de Abrir no modo de 32 bits . Feche e saia da janela de informações do Safari. Observe que você só verá essa opção no OS X 10.8 (Mountain Lion) ou anterior. Se você estiver executando algo maior que 10.8, a opção não existe mais.
Inicie o Safari e navegue no Safari - Redefina o Safari - Redefinir para redefinir o Safari. Se você estiver executando o Safari 8 ou 9 ou superior, a opção de redefinição não existe mais. Em vez disso, você precisa limpar o histórico, limpar os caches e desativar as extensões manualmente. Vá para o Safari, depois Preferências e clique em Avançado .

Marque o menu Mostrar desenvolvimento na barra de menu . Feche a janela Preferences e clique em Develop e clique em Empty Caches . Clique em Desenvolver novamente e, em seguida, clique em Desativar Extensões .
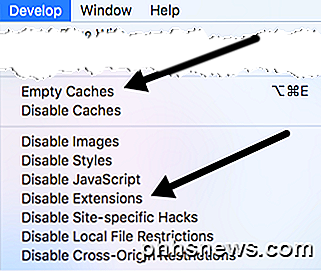
Por fim, clique em Histórico e escolha Limpar histórico na parte inferior. Reinicie o Safari e esperamos que os vídeos do YouTube voltem a ser reproduzidos.
2. Desinstale e reinstale o Flash
Se a solução acima não corrigir os problemas do YouTube, tente desinstalar e reinstalar o Flash player. Isso é muito fácil de fazer.
Navegue até esta página da Web e ela detectará automaticamente o sistema operacional e a versão do Flash. No meio da página, você verá links para baixar o utilitário de desinstalação do Flash Player. Execute o utilitário e desinstale o Flash Player.
Depois que o Flash Player for completamente removido, vá até a Adobe e baixe e instale a versão mais recente do Flash Player.
Depois de ter instalado a versão mais recente do Flash Player, navegue pelo Finder - Aplicativos - Utilitários - Utilitário de Disco . Selecione seu disco rígido na lista e Reparar Permissões de Disco .
Reinicie seu computador e os vídeos do YouTube devem estar funcionando.

Observação: as duas etapas acima corrigem problemas do YouTube a maior parte do tempo. Se o YouTube ainda não estiver funcionando, tente usar um navegador diferente, como o Firefox ou o Chrome. Dessa forma, você pode verificar se o YouTube funciona com seu computador, mas com um navegador diferente. Se funcionar com o Firefox, passe pelas Preferências do Safari e verifique as configurações incorretas.
Para obter mais dicas sobre Mac, confira Switching To Mac, nosso site irmão sobre Macs, iPhones, iPads e tudo relacionado à Apple.

Envie mensagens de texto grátis para telefones celulares do seu PC
Você já reparou que quando você tenta usar alguns desses serviços on-line gratuitos de SMS, metade do tempo eles não funcionam? Bem, a maioria deles nunca funcionou para mim quando tudo que eu tentei fazer foi enviar uma mensagem de texto do meu computador em casa para o meu celular Verizon! Não só isso, mas alguns deles começam a spam o número de telefone com anúncios de mensagens de texto.Portanto,

5 tarefas que deveriam ter sido mais simples no Windows 8
Eu tenho usado o Windows 8 por um tempo agora e mesmo que eu goste de usá-lo, ainda existem alguns aspectos realmente irritantes do sistema operacional que eu simplesmente não entendo. Por exemplo, por que é tão difícil fazer coisas que costumavam ser tão fáceis? Reinicie seu computador? Imprimir a partir de um aplicativo do Windows? O sis



