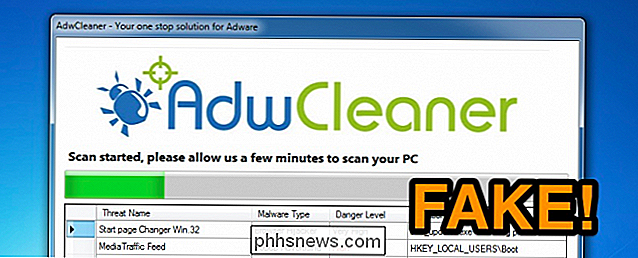Sua barra de tarefas do Windows desapareceu?
Ir para clicar em um programa na barra de tarefas do Windows e perceber que está faltando? Às vezes, a barra de tarefas desaparece e você não vê nada na parte inferior da tela e outras vezes apenas o botão Iniciar permanece, mas todo o restante desaparece.
Então, como você recupera sua barra de tarefas? Bem, há algumas maneiras de restaurar a barra de tarefas, mas também é uma boa ideia saber o que pode fazer com que a barra de tarefas desapareça.
Na minha experiência, há quatro razões principais pelas quais sua barra de tarefas pode desaparecer:
1. A barra de tarefas está definida para auto-ocultar e não é visível 2. O processo explorer.exe falhou e a barra de tarefas desapareceu completamente 3. A resolução do monitor ou tela principal mudou e causou a barra de tarefas para fora da tela

Vamos percorrer cada uma das possíveis soluções começando com os itens simples primeiro.
Método 1 - Mostrar a barra de tarefas
Se sua barra de tarefas estiver oculta, ela deverá aparecer automaticamente quando você mover o mouse para a parte inferior da tela. No entanto, se algo estiver errado e isso não estiver mais funcionando, desative a ocultação automática.
Para fazer isso, você normalmente teria que clicar com o botão direito do mouse em sua barra de tarefas, mas como isso está faltando, temos que passar pelo Painel de Controle e clicar em Barra de Tarefas e Navegação .
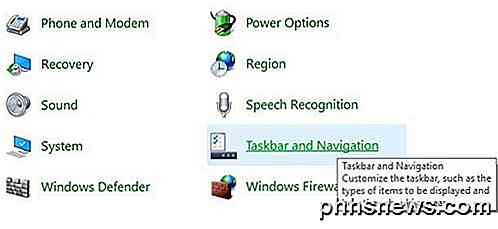
Isso abrirá a caixa de diálogo de propriedades da barra de tarefas onde você deseja ir em frente e desmarque a caixa Ocultar automaticamente a barra de tarefas .
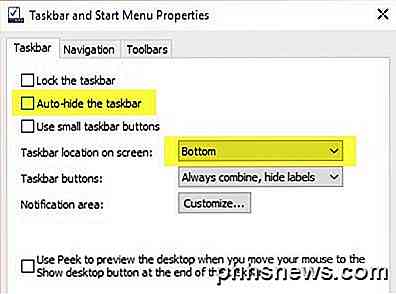
Apenas no caso, você também deve verificar se a barra de tarefas está localizada na parte inferior da tela. Se estiver na ocultação automática e à esquerda ou à direita da tela, você pode simplesmente não ter percebido isso.
Método 2 - Alterar exibição
Se você conecta regularmente seu computador a exibições externas ou estações de acoplamento, seu problema pode estar relacionado a isso. No Windows, você pode simplesmente pressionar a tecla Windows + P ou ir para o Painel de Controle, clicar em Exibir e, em seguida, clicar em Ajustar a Resolução ou Alterar as Configurações de Exibição .
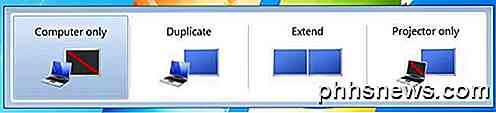
No Windows 7, você obtém uma caixa de diálogo pop-up com algumas opções, como Somente computador, Duplicar, Estender, etc. Você deseja verificar se está definido como Somente computador .
No Windows 8 e no Windows 10, você obtém praticamente as mesmas opções na barra lateral que aparece do lado direito da tela.
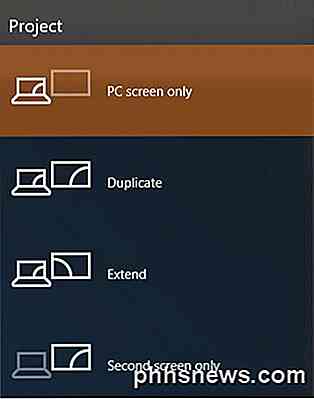
Para o Windows 10, você deseja escolher a tela do PC somente na lista. Espero que, se o problema na barra de tarefas estivesse relacionado à apresentação da apresentação, isso deveria resolvê-lo.
Método 3 - Reinicie o Explorer.exe
Este é provavelmente o único método que irá corrigir o problema para a maioria das pessoas. O Explorer.exe é o processo que controla a área de trabalho e a barra de tarefas. Você também pode perceber que, às vezes, além da barra de tarefas ausente, os ícones da área de trabalho também estão faltando!
Como ambos estão sendo executados no explorer.exe, ambos desaparecem ao mesmo tempo. Para corrigir esse problema, você precisa abrir o gerenciador de tarefas no Windows.
Confira o meu post anterior em 8 dicas sobre como usar o Gerenciador de Tarefas para aprender todas as maneiras diferentes que você pode abrir o gerenciador de tarefas no Windows. Depois de aberto, clique em File e, em seguida, em Run New Task ou New Task (Run) .
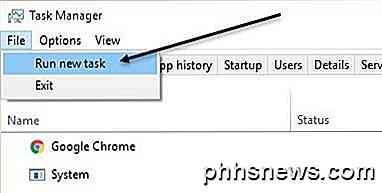
Na caixa, vá em frente e digite explorer.exe e pressione Enter. Isso irá reiniciar o processo do Explorer e, espera-se, recuperar sua barra de tarefas. Se, em vez disso, você vir um novo popup da janela do Windows Explorer, isso significa que o processo explorer.exe já estava sendo executado corretamente.
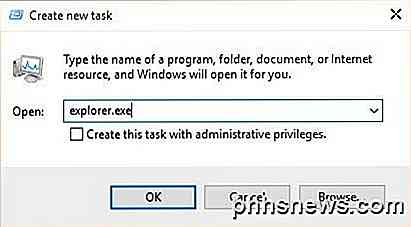
Se nenhuma dessas opções funcionou para você, há alguns problemas mais raros que podem fazer com que a barra de tarefas desapareça. Espero que um deles funcione se nada mais o fizer.
Outras soluções
Às vezes, você verá esse problema quando voltar do modo de suspensão. Isso pode ser devido a drivers de hardware que não são compatíveis com o Windows 7. É melhor atualizar o máximo possível de drivers para o seu computador, especialmente drivers de vídeo.
Mesmo que eu não recomende atualizar seu BIOS normalmente, isso pode ser um caso em que ele pode corrigir o problema. Se nada disso funcionar, você pode estar lidando com algo como um vírus ou malware. Eu recomendo executar um programa anti-vírus ou anti-malware imediatamente neste momento.
Você também pode tentar executar o Verificador de arquivos do sistema no Windows, caso os arquivos do sistema tenham sido danificados, corrompidos ou excluídos. Se você tiver alguma dúvida, fique à vontade para comentar. Apreciar!

Você precisa “ejetar” dispositivos MTP conectados ao Windows?
Todos nós sabemos que existe uma maneira certa e uma maneira errada de desconectar dispositivos de armazenamento em massa USB de nossos computadores, mas não o mesmo princípio se aplica aos dispositivos MTP? A postagem de perguntas e respostas do SuperUser de hoje tem a resposta para a pergunta de um curioso leitor.

O que são alguns projetos tecnológicos divertidos que eu posso fazer com meus filhos?
"Estou entediado!" Duas palavras que qualquer pai teme ouvir em uma tarde tediosa de domingo, entretendo seus filhos quando eles Ficar sem goombas para subir em Mario nem sempre é tão fácil quanto jogar um iPad do jeito deles e esperar pelo melhor. Felizmente, hoje em dia existem muitos projetos de computação em casa que você pode usar para dar aos seus geeks promissores uma chance de não apenas se divertir construindo seus próprios computadores, mas também para aprender informações detalhadas sobre assuntos como hardware de computador, software, programação e engenharia mecânica no mesmo lugar Aqui está nossa seleção de alguns dos melhores kits de computação feitos para crianças e pais compartilharem e aprenderem juntos (e sim, quase todos eles jogarão Minecraft).