Como posso impedir a chave do Windows de interromper os jogos de PC?

Os jogos de vídeo em tela cheia no Windows apresentam alguns riscos: tocar na tecla Window, usar qualquer tipo de atalho do Windows como ALT + TAB ou até mesmo clicar o mouse no lugar errado se você estiver usando vários monitores pode travar seu jogo. Continue lendo enquanto destacamos soluções para cada um desses problemas.
Prezado (a) How-To Geek,
Já faz muito tempo desde que eu joguei jogos de computador e, depois de voltar a jogar, encontrei alguns dores de cabeça que não existiam quando eu era um ávido jogador. Só para ficar claro, quando eu digo "quando voltar", quero dizer, como quando eu tinha um Pentium I, era um equipamento de jogos sério e ainda inicializamos a maioria dos nossos jogos no DOS. Os problemas que estou enfrentando agora simplesmente não existiam naquela época.
Especificamente, encontrei vários aborrecimentos com os quais gostaria de encontrar algumas correções rápidas. Primeiro, quando estou jogando um jogo no modo de tela cheia, se eu bater a tecla Windows, a maioria dos jogos irá travar ou travar e eu vou ser chutado de volta para a área de trabalho do Windows. Eu poderia rodar o jogo no modo Windowed, mas isso arruina a imersão. É difícil me convencer a pensar que estou invadindo uma masmorra ou algo assim, se eu puder ver minha barra de tarefas do Windows. Enquanto estamos nisso, há alguém para desativar outros atalhos que possam me levar de volta ao Windows, como o ALT + TAB?
O outro problema, novamente um que eu não tive no passado quando eu tinha Um enorme monitor CRT, é vários monitores. Eu tenho três monitores agora e normalmente só jogo no centro (porque cara, que dor é tentar habilitar o suporte a vários monitores para a maioria dos jogos). Eu notei que alguns jogos não fazem um trabalho muito bom isolando a janela do jogo e o mouse e você pode perder o mouse nas telas secundárias (o que é chato) ou pode acidentalmente clicar em algo na segunda tela que faz com que o jogo para bater de volta para a área de trabalho como a tecla Windows faz (o que é ainda mais irritante). Existe alguma coisa que pode ser feita sobre isso curto de desabilitar completamente os monitores secundários quando o jogo?
Obrigado cara!
Atenciosamente,
Jogo Noob All Over Again
Não há nada pior do que estar completamente imerso em seu jogue apenas para ter uma tecla errante pressionada para tirar você do momento e jogá-lo sem cerimônia na área de trabalho. Você pensaria que teríamos uma sólida solução interna para os problemas que você destaca neste momento (incluindo, inclusive, melhor suporte a vários monitores para jogos, já que é 2014 e muitas pessoas têm mais de um monitor).
RELACIONADO: Por que os jogos de PC lutam com Alt + Tab e como resolver isso
Dito isso, não é muito difícil corrigir os problemas que você está enfrentando se estiver disposto a usar alguns pequenos aplicativos auxiliares para ajudar os seus jogos e Windows a jogar bem
Se você está curioso por porque eles ainda lutam para jogar bem depois de todos esses anos, nós encorajamos você a conferir nosso explicador sobre o assunto: Por que os jogos de PC lutam com o Alt + Tab e como resolvê-lo
Existem programas por aí que desativarão a tecla do Windows em seu nome, sem esforço necessário. Por exemplo, você pode usar o WKey Disabler simples e gratuito para realizar essa tarefa (desde que o programa esteja ativo, desativa a tecla Windows). Se você deseja manter mais controle sobre o que executa no seu computador e se deseja modificar mais do que apenas a tecla do Windows, será necessário ativar o AutoHotkey para fazer o trabalho de forma limpa e sem inchaço.
Se você nunca usou o AutoHotkey antes, pode parecer um pouco intimidante, mas garantimos que é um assunto bastante simples. Definitivamente, confira o Guia do Iniciante para Usar um Script AutoHotkey e pegue uma cópia do Autohotkey. Uma vez instalado, basta criar um novo script AHK criando um arquivo de texto em sua área de trabalho, colando o seguinte texto:
LWin :: ReturnRWin :: Return! Tab :: Retorne
e salve o arquivo com algum nome fácil de lembrar, como gaming-key-script.ahk
O script acima é um simples mapa de teclas AutoHotkey. Cada linha mapeia uma chave existente para outra chave usando o formato de função Key1 :: Key2 /. Nesse caso, simplesmente remapeamos a tecla do Windows à esquerda, a tecla do Windows à direita e a tecla ALT + TAB (indicada pelo! Tab na última linha) todos para a função Return (porque temos que mapeá-la para alguma coisa). Se você acidentalmente escovar qualquer uma das teclas do Windows ou tentar usar a combinação ALT + TAB, ele chamará a função Return, que simplesmente fará o pressionamento da tecla porque não há nenhuma função anterior para retornar. Se você quiser expandir sua lista para incluir mais combinações de teclas, recomendamos verificar a documentação do AHK para teclas de atalho e remapeamento de teclado.
Para usar o script acima, basta clicar duas vezes no arquivo AHK que você criou. Jogue seu jogo. Quando estiver pronto, procure na bandeja do sistema Window o ícone do AHK e desabilite o script
Para prender o mouse para evitar que ele desapareça da tela ou trava seu jogo, vamos nos referir a um Dica do leitor sobre o assunto, cortesia do leitor HTG Steve:
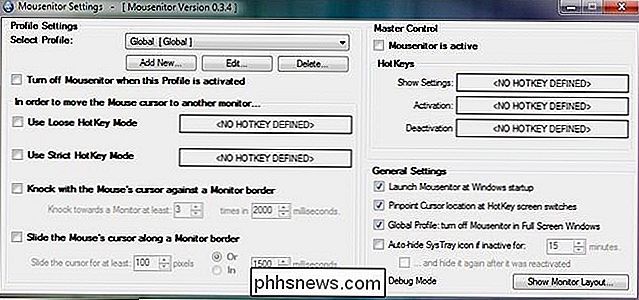
Adoro minha configuração de vários monitores, mas há momentos em que pode ser uma dor. Especificamente ao jogar certos jogos de computador ou executar certos aplicativos legados que preciso usar para meu trabalho. Jogos e aplicativos mais antigos, muitas vezes não sabem o que fazer com uma configuração multi-monitor e todos os tipos de coisas estranhas podem acontecer. Eu tive o mouse ficar preso no monitor secundário, teve aplicativos falhar quando o mouse foi do monitor primário para o monitor secundário e teve o mouse desapareceu imediatamente depois que ele deixou o monitor principal. Mesmo quando não é tão drástico, é irritante quando você espera um “hard edge” durante um jogo e o mouse simplesmente sai do quadro e desaparece.
Minha solução é um aplicativo de código aberto que eu encontrei chamado Mousenitor. É um pequeno aplicativo simples que permite que você efetivamente “prenda” o mouse. Você pode definir limites, alterná-lo com teclas de atalho e até mesmo configurar perfis para diferentes aplicativos e jogos. Isso me salvou de tantas dores de cabeça! Por falar em dores de cabeça, não configure um perfil que restrinja o mouse ao monitor principal, coloque o painel de controle do Mousenitor no segundo monitor e, em seguida, ligue-o. Isso foi um grande enigma para resolver.
Sua dica funcionou muito bem em 2011, quando ele a enviou, e ainda estamos usando para esses malditos jogos do tipo não-jail-the-mouse. Entre o prático script AHK e o Mousenitor, você estará livre daqueles momentos irritantes de travamento ao desktop.
Tem uma pergunta tecnológica urgente? Envie-nos um e-mail para e faremos o possível para atendê-lo.

Cuidado: o antivírus gratuito não é realmente livre Anymore
Aplicativos antivírus gratuitos não são o que costumavam ser. As empresas antivírus gratuitas agora agrupam adwares, spywares, barras de ferramentas e outros tipos de lixo para ganharem dinheiro rápido. Em certo momento, o antivírus gratuito era apenas publicidade, levando os usuários a fazer upgrade para os produtos pagos.

Como fazer o seu flash do iPhone seu LED quando você recebe uma notificação
Você já quis fazer o seu iPhone completamente silencioso, mas ainda alertar quando alguém ligar ou quando você receber um texto? É possível silenciar o toque e as vibrações, mas ainda receber notificações piscando a luz do LED na parte de trás. Esse truque é muito simples e levará apenas alguns segundos para ser executado, mas pode muito bem economizar uma muito trabalho se você silenciar o telefone para uma reunião ou conversa importante e, em seguida, esquecer de ativá-lo.


