Como criar um compartilhamento de rede oculta no Windows
Se você tiver vários computadores em uma rede e quiser compartilhar pastas entre eles, poderá adicionar um pouco mais de segurança criando um compartilhamento oculto do Windows. Este guia é bastante básico e pressupõe que você esteja em um ambiente de grupo de trabalho ou domínio do Windows. Os compartilhamentos ocultos são úteis se você quiser compartilhar uma pasta, mas desejar acessá-la somente por pessoas para as quais você forneceu o nome do compartilhamento.
Naturalmente, um compartilhamento oculto NÃO garante que alguém não consiga acessar a pasta se ela tentar com bastante intensidade. É melhor usar isso como uma etapa extra de segurança junto com suas outras políticas de segurança de rede. Se você estiver em um domínio do Windows, como em uma rede corporativa, descobrirá que, em 99% do tempo, seus discos rígidos locais são compartilhados. Eles são chamados de compartilhamentos administrativos no jargão de TI. Basicamente, ele é configurado dessa maneira para que qualquer administrador possa se conectar a qualquer computador na rede e acessar todos os arquivos locais.
Os compartilhamentos administrativos também são todos compartilhamentos ocultos, para que qualquer pessoa que navegue na rede não os veja. Você pode ver se suas unidades locais são compartilhadas indo para Meu Computador, clicando com o botão direito do mouse na unidade C local (ou qualquer letra que você tenha) e escolhendo Propriedades . Clique na guia Compartilhamento e você verá que " Compartilhar esta pasta " está selecionado e o nome do compartilhamento é C $ .

O símbolo $ após o nome do compartilhamento é o que torna a pasta oculta na rede. Como você pode ver aqui, todo o meu disco rígido C é compartilhado desde que eu estou em um domínio corporativo. Lembre-se, isso significa que qualquer administrador pode acessar todos os seus arquivos a qualquer momento! Então você realmente não tem privacidade em um domínio do Windows.
Obviamente, para compartilhar uma pasta em uma rede doméstica ou até mesmo em seu escritório, siga o mesmo procedimento descrito acima. Por padrão, quando você clica em Compartilhar esta pasta, o nome do compartilhamento é preenchido com o nome da pasta. No Windows 7 e no Windows 8, clique no botão Compartilhamento Avançado para obter todas as opções de compartilhamento.
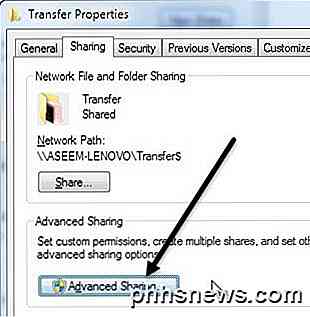
Basta adicionar o $ logo após o nome do compartilhamento, sem espaços. Você deve observar que só é possível criar esse compartilhamento oculto quando você primeiro compartilha a pasta no Windows 7 e no Windows 8. Por algum motivo, você não pode alterar o nome do compartilhamento depois de compartilhar a pasta, portanto, para alterá-lo, primeiro remova o compartilhamento e compartilhe novamente a pasta.
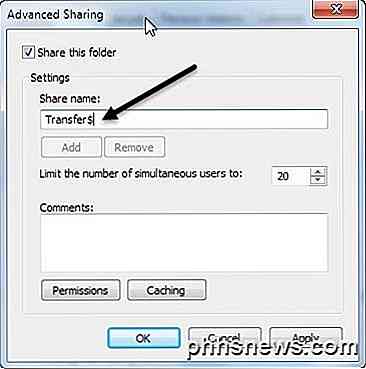
Além disso, se você quiser que as pessoas possam adicionar e excluir arquivos na pasta, você precisará clicar no botão Permissões e clicar em Alterar ou Controle total .
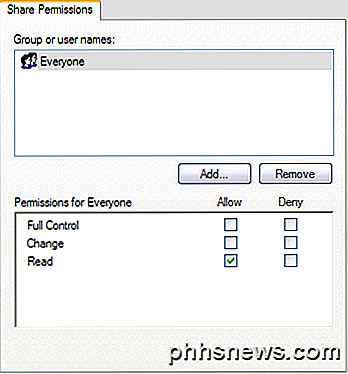
A mudança geralmente é boa o suficiente porque permite que as pessoas adicionem arquivos e excluam arquivos. Controle total permite que alguém altere as permissões na própria pasta.
Para acessar o compartilhamento oculto no Windows, você precisa ir para o Windows Explorer (Meu Computador) e digitar o caminho completo do UNC para a pasta. Se isso não fizer sentido, o caminho UNC é simplesmente o nome do computador e o nome da pasta que você deseja acessar. Então, se eu compartilhasse uma pasta chamada MyFiles como MyFiles $ em um computador chamado Comp1, eu acessaria a pasta indo até Meu Computador e digitando na barra de endereço:
\\ Comp1 \ MyFiles $
Desde que tudo esteja configurado corretamente, o conteúdo da pasta deve aparecer sem problemas! Observe que, se você navegar na rede pelo Explorer e clicar nesse computador, não verá a pasta compartilhada na lista porque ela está oculta. Você só pode acessá-lo digitando manualmente no caminho completo, como mostrado acima.
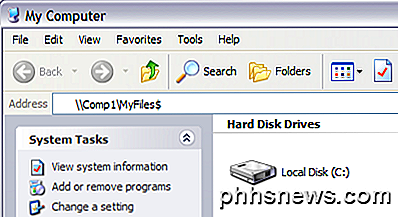
E é isso! Você agora compartilhou uma pasta na rede que está oculta! Se você tiver dúvidas ou problemas para configurar isso, poste um comentário e tentaremos ajudar. Apreciar!

Qual conta do Windows é usada pelo sistema quando ninguém está conectado?
Se você está curioso e aprendendo mais sobre como o Windows opera sob o capô, então você pode se perguntar qual “ conta ”processos ativos estão sendo executados quando ninguém está logado no Windows. Com isso em mente, a postagem de perguntas e respostas do SuperUser de hoje tem respostas para um leitor curioso.
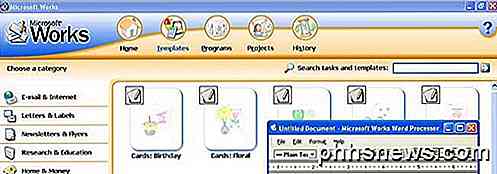
Você tem um arquivo WPS no seu computador e não tem idéia de como abri-lo? Uma rápida pesquisa no Google informará que a extensão do arquivo WPS é do programa Microsoft Works, que foi descontinuado há muitos anos.No entanto, ainda há muitas pessoas que usam o Microsoft Works e você ainda pode comprá-lo na Amazon.com! Na ve



